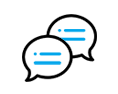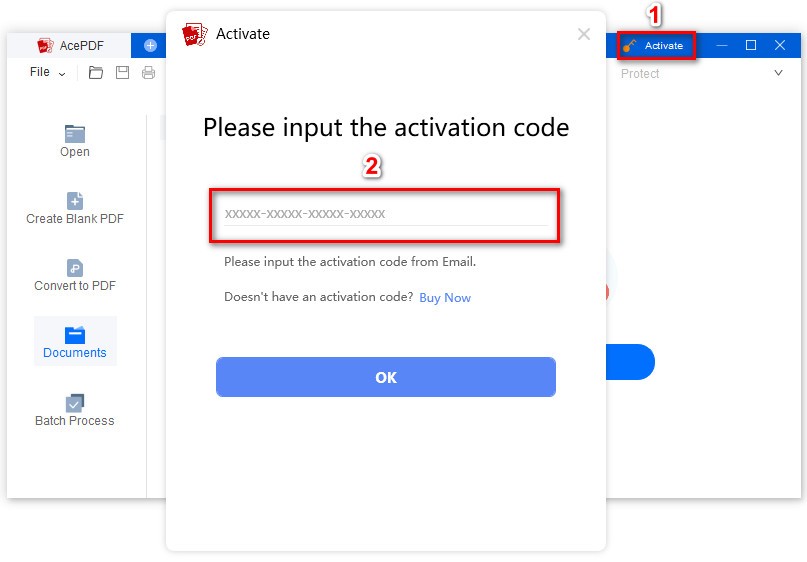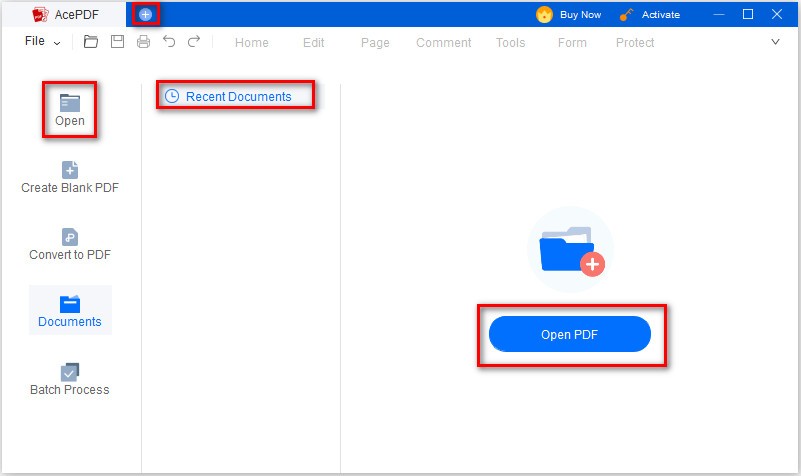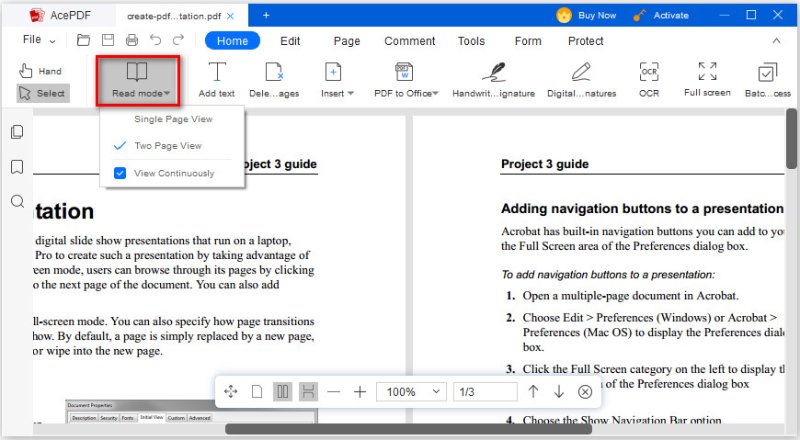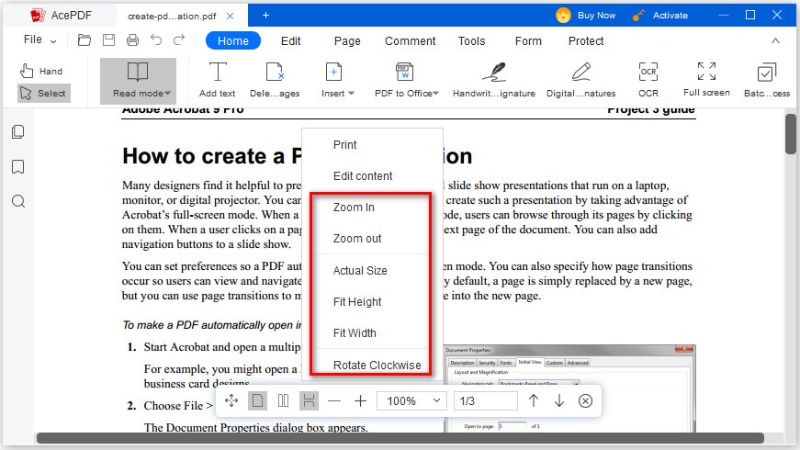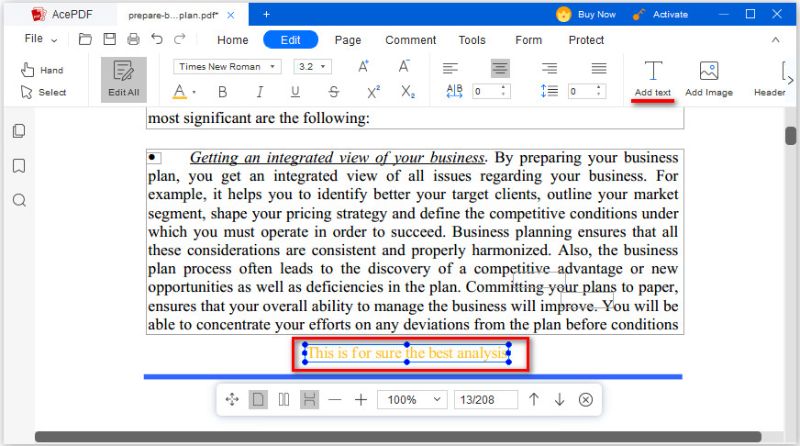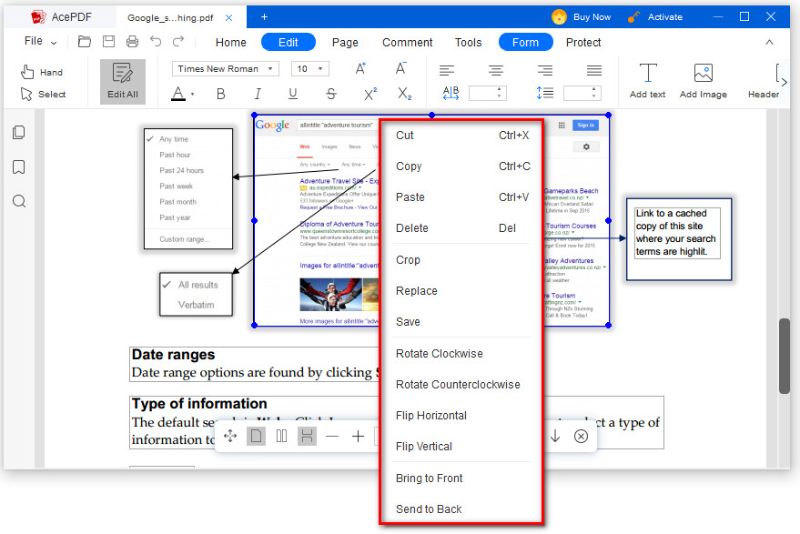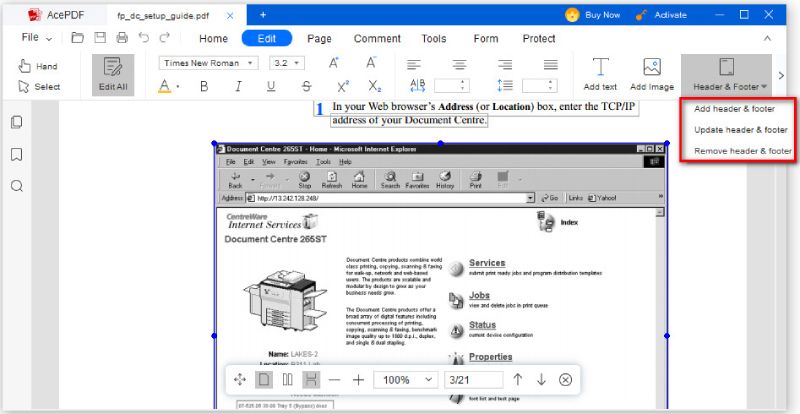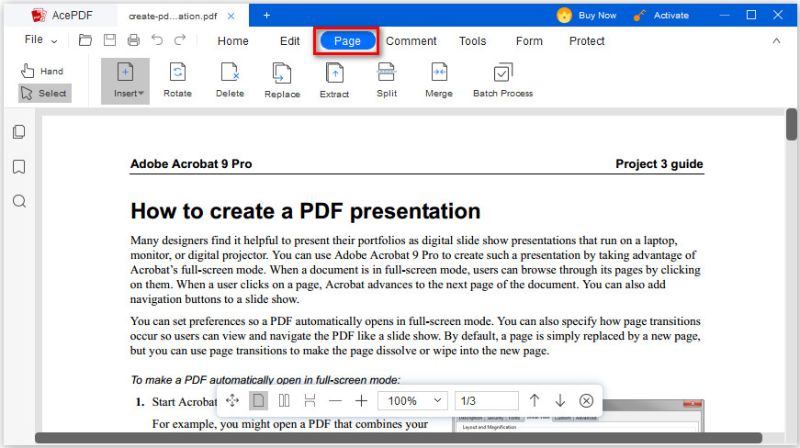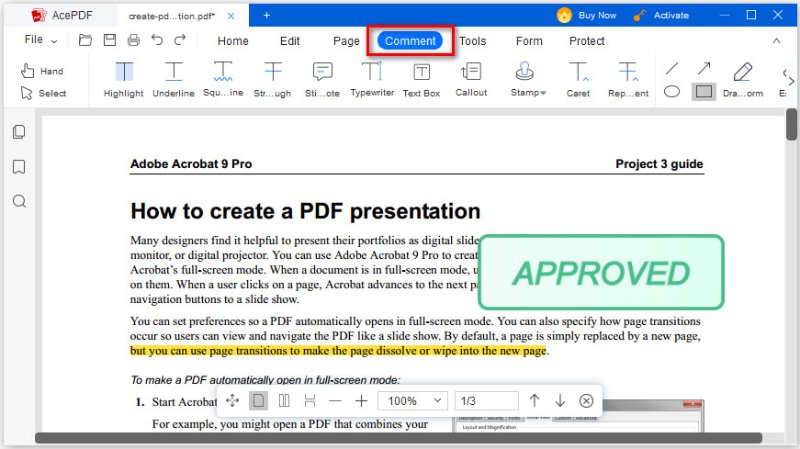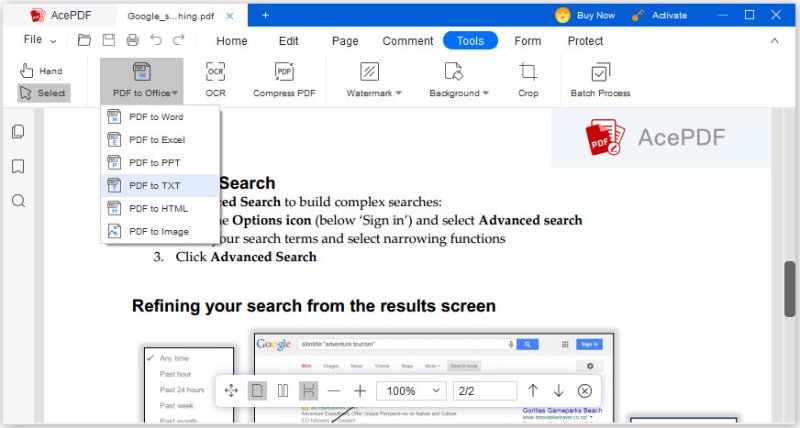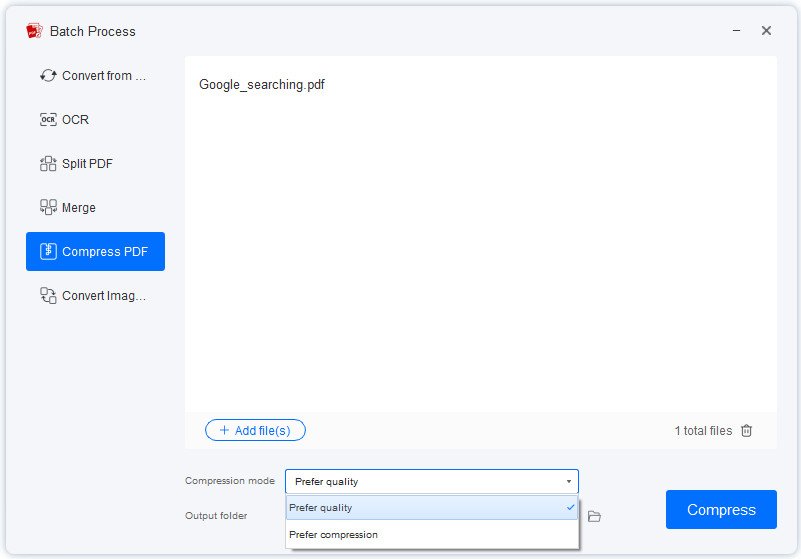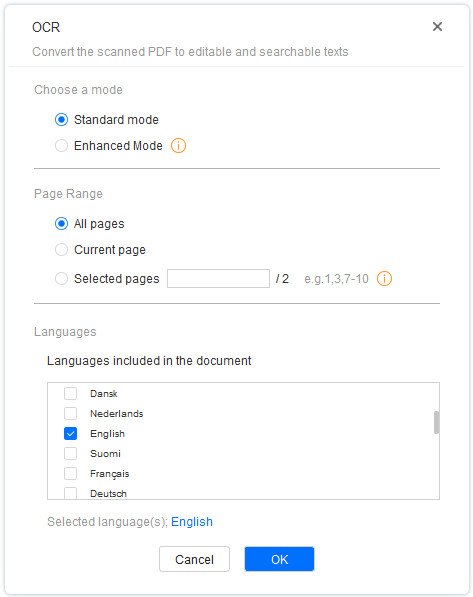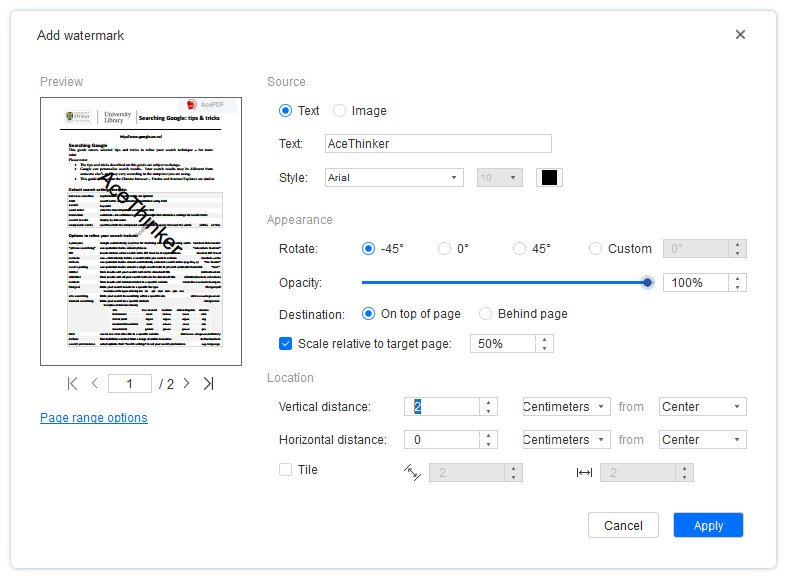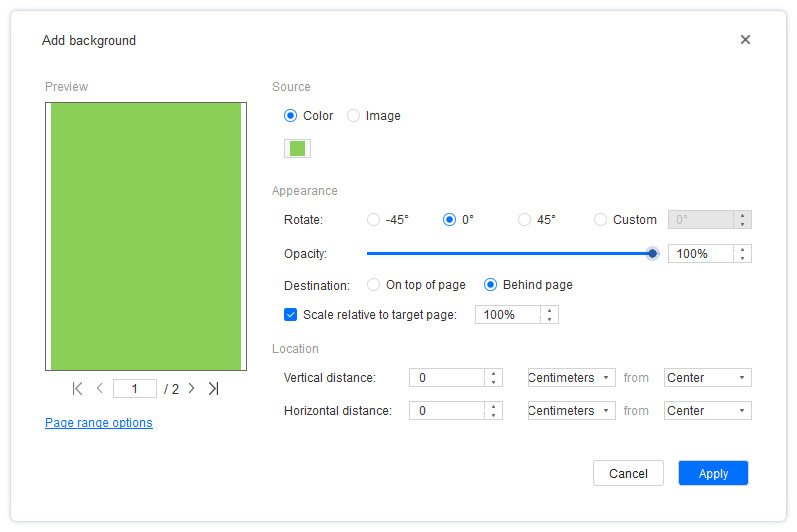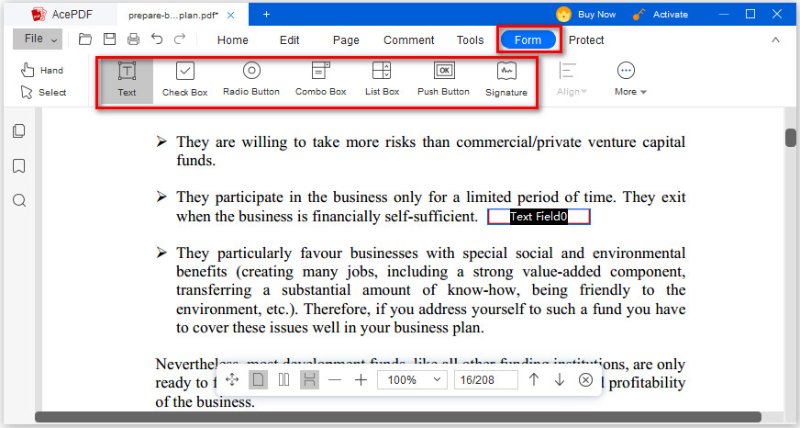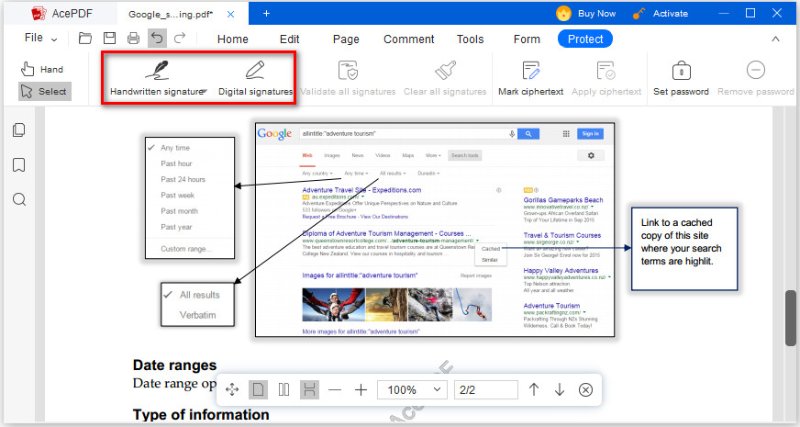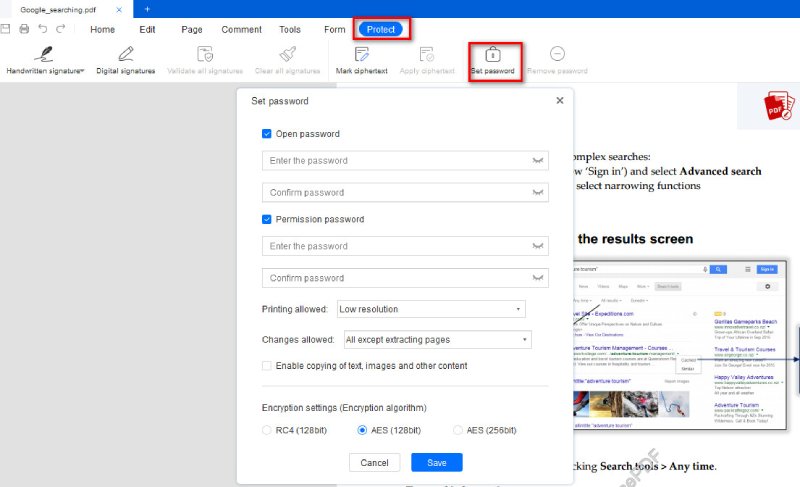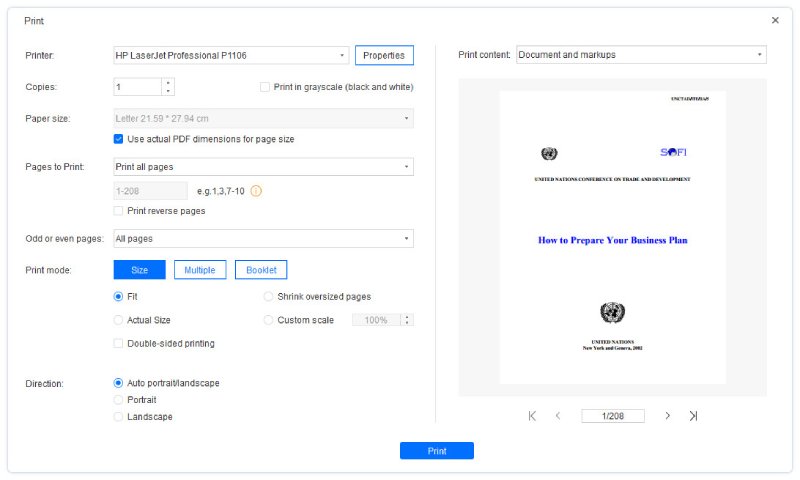So verwenden Sie AcePDF
AcePDF ist ein PDF-Editor, -Konverter, -Reader und -Organizer aus einer Hand, um all Ihre Probleme zu lösen. Damit können Sie PDF anzeigen, PDF-Text bearbeiten, PDF-Bilder bearbeiten, PDF in Word/Excel/PPT/TXT/Image konvertieren, PDF erstellen, PDF signieren, PDF schützen, PDF mit Anmerkungen versehen und vieles mehr.So aktivieren Sie das Programm
Laden Sie das Programm herunter und installieren Sie es dann gemäß den Anweisungen des Assistenten, um die Installation abzuschließen. Wenn es fertig ist, sehen Sie eine Verknüpfung auf Ihrem Desktop und doppelklicken Sie darauf, um es zu starten. Testbenutzer können die Software testen und auf alle Funktionen zugreifen, wie in späteren Teilen beschrieben, aber beachten Sie, dass Ihrer Datei ein Wasserzeichen angehängt wird.
Wenn Sie einen lizenzierten Schlüssel haben, leiten Sie ihn bitte an „Aktivieren“ weiter und Sie sehen dann das Aktivierungsfenster, wie unten dargestellt. Sie können den Schlüsselcode kopieren und in das Feld einfügen, indem Sie "Strg" und "V" drücken. Klicken Sie dann auf OK, um es zu entsperren.
PDF öffnen
Es gibt mehrere Methoden, um das PDF-Dokument zu öffnen. Sie können wählen, wie Sie PDF zum Programm hinzufügen möchten.
- Klicken Sie auf der Hauptoberfläche auf die Schaltfläche PDF öffnen und wählen Sie die PDF-Datei aus, die Sie bearbeiten oder konvertieren möchten.
- Klicken Sie auf Datei > Öffnen, um die Ziel-PDF-Datei auszuwählen, und klicken Sie auf Öffnen, um sie zu laden.
- Klicken Sie auf das „+“-Symbol, um PDF hinzuzufügen, oder ziehen Sie die PDF-Datei direkt in den leeren Bereich, um sie zu importieren.
- Klicken Sie mit der rechten Maustaste auf das Ziel-PDF-Dokument und wählen Sie es aus, um es mit AcePDF zu öffnen.
- Wenn AcePDF als Standard-PDF-Viewer auf Ihrem Computer festgelegt wurde, können Sie direkt auf ein beliebiges PDF doppelklicken, um es mit AcePDF zu öffnen.
- Sie können alle zuletzt geöffneten Dokumente finden, indem Sie auf Letzte Dokumente klicken und eines zum Öffnen auswählen. Diese Methode ist praktisch, wenn Sie die Bearbeitung später noch nicht abgeschlossen haben.
PDF anzeigen
Es gibt im Allgemeinen zwei Lesemodi, um PDFs anzuzeigen und anzuzeigen, bevor sie bearbeitet werden.
Einzelseitenansicht: Zeigt jeweils eine Seite im Dokumentfenster an.
Doppelseitenansicht: Zwei Seiten gleichzeitig im Dokumentfenster nebeneinander anzeigen.
Außerdem können Sie die PDF-Datei vergrößern/verkleinern, damit sie auf die gesamte Dokumentseite passt, die Größe der Seite ändern, damit sie vollständig in das Dokumentfenster passt, die Größe der PDF-Datei ändern, um sie an die Höhe/Breite des Fensters anzupassen. Drehen Sie das PDF jedes Mal um 90 Grad im Uhrzeigersinn, bis Ihr PDF richtig angezeigt wird.
Bearbeiten von PDF
Mit diesem PDF-Bearbeitungstool können Sie jeden Inhalt in PDF wie in Word bearbeiten. Klicken Sie nach dem Öffnen der PDF-Datei auf Bearbeiten > Alle bearbeiten, um den PDF-Bearbeitungsmodus aufzurufen.
Text bearbeiten
Im Bearbeitungsmodus können Sie den Originaltext frei ändern. Wenn Sie Texte in einem leeren Bereich hinzufügen möchten, klicken Sie auf Text hinzufügen und ein Textfeld wird angezeigt, in dem Sie Texte hinzufügen können. Sie können Schriftart, Schriftgröße und Farbe des Textes ändern. In der Zwischenzeit können Sie es fett, kursiv und unterstrichen machen.
Bild bearbeiten
Die Bilder in Ihrem PDF werden gerahmt. Sie können das Bild nach Belieben löschen, ausschneiden, kopieren und einfügen. Erweiterte Bearbeitungsfunktionen wie Zuschneiden, Spiegeln und Drehen von Bildern sind ebenfalls enthalten.
Wählen Sie Bearbeiten > Bild hinzufügen. Sie können die Bilder auf Ihrem Computer durchsuchen, um sie Ihrem PDF-Dokument hinzuzufügen.
Kopf- und Fußzeile bearbeiten
Sie können Kopf- und Fußzeilen für die PDF-Seiten hinzufügen, indem Sie auf Bearbeitungswerkzeug > Seiten > Kopf- und Fußzeile klicken. Mit dieser Funktion können Sie auch Seitenzahl und Datum hinzufügen. Es sind Schriftart- und Darstellungsoptionen enthalten. Endlich können Sie Ihre Einstellungen im Dialogfeld in der Vorschau anzeigen.
PDF-Seiten bearbeiten und organisieren
Sie können PDF-Seiten auf der Registerkarte Seiten verwalten.
Insert: Durchsuchen Sie eine PDF-Datei auf Ihrem Computer und legen Sie dann Ort und Speicherort für die eingefügte PDF-Datei fest oder fügen Sie eine leere Seite ein.
Drehen: Passen Sie die Drehrichtung an und geben Sie den Seitenbereich an, den Sie drehen möchten.
Löschen: Legen Sie den Seitenbereich fest, den Sie löschen möchten, um nicht benötigte Seiten zu entfernen.
Ersetzen: Legen Sie den Seitenbereich der aktuellen PDF-Datei fest. Klicken Sie auf die Schaltfläche „Durchsuchen“, um die Ersatz-PDF auszuwählen, und legen Sie den Seitenbereich der Ersatz-PDF fest.
Extrahieren: Legen Sie den Seitenbereich fest, den Sie extrahieren möchten. Nach der Extraktion gibt es zwei Möglichkeiten, die extrahierten Seiten werden direkt gelöscht oder die extrahierten Seiten werden als neues PDF generiert.
Split: Geben Sie die maximale Seitenzahl oder maximale Dateigröße in das Dialogfeld ein, um die PDF-Datei entsprechend der eingegebenen Anzahl aufzuteilen. Oder Sie können wählen, ob Sie nach Lesezeichen der obersten Ebene aufteilen möchten.
Merge: Alle mehrere PDF-Dokumente, um sie zu einem zu kombinieren.
PDF mit Anmerkungen versehen
Unter Kommentar können Sie dem Inhalt Hervorhebungen, Unterstreichungen, Durchstreichungen, Legenden, Stempel sowie ein Caret, Ersetzen und Notizen hinzufügen.
Mit dem Zeichenwerkzeug können Sie die folgenden Formen zeichnen, um die Texte zu markieren. B. Oval, Rechteck, Linie, Pfeil, Polygon, Verbundene Linien und Bleistift, und ein Radiergummi-Werkzeug wird bereitgestellt, um die Bleistiftmarkierungen zu löschen.
Andere Werkzeuge
1 Konvertieren von PDF
Dieser PDF-Editor dient auch als anständiger PDF-Konverter, mit dem Sie jedes PDF in Word, Excel, PPT, TXT, HTML, JPEG und PNG konvertieren können. Wählen Sie das entsprechende Ausgabeformat von PDF zu Office und klicken Sie im Popup-Fenster auf Konvertieren, um das PDF-Format in Ihr bevorzugtes Format zu ändern.
2 PDF komprimieren
Klicken Sie auf Extras > PDF komprimieren, um das PDF-Dokument zu laden und sofort auf eine kleinere Größe zu komprimieren.
3OCR
AcePDF ist mit der neuesten OCR-Technologie ausgestattet, mit der Sie gescannte PDFs in bearbeitbare Inhalte konvertieren oder Text aus Bildern in PDFs extrahieren können. Derzeit unterstützt es die Texterkennung in mehr als 20 Sprachen.
4Watermark
Sie können Wasserzeichen aus PDF entfernen oder ein neues Text-/Bild-Wasserzeichen hinzufügen. Die Darstellungseinstellungen umfassen Rotationsgrad und Deckkraft. Außerdem können Sie die Position des Hintergrunds anpassen. Vor Ort. In den Seitenbereichsoptionen können Sie den Seitenbereich eingeben, auf den das Wasserzeichen angewendet wird.
5Hintergrund
Sie können den Hintergrund aus PDF entfernen oder einen Hintergrund aus der Farbe oder dem Bild hinzufügen. Die Darstellungseinstellungen umfassen Rotationsgrad und Deckkraft. Außerdem können Sie die Position des Hintergrunds anpassen. In den Seitenbereichsoptionen können Sie den Seitenbereich eingeben, auf den der Hintergrund angewendet wird.
Form
Mit AcePDF können Sie personalisierte Formulare erstellen, um Ihr PDF aussagekräftiger zu machen. Auf der Registerkarte Formular können Sie Textformulare und einige Schaltflächen wie Kontrollkästchen, Optionsfelder, Kombinationsfelder, Listenfelder, Schaltflächen usw. hinzufügen, um ein interaktives PDF-Formular zu erstellen.
PDF signieren
Mit diesem PDF-Editor können Sie Ihrem PDF schnell eine digitale und handschriftliche Signatur hinzufügen.
PDF schützen
Wählen Sie Schützen > Kennwort festlegen aus. Es gibt zwei Arten von Passwörtern, um PDF zu schützen. Wenn Sie das Kennwort zum Öffnen festlegen, muss jeder, der versucht, die PDF-Datei zu öffnen, das von Ihnen festgelegte Kennwort eingeben. Wenn Sie ein Berechtigungskennwort festlegen, muss jeder, der die Einschränkungen ändern möchte, das Berechtigungskennwort eingeben.
drucken PDF
Nachdem Sie alle Bearbeitungsarbeiten abgeschlossen haben, müssen Sie möglicherweise die endgültige PDF-Datei drucken. Klicken Sie auf Datei > Drucken, stellen Sie bitte sicher, dass Ihr Drucker richtig angeschlossen ist, geben Sie die zu druckenden Kopien, den Seitenbereich und die Seitengröße ein.