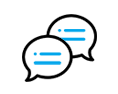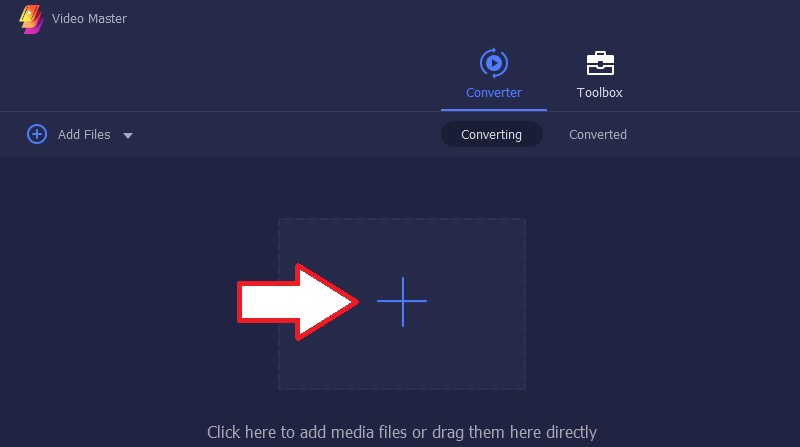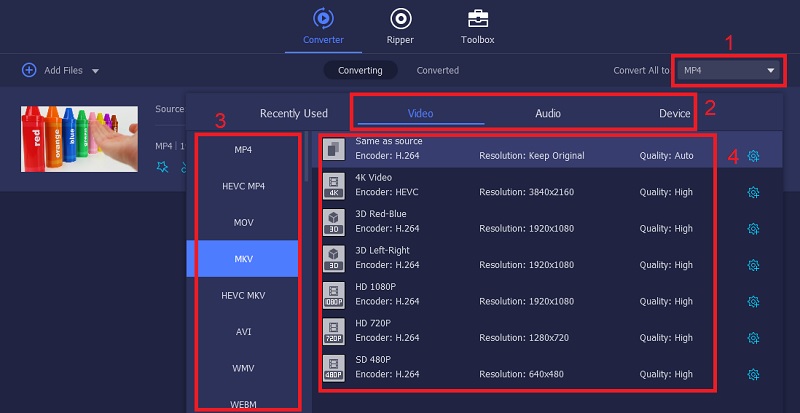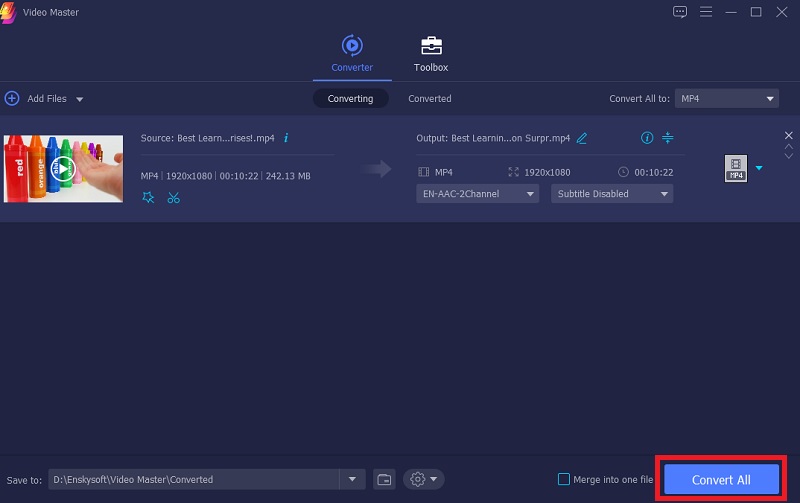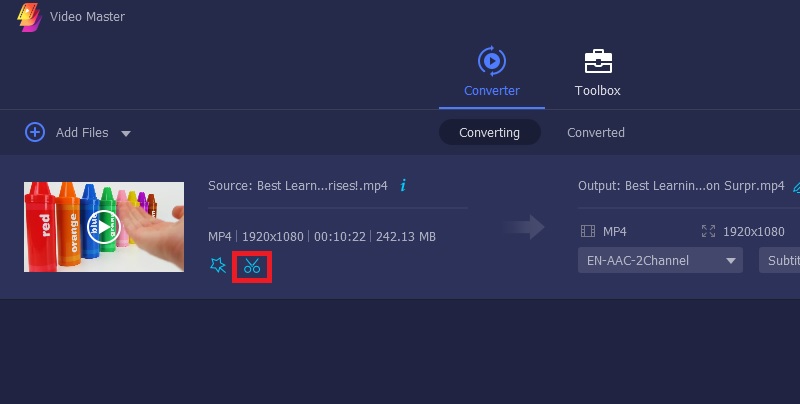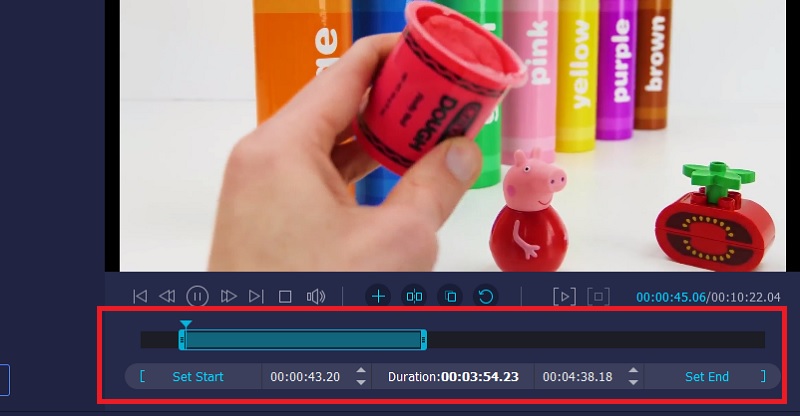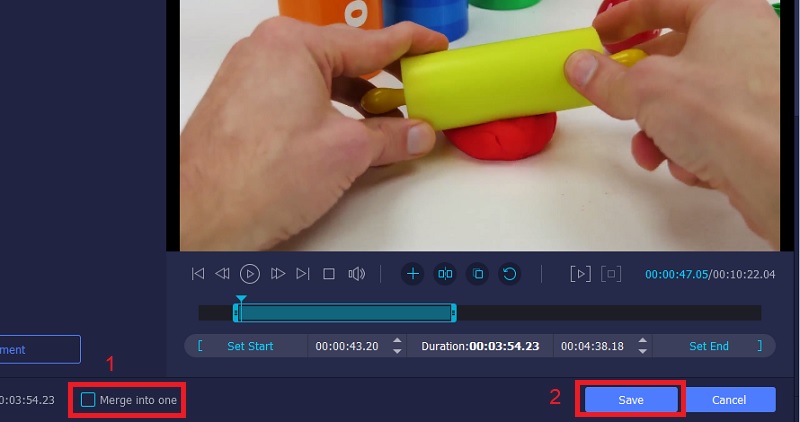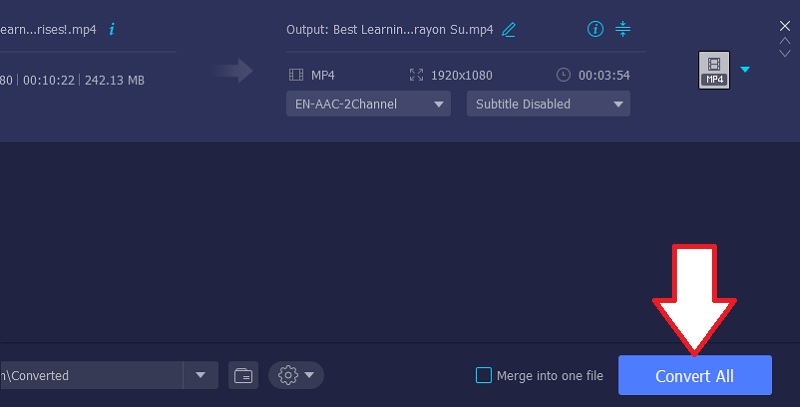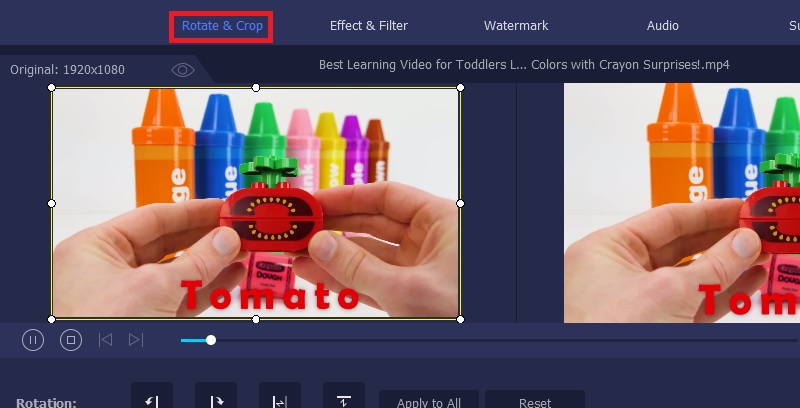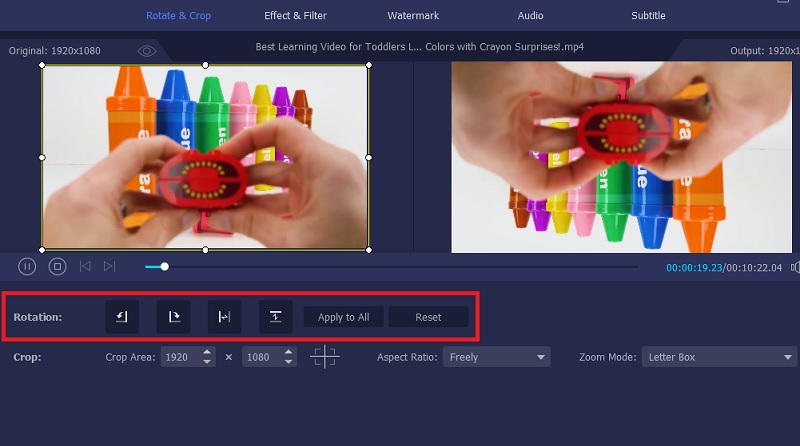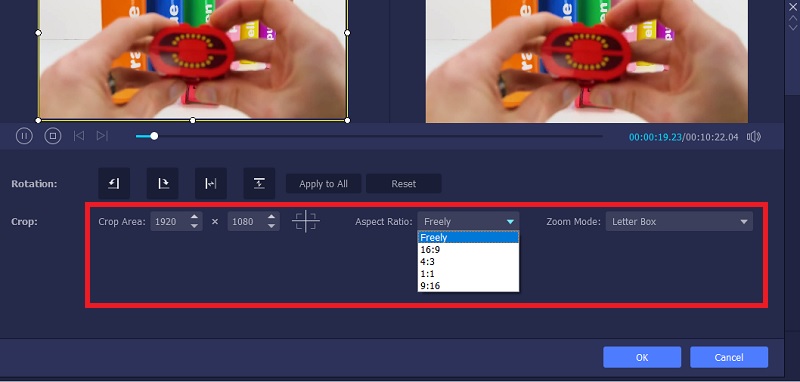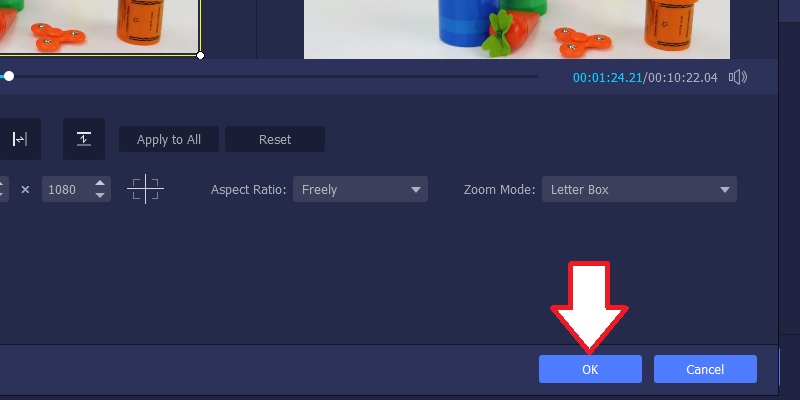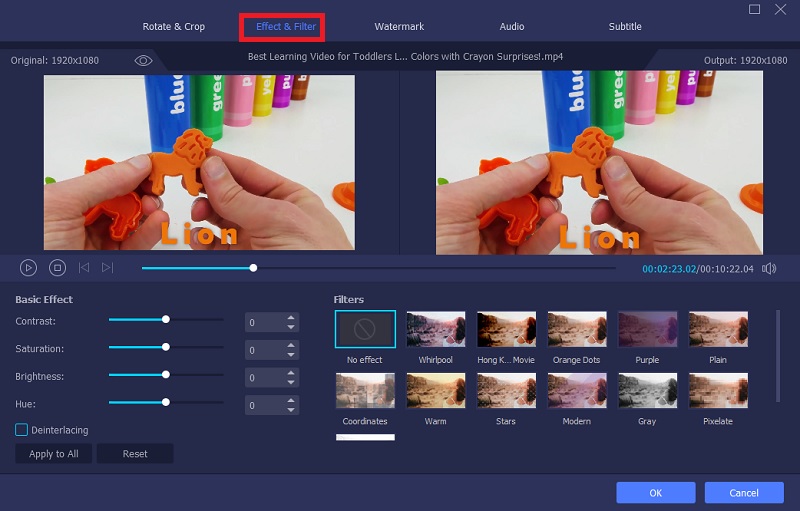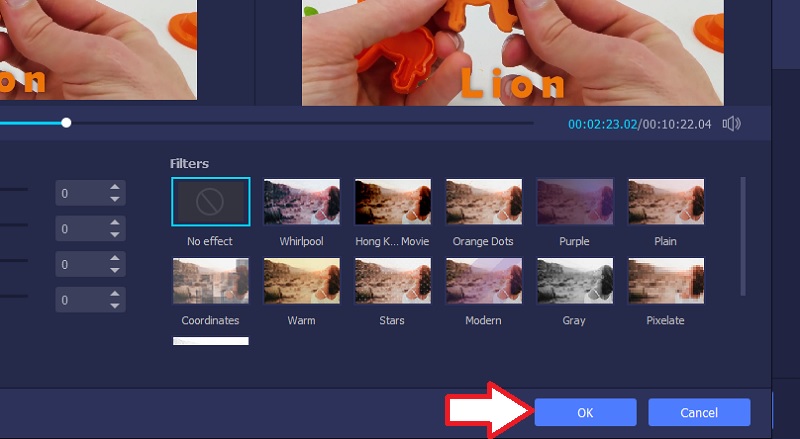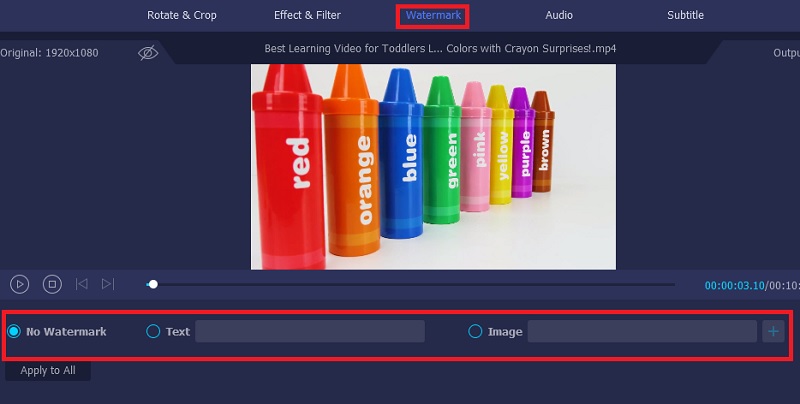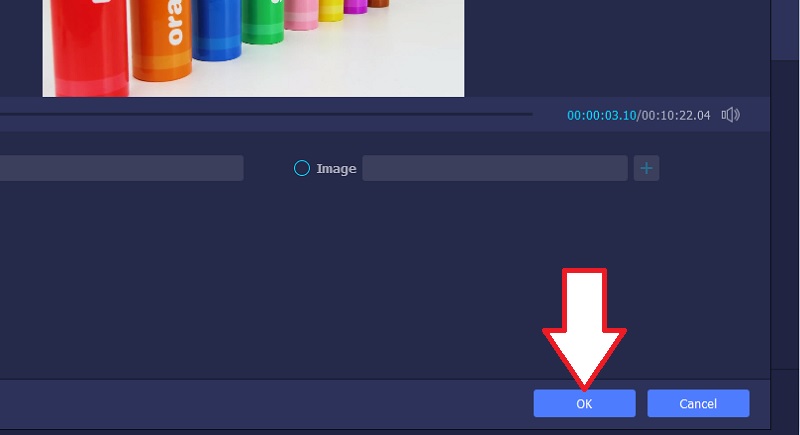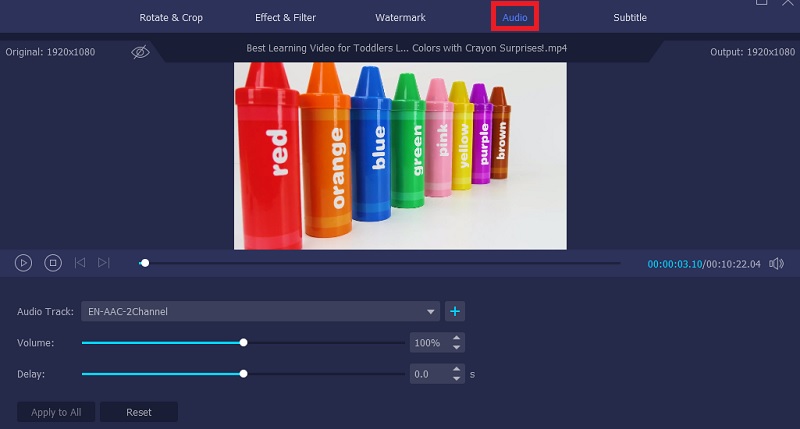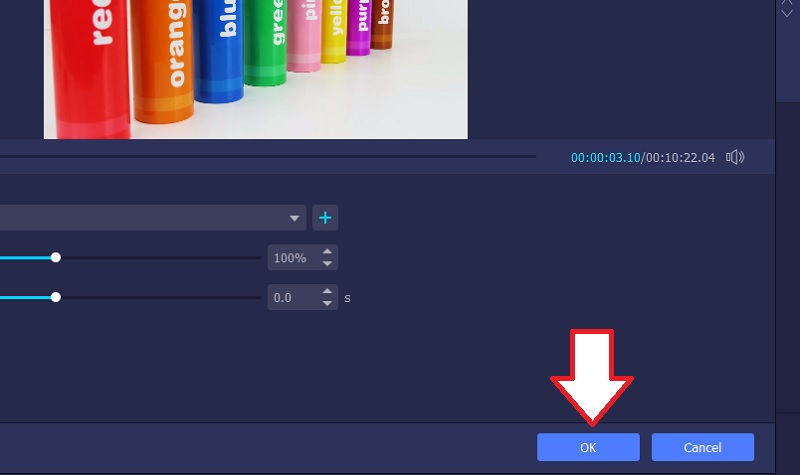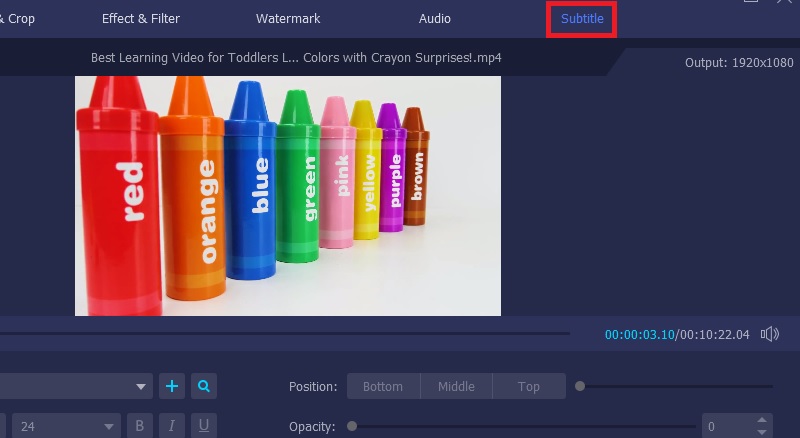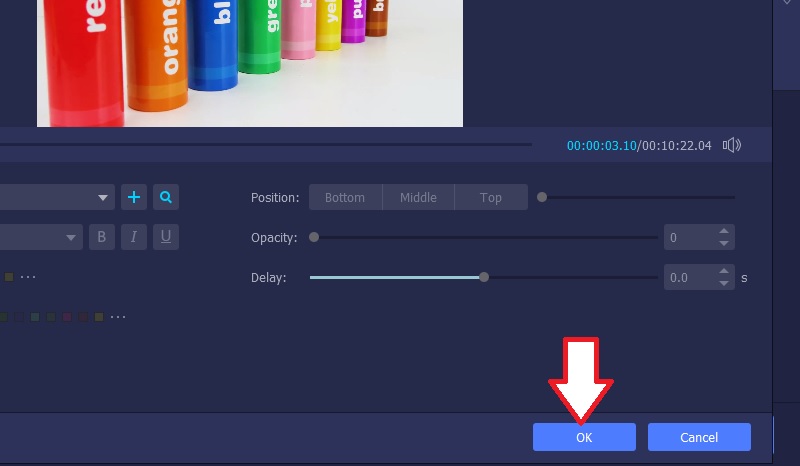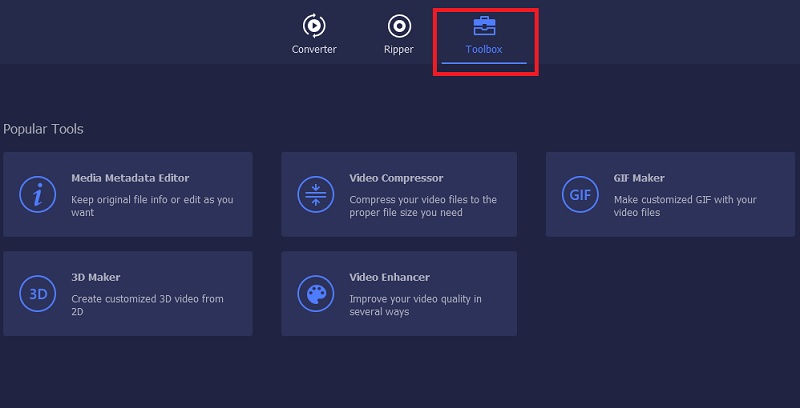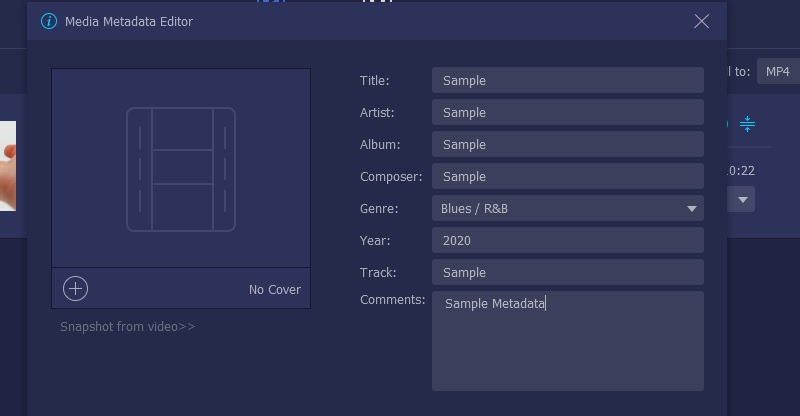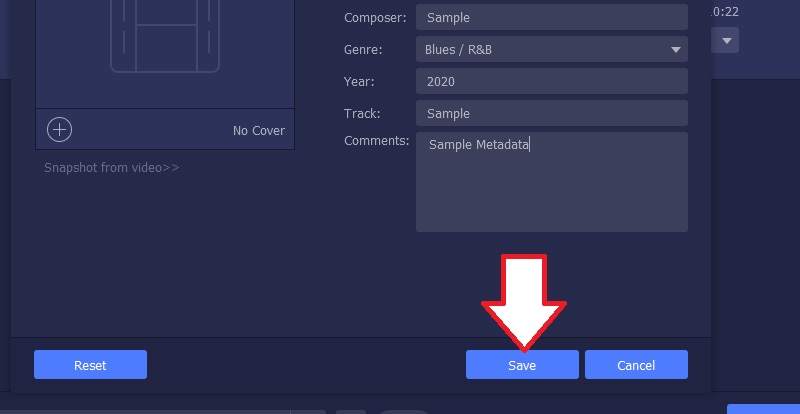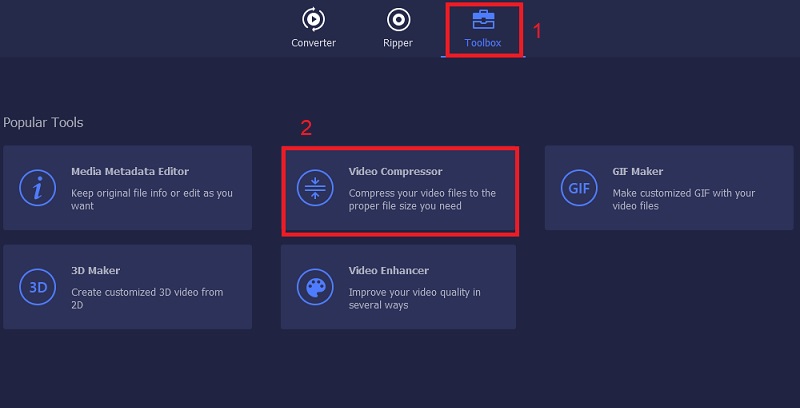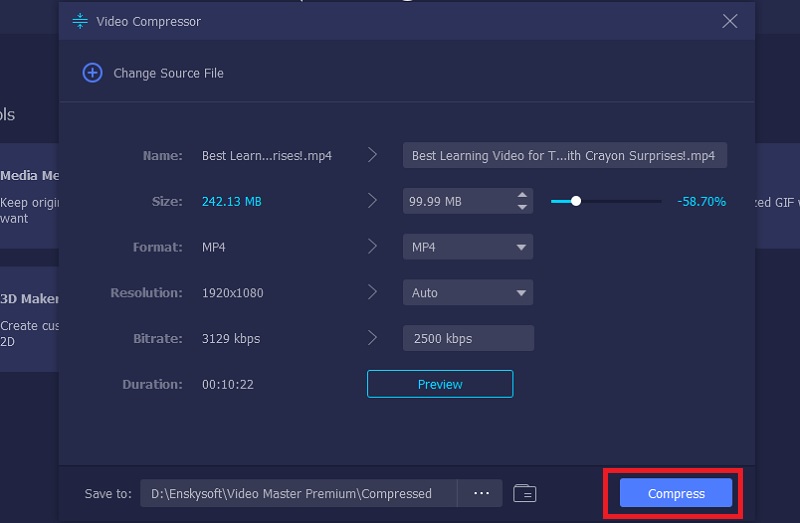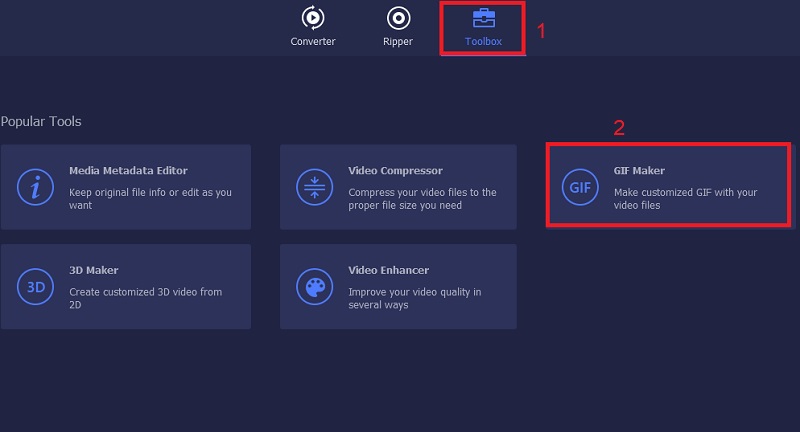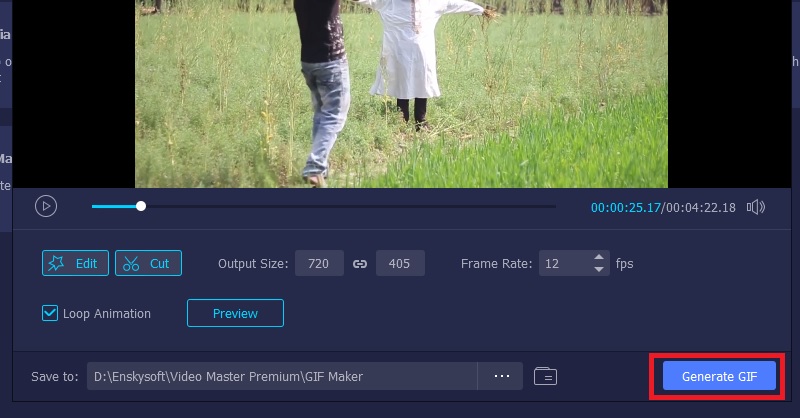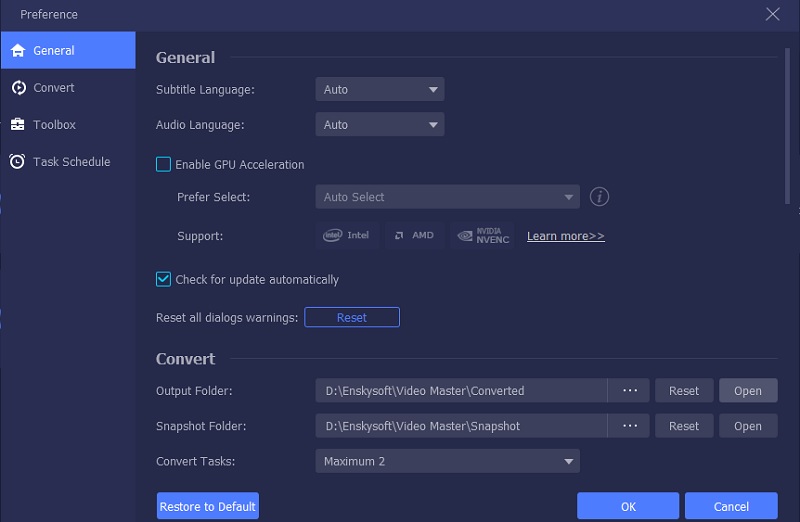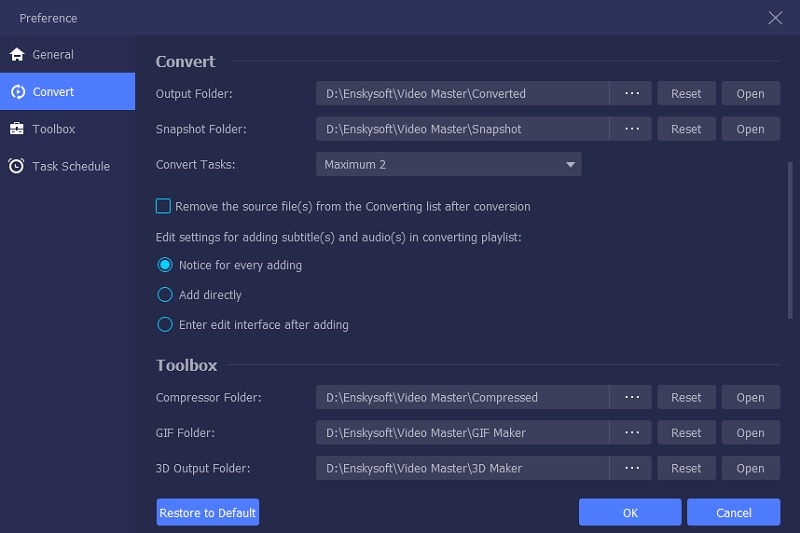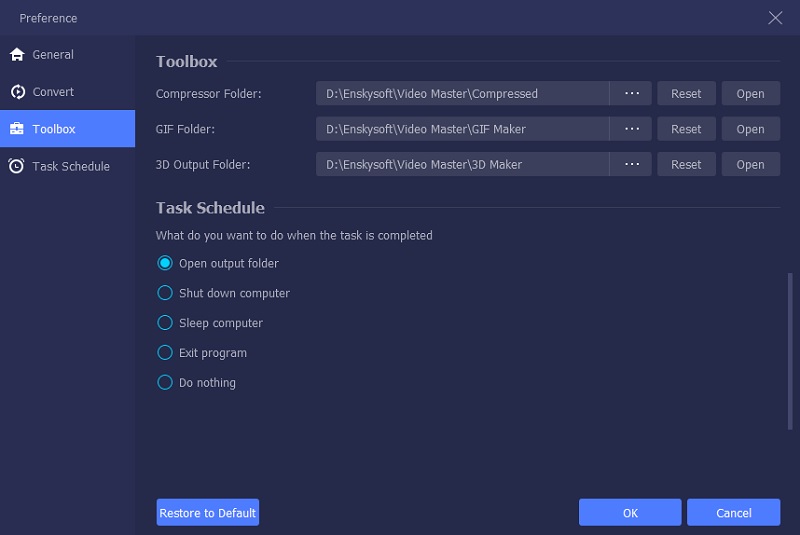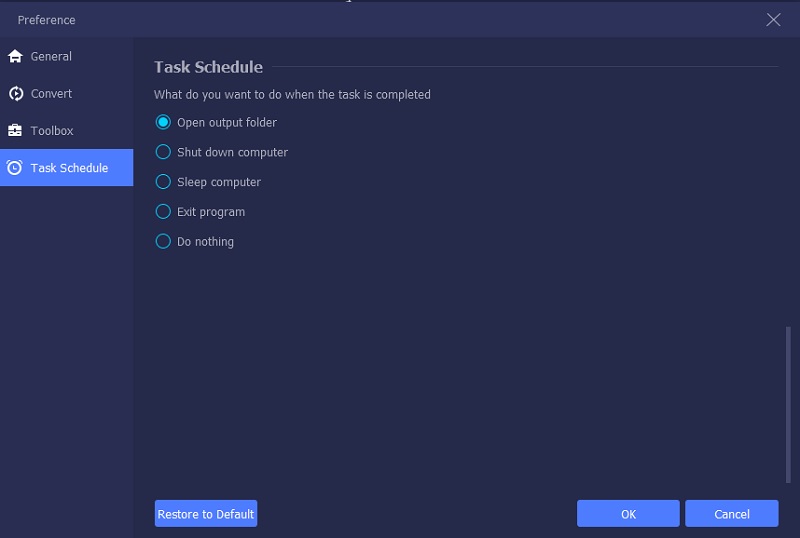So verwenden Sie AceThinker VidElement (ehemals Video Master)
Der beste Videokonverter, den Sie jemals auf Ihrem Gerät verwenden können, ist AceThinker Video Master. Mit dieser Videokonvertierungssoftware können Sie Videos, einschließlich 4K, in Formate wie M4V, MKV, MOV und MP4 konvertieren. Ein weiteres aufregendes Merkmal dieser Software ist die Geschwindigkeit, mit der sie Videos konvertiert; es ist schnell. Neben der Verwendung dieser App zum Konvertieren von Videos werden Sie von den Bearbeitungsfunktionen begeistert sein, die sie bietet. Mit dieser Bearbeitungsfunktion können Sie Wasserzeichen und externe Audiospuren hinzufügen, Videos zuschneiden, drehen und zuschneiden.Die neueste Version der App bietet auch neue Funktionen, GIF Maker, Video Compressor und Media Metadata Editor. Um zu erfahren, wie Sie die fantastischen Funktionen dieses Tools nutzen können, lesen Sie diesen Beitrag sorgfältig durch.
Konvertieren Sie Audio/Video in verschiedene Formate
Schritt 1Lade und installiere
Klicken Sie je nach Betriebssystem auf eine der oben bereitgestellten „Herunterladen“-Schaltflächen. Installieren Sie AceThinker Video Master auf Ihrem PC und starten Sie es. Verwenden Sie zur Registrierung die E-Mail-Adresse und den Registrierungscode, die wir Ihnen gesendet haben.
Schritt 2Laden Sie die Datei hoch
Klicken Sie auf der Benutzeroberfläche auf Datei hinzufügen und wählen Sie Ordner hinzufügen oder Datei hinzufügen, um die Datei zu importieren, die Sie bearbeiten möchten. Oder Sie können die Videos und Audiodateien direkt in die Software ziehen. Sie sehen die Dateiinformationen (Dauer, Bildschirmgröße und Originalformat) auf der Benutzeroberfläche, wenn Sie sie zum Programm hinzufügen. Sie können auch eine dieser Optionen über die Benutzeroberfläche auswählen:
- Siehe Videoinformationen
- Dateien umbenennen
- Komprimieren Sie die Datei
- Metadaten bearbeiten
- Fügen Sie eine Audiodatei hinzu, wenn Sie möchten
- Fügen Sie Untertitel hinzu, wenn Sie möchten
- Platzieren Sie das Video auf dem ersten oder letzten
Sie können das Video auch über die Benutzeroberfläche abspielen, Screenshots machen und das Filmmaterial bearbeiten. Klicken Sie auf das Symbol „Bearbeiten“ oder „Ausschneiden“, wenn Sie Clips bearbeiten oder ausschneiden möchten.
Schritt 3Wählen Sie das gewünschte Format aus
Auf der rechten Seite des Videos sehen Sie ein Formatsymbol. Klicken Sie darauf, um die verfügbaren Voreinstellungen anzuzeigen. Wählen Sie eine Voreinstellung Ihrer Wahl und ändern Sie die Profileinstellungen nach Ihrem Geschmack. Klicken Sie auf das Zahnradsymbol rechts neben dem benutzerdefinierten Profil, wenn Sie die Formateinstellungen ändern möchten. Sie können die Einstellungen im Popup-Fenster wie folgt anpassen: Sie können die Bitrate, die Bildrate, die Auflösung, den Encoder und die Qualität für Videos ändern, und Sie können auch die Abtastrate, die Bitrate, den Kanal und den Encoder für Audio ändern.
Schritt 4Konvertieren Sie die Datei
Wählen Sie in der unteren Leiste den Ort aus, an dem Sie die konvertierten Dateien auf Ihrem Gerät speichern möchten. Klicken Sie auf der Benutzeroberfläche auf die Schaltfläche „Alle konvertieren“, um den Konvertierungsprozess auf Ihrem PC zu starten.
In der Nähe der Schaltfläche „Alle konvertieren“ sehen Sie eine Option mit der Aufschrift „In eine Datei zusammenführen“. Verwenden Sie diese Option, wenn Sie alle Dateien in einer einzigen Datei zusammenführen möchten.
Trimmen und Teilen von Videos
Schritt 1Wählen Sie das Video aus
Wählen Sie das Video aus, das Sie zuschneiden/aufteilen möchten, und tippen Sie dann auf das Symbol „Ausschneiden“.
Schritt 2Stellen Sie die Zeitspanne ein
Sie können die Start- und Endzeit direkt von der Dauerleiste unten eingeben oder den Clipper auf der Fortschrittsleiste ziehen, um Teile zu schneiden, die Sie nicht im Video haben möchten. Jeder Teil, den Sie auswählen, bleibt nicht unberührt. Klicken Sie auf Segment hinzufügen, wenn Sie weitere Segmente hinzufügen möchten; Dadurch wird ein neuer Clip erstellt. Auf die gleiche Weise können Sie die gewünschten Teile auswählen.
Schritt 3Speichern Sie die Änderungen
Klicken Sie auf Speichern, nachdem Sie die Teile ausgewählt haben, die Sie in den Clip aufnehmen möchten. Auf der linken Seite des Cut-Fensters können Sie auf Merge into one klicken, wenn Sie alle Dateien zu einer einzigen Datei zusammenführen möchten.
Schritt 4Überprüfen Sie das Video
Sie können eine Vorschau des Videos auf der Hauptoberfläche anzeigen, wenn Sie auf das Miniaturbild klicken. Wenn Sie mit dem, was Sie sehen, einverstanden sind, klicken Sie auf Alle konvertieren. Sie können auf das Schnittsymbol klicken, wenn Sie das Filmmaterial noch ändern möchten, die Videosegmente sind weiterhin verfügbar.
Video drehen und zuschneiden
Schritt 1Greifen Sie auf die Dreh- und Zuschneidefunktion zu
Die Option „Drehen und Zuschneiden“ wird auf der Benutzeroberfläche der App angezeigt, wenn Sie auf das Symbol „Bearbeiten“ klicken. Dies zeigt auch einige Bearbeitungsfunktionen.
Schritt 2Drehen Sie den Clip
Jetzt können Sie das Video um 90°, 180°, 270° drehen oder das Video horizontal und vertikal spiegeln. Sie können das Ergebnis Ihrer Auswahl in der Vorschau überprüfen.
Schritt 3Schneiden Sie das Video zu
Die Option Zuschneiden befindet sich unter der Option Drehen. Es bietet verschiedene Seitenverhältnisse (1:1, 4:3, 9:16 und 16:9), aus denen Sie auswählen können, um schnell die gewünschte Größe zu erhalten. Sie können die Zahl eingeben, um die Videogröße im Zuschneidebereich festzulegen, wenn Sie mit der standardmäßig verfügbaren Größe nicht zufrieden sind. Sie können dazu auch den Rahmen auf dem linken Bildschirm ziehen. Klicken Sie auf das Kreuzsymbol, um den Bildschirm zu zentrieren, nachdem Sie die gewünschte Größe ausgewählt haben.
Abgesehen von der Anpassung des Verhältnisses können Sie dieses Programm verwenden, um den besten Zoom-Modus für erstaunliche Effekte auszuwählen.
- Vollständiger Modus: Strecken Sie den Bildschirm, indem Sie diesen Modus auswählen, um die größte Größe zu erhalten.
- Briefkasten: Diese Option fügt dem Clip schwarze Ränder (oben und unten) hinzu
- Schwenken und scannen: Wandelt die Größe des Bildschirms auf 16:9 um. In diesem Verhältnis werden jedoch keine rechten und linken Kanten oder in anderen Größen nach unten und oben angezeigt.
Sie können Anpassungen nach Ihren Wünschen vornehmen.
Schritt 4Speichern Sie das Video
Speichern Sie die vorgenommenen Änderungen mit einem Klick auf OK.
Effekt und Filter
Schritt 1Greifen Sie auf den Effekt- und Filtermodus zu
Effekt und Filter finden Sie in der Bearbeitungsoberfläche. Hier können Sie Kontrast, Helligkeit, Farbton, Sättigung usw. ändern. Sie können auch einen der verfügbaren Filter anwenden, um Ihr Video schön zu machen.
Schritt 2Änderungen speichern
Um die Änderungen zu speichern, klicken Sie auf OK.
Wasserzeichen hinzufügen
Schritt 1Greifen Sie auf die Wasserzeichenfunktion zu
Sie können die Wasserzeichenfunktion über die Bearbeitungsoberfläche oder das Fenster abrufen. Sie können Ihrem Clip ein Bild oder Text als Wasserzeichen hinzufügen. Alles, was Sie tun müssen, ist auf Text zu klicken (dann geben Sie den gewünschten Text ein) oder Bild (und wählen Sie das Bild aus, das Sie verwenden möchten). Sobald Sie fertig sind, können Sie die Größe des Textes oder Bildes nach Ihrem Geschmack ändern, es drehen und auch die Deckkraft ändern.
Schritt 2Speichern Sie das Wasserzeichen
Wenn Sie fertig sind, wählen Sie OK, um die Änderungen zu speichern.
Audio bearbeiten
Schritt 1Starten Sie das Bearbeitungsfenster
Das Bearbeitungsfenster hat auch eine Audio-Registerkarte, auf der Sie Audio bearbeiten können. Wählen Sie die Audiospur, die Sie abspielen möchten, oder tippen Sie auf das +-Symbol neben der Audiospurleiste. Sie können die Lautstärke des Audios und die Zeit der Verzögerung ändern, um auszuwählen, wann das Audio abgespielt werden soll.
Schritt 2Änderungen speichern
Wenn Sie fertig sind, klicken Sie zum Speichern auf OK.
Untertitel
Schritt 1Untertitel hinzufügen
Diese Option ist in der Bearbeitungsoberfläche verfügbar. Um Untertiteldateien auf Ihr Gerät zu importieren, klicken Sie auf das Plus-Symbol. Sie können auch Deckkraft, Farbe, Schriftart, Kontur, Position und Verzögerungszeit des importierten Untertitels anpassen.
Schritt 2Speichern Sie den Untertitel
Speichern Sie die Anpassungen, indem Sie auf OK klicken.
Medien-Metadaten-Editor
Schritt 1Greifen Sie auf den Metadaten-Editor zu
Um auf den Media Metadata Editor zuzugreifen, klicken Sie im oberen Menü auf Toolbox. In diesem Fenster finden Sie auch GIF Maker und Video Compressor.
Schritt 2Wählen Sie die Datei
Wählen Sie eine Datei in einem der unterstützten Formate wie AVI, WMV, ASF, WMA, MPC, MP4, MOV, M4P, 3G2, M4R und M4A. Danach können Sie den Dateinamen, den Künstler, das Cover, das Album, das Jahr, den Titel, das Genre, die Kommentare und den Komponisten bearbeiten.
Schritt 3Speichern Sie alle Änderungen
Klicken Sie auf Speichern, wenn Sie mit der Bearbeitung fertig sind.
Videokompressor
Schritt 1Starten Sie den Videokompressor
Der Videokompressor ist im Toolbox-Fenster verfügbar. Wählen Sie ein Video aus, das Sie komprimieren möchten, und wählen Sie dann die Größe, das Format, die Auflösung, den Namen und die Bitrate der ausgewählten Datei aus.
Schritt 2Komprimieren Sie die Datei
Klicken Sie auf Komprimieren, nachdem Sie den Speicherort ausgewählt haben, an dem Sie die Datei speichern möchten.
GIF Maker
Schritt 1Greifen Sie auf den GIF Maker zu
Sie können auf den GIF Maker im Toolbox-Fenster zugreifen. Es bietet verschiedene Funktionen wie Effekte und Filter, Drehen und Zuschneiden, Audio, Untertitel und Wasserzeichen, mit denen Sie Ihr Video bearbeiten können. Sie können auch den Teil ausschneiden, aus dem Sie ein GIF erstellen möchten, die Bildrate sowie die Größe des Ausgabebildschirms festlegen.
Schritt 2Generieren Sie das GIF
Um GIF zu erstellen, klicken Sie auf GIF generieren.
Wählen Sie Einstellungen nach Bedarf
Wenn Sie die Ripper- oder Konverterfunktion verwenden, können Sie auf das Zahnradsymbol unten auf der Benutzeroberfläche tippen. Dies ist auch die Einstellungsschaltfläche. Es hat 4 Optionen.
1Allgemeines
In dieser Option können Sie die Audiosprache, die Untertitelsprache, die Update-Einstellungen und die GPU-Beschleunigung auswählen.
2Konvertieren
Bei dieser Option können Benutzer Konvertierungsaufgaben, Snapshot-Ordner, Ausgabeordner usw. auswählen.
3Tools
Sie können den Speicherort zum Speichern von GIF-Dateien und komprimierten Dateien in der Toolbox-Option festlegen.
4Aufgabenplan
Mit dieser Option können Sie nach Abschluss einer Aufgabe eine Aktion auswählen.