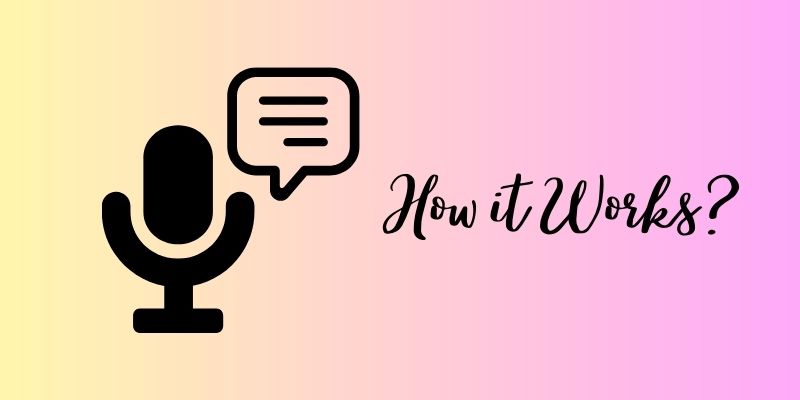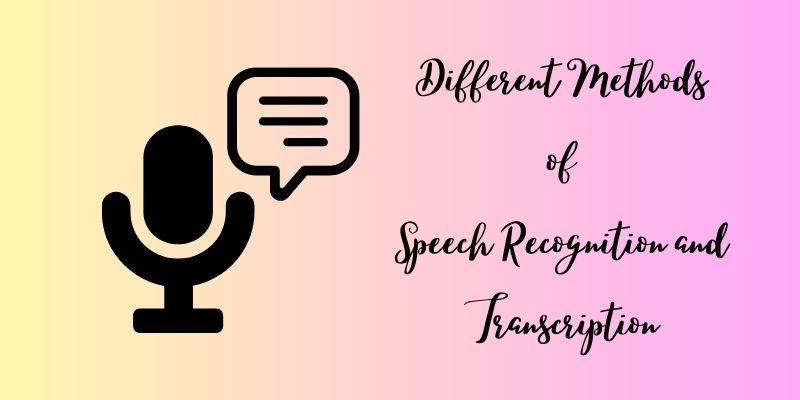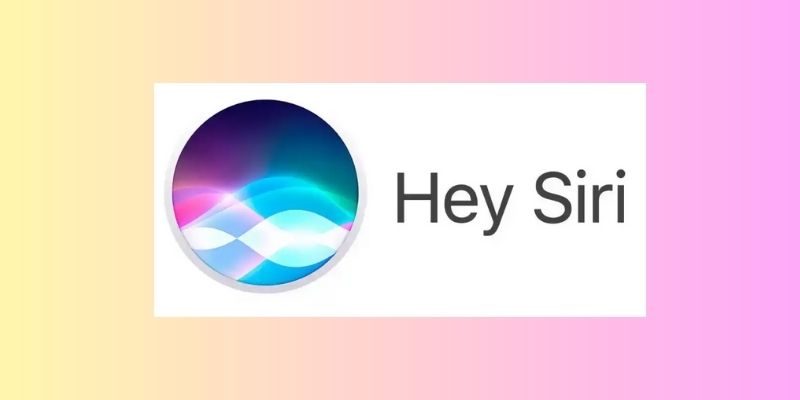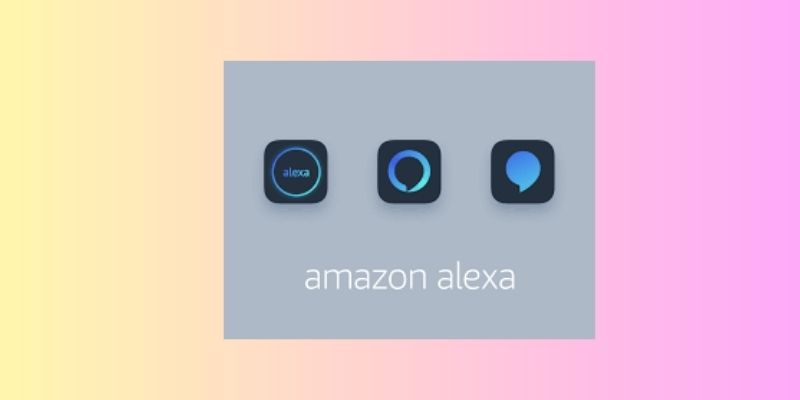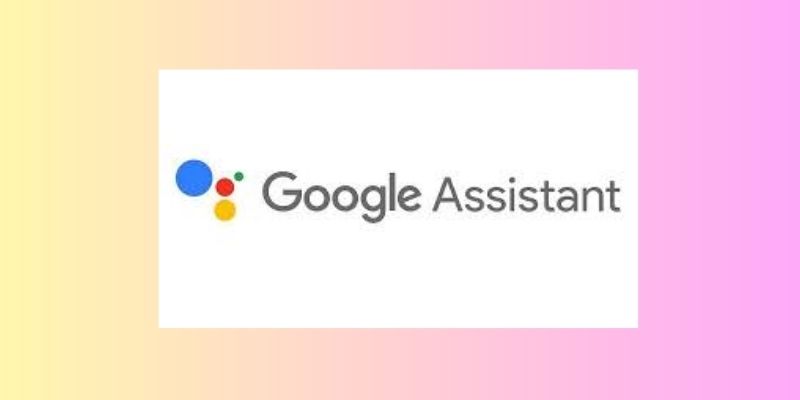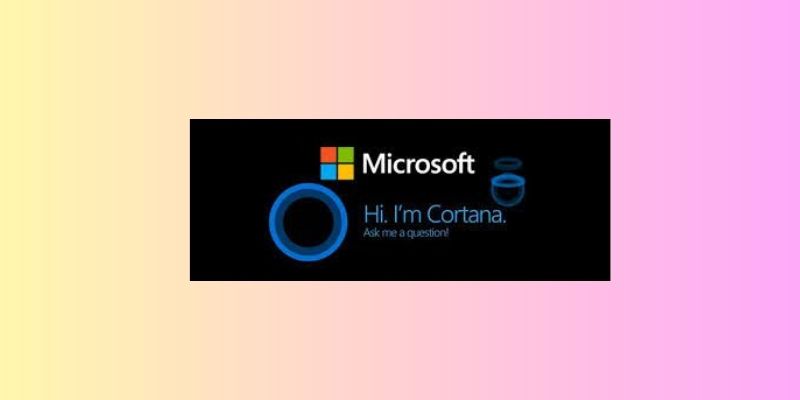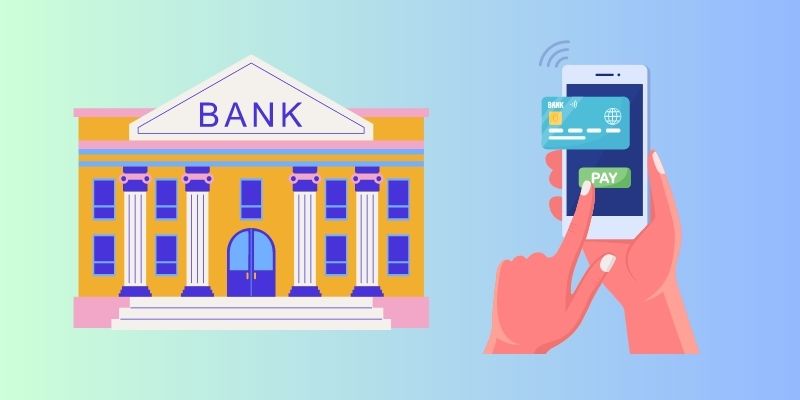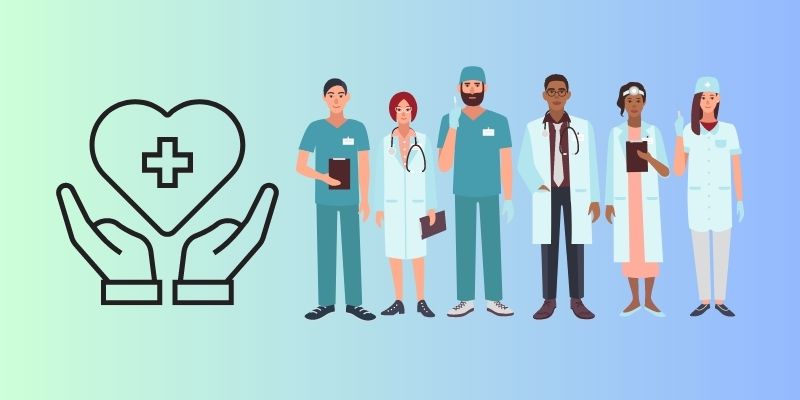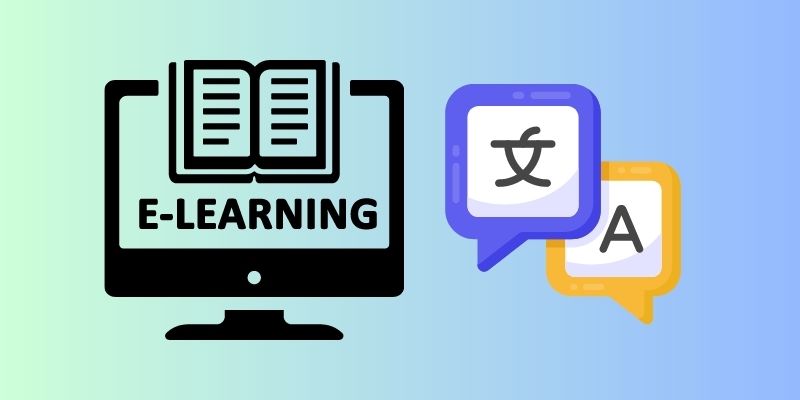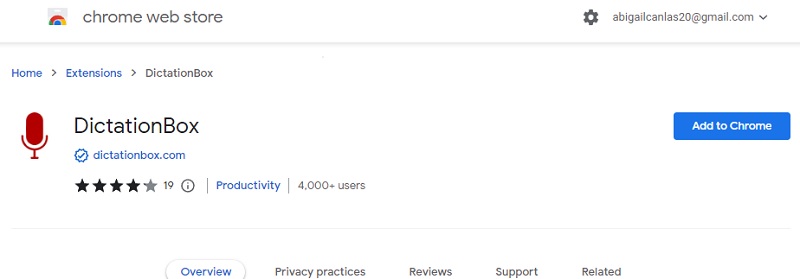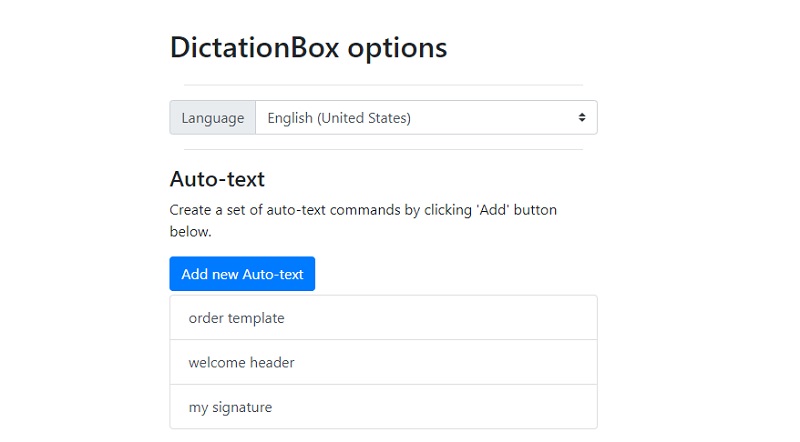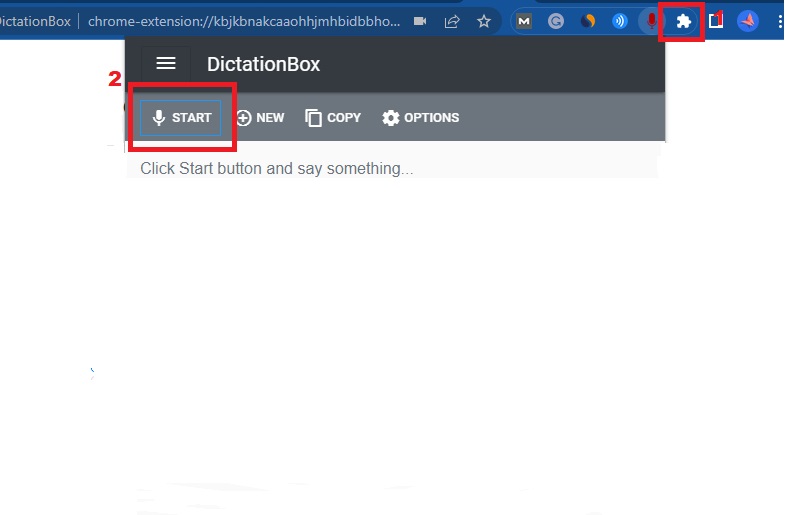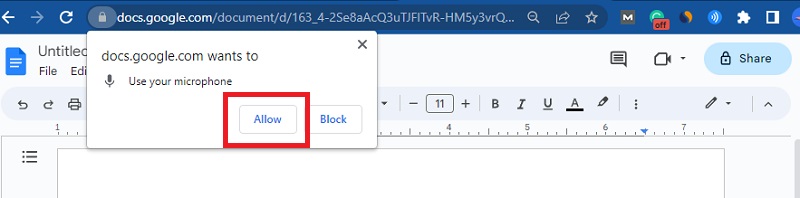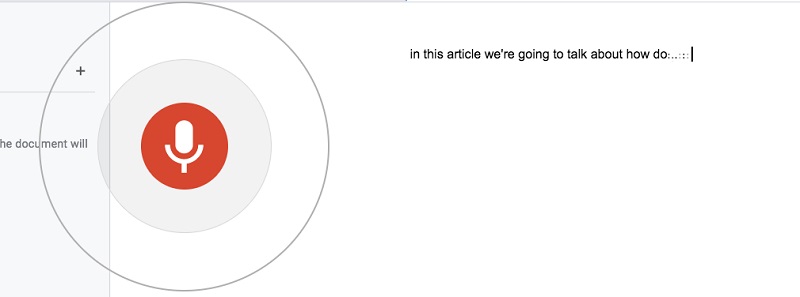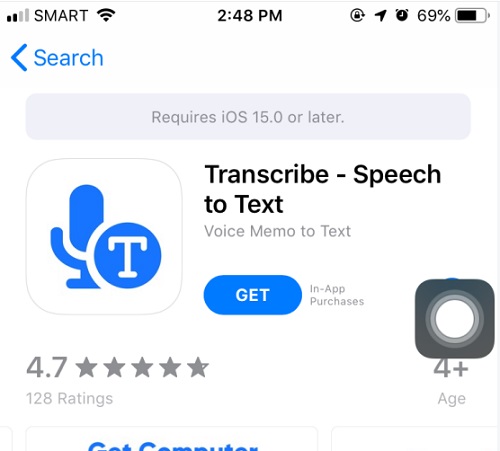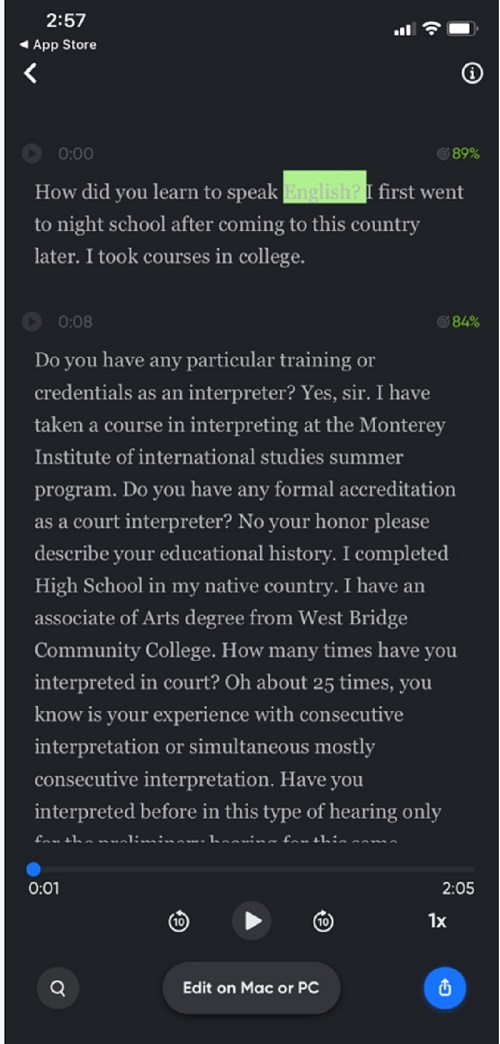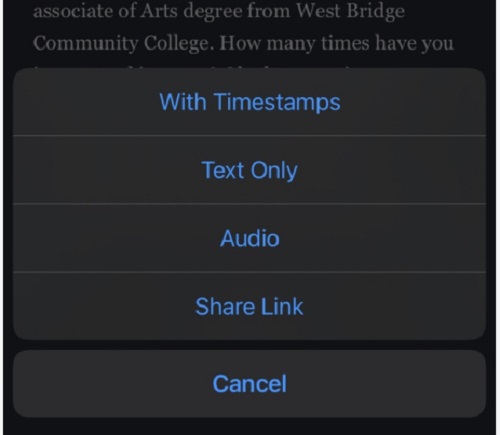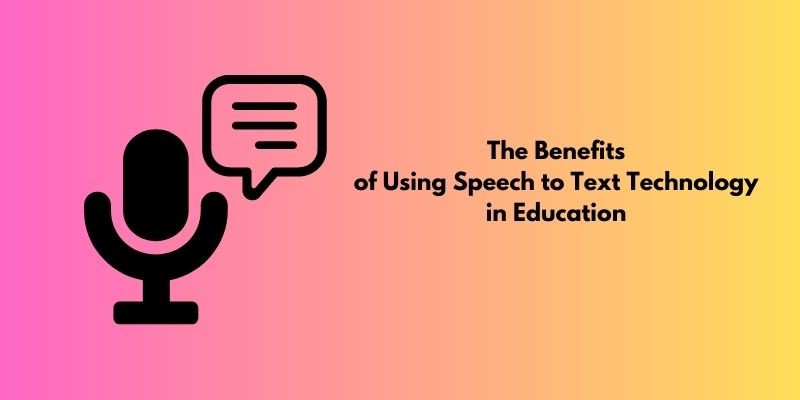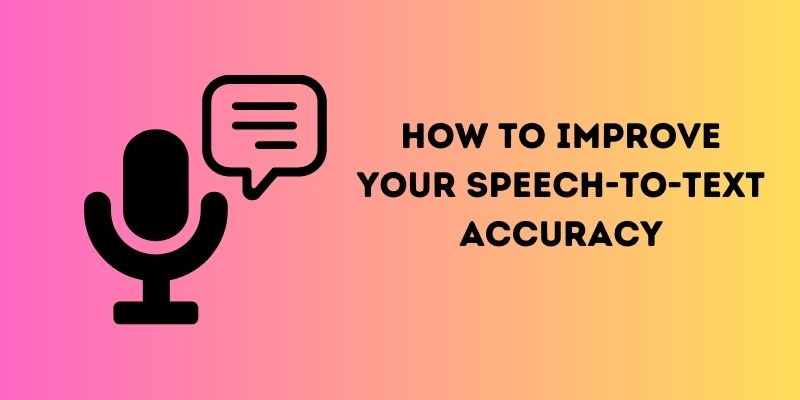Wie funktioniert die Speech-to-Text-Technologie?
Die Speech-to-Text-Technologie ist eine Transkriptionssoftware, die gesprochene Wörter in geschriebenen Text umwandelt. Die Technologie verarbeitet gesprochene Wörter durch Akustik- und Sprachmodelle, um Klangmuster zu identifizieren und sie in geschriebener Form zu interpretieren. Schauen wir uns an, wie das funktioniert:
- Wenn jemand in ein Mikrofon spricht oder einen Ton von sich gibt, vibriert es. Speech-to-Text-Technologie nimmt diese Schwingungen auf und wandelt sie in digitale Signale um.
- Der Analog-Digital-Wandler nimmt die Töne der Audiodatei und übersetzt sie in digitale Daten, die die Spracherkennungssoftware interpretieren kann.
- Die Spracherkennungssoftware nimmt dann die digitalen Daten und lässt sie durch ein akustisches Modell laufen, das statistische Analysen verwendet, um zu bestimmen, welche Laute wahrscheinlich gesprochen wurden.
- Die Spracherkennungssoftware vergleicht die identifizierten Laute mit einem Sprachmodell. Das Sprachmodell verwendet die Regeln der Grammatik und Syntax, um sinnvolle Wörter und Sätze zusammenzusetzen.
- Dann wird der Text basierend auf der Audioversion als Text oder als computerbasierte Anforderung präsentiert.
1.1 Verschiedene Methoden der Spracherkennung und Transkription
Um gesprochene Sprache effektiv in geschriebenen Text umzuwandeln, werden derzeit verschiedene Spracherkennungs- und Transkriptionsverfahren eingesetzt.
- Eine häufig verwendete Methode ist die automatische Spracherkennung (ASR), die Computersoftware verwendet, um gesprochene Sprache zu erkennen und zu transkribieren. ASR zerlegt gesprochene Sprache in einzelne Laute, analysiert ihre Muster und setzt Algorithmen ein, um sie in Text zu übersetzen.
- Ein weiteres Spracherkennungs- und Transkriptionsverfahren ist die menschliche Transkription, bei der eine geschulte Person gesprochene Sprache in Text transkribiert. Diese Methode wird häufig für Transkriptionen mit hoher Genauigkeit und zur Gewährleistung der korrekten Erfassung der Sprachnuancen verwendet.
- Darüber hinaus ist die Hybridtranskription ein weiteres Verfahren, das sowohl ASR als auch menschliche Transkription kombiniert. Bei der hybriden Transkription wird ASR-Software verwendet, um eine Aufnahme zu transkribieren, die dann von einem menschlichen Transkriptor überprüft und korrigiert wird.
- Eine weitere Methode, die immer beliebter wird, ist die Neural Machine Translation (NMT), die künstliche Intelligenz und Lernalgorithmen verwendet, um zwischen Sprachen zu übersetzen. NMT kann auch zur Spracherkennung und -transkription verwendet werden, indem Muster in der gesprochenen Sprache identifiziert und analysiert werden, um genaue Transkriptionen zu erstellen.
Anwendungen der Sprache-zu-Text-Technologie
Sprachtranskriptionsdienste wie Alexa, Cortana, Google Assistant und Siri verändern die Art und Weise, wie Menschen mit ihren Geräten, Autos, Häusern und Arbeitsplätzen interagieren. Diese Technologie ermöglicht es Menschen, mit einem Computer oder Gerät zu sprechen, das das Gesagte interpretiert und auf ihre Fragen oder Befehle reagiert. Darüber hinaus kann dieser digitale Assistent auf Informationen aus riesigen Datenbanken und verschiedenen digitalen Quellen zugreifen und uns helfen, Probleme in Echtzeit zu lösen.
Die am häufigsten verwendeten oder beliebtesten digitalen Assistenten sind:
- Apples Siri (Speech-to-Text iPhone) – ist ein intelligenter persönlicher Assistent und Wissensnavigator, der von Apple Inc. für die Betriebssysteme iOS, iPad iOS, macOS und tvOS eingeführt wurde. Es wurde entwickelt, um auf Sprachbefehle zu reagieren und Aufgaben wie das Senden von Nachrichten, das Einstellen von Alarmen und Erinnerungen, das Tätigen von Telefonanrufen und das Durchführen von Websuchen auszuführen.
- Amazon Alexa - ist ein von Amazon entwickelter sprachgesteuerter virtueller Assistent. Es kann verschiedene Aufgaben ausführen, z. B. Wecker stellen, Musik abspielen, Fragen beantworten, Wetter-Updates bereitstellen und Smart-Home-Geräte steuern.
- Google Assistant - ist ein virtueller Assistent, der mithilfe der von Google entwickelten Technologie zur Verarbeitung natürlicher Sprache verschiedene Aufgaben ausführen und Fragen beantworten kann. Es ist auf mehreren Plattformen verfügbar, darunter Smartphones, intelligente Lautsprecher und andere Geräte.
- Microsoft Cortana - ist ein intelligenter persönlicher Assistent, der von der Microsoft Corporation entwickelt wurde. Es wurde entwickelt, um Benutzern personalisierte Empfehlungen zu geben und verschiedene Funktionen auszuführen, von der Einstellung von Erinnerungen und Alarmen bis hin zur Beantwortung von Fragen.
2.1 Anwendungen der Speech-to-Text-Technologie in verschiedenen Branchen
Die Nutzung digitaler Assistenten hat sich schnell von unseren Mobiltelefonen auf Haushalte und Autos verlagert. Außerdem wird es in verschiedenen Branchen wie Banken, Unternehmen, Gesundheitswesen und mehr schnell deutlich. Sehen Sie sich unten die Vorteile von Sprache-zu-Text dieser Branchen an.
1. Arbeitsplatz
- Kann Dokumente auf Ihrem Computer durchsuchen
- Kann Dokumente auf Anfrage drucken
- Kann Besprechungen planen
- Kann Reisevorbereitungen treffen
2. Banking
- Sie können Informationen zu Ihren Transaktionen und Ihrem Guthaben anfordern, ohne Ihr Telefon zu öffnen.
- Kann Zahlungen leisten
3. Gesundheitspflege
- Finden Sie schnell Informationen aus Krankenakten
- Weniger Zeit für die Eingabe von Daten
- Krankenschwestern können administrative Informationen über die Anzahl der Patienten auf einer bestimmten Etage und die Anzahl der verfügbaren Einheiten anfordern.
- Zu Hause können Menschen leicht nach häufigen Krankheitssymptomen fragen.
4. Sprachenlernen
- es kann Sprachbarrieren beseitigen
- Kann einige Sprachen schnell lernen
Sprache-zu-Text-Software und -Tools
3.1 Diktierbox
DictationBox ist eine Sprache-zu-Text-Chrome-Erweiterung, die über 100 Sprachen und Dialekte unterstützt. Es ermöglicht Benutzern, Text einfach und genau in jede Webanwendung zu diktieren. Außerdem ist es ein leistungsstarkes Tool, das eine schnellere und effizientere Informationsübertragung ermöglicht, indem die Notwendigkeit einer manuellen Eingabe entfällt. Darüber hinaus können Benutzer die Einstellungen der Erweiterung an ihre Vorlieben anpassen (z. B. können sie ihre Autotext-Befehle hinzufügen). Darüber hinaus können sie auch einen Sprachbefehl wie „Schlafen gehen“ oder „Aufwachen“ ausführen. Befolgen Sie die nachstehenden Schritte zur Verwendung.
Schritt 1 Fügen Sie die Erweiterung zu Chrome hinzu
Gehen Sie zum "Chrome Web Store" und suchen Sie nach DictationBox. Als nächstes können Sie die Schaltfläche „Zu Chrome hinzufügen“ in der rechten Ecke sehen. Klicken Sie darauf, und ein weiteres Fenster wird angezeigt, in dem Sie aufgefordert werden, die DictationBox zu Ihrem Chrome hinzuzufügen. Tippen Sie auf „Erweiterung hinzufügen“ und warten Sie, bis der Download abgeschlossen ist .Schritt 2 DictationBox-Optionen bearbeiten
Sobald der Download der Erweiterung abgeschlossen ist, erscheint auf dem nächsten Bildschirm eine Eingabeaufforderung, in der Sie aufgefordert werden, ihr die Verwendung Ihres Mikrofons zu erlauben. Klicken Sie auf "Zulassen" und Sie gelangen zu den DictationBox-Optionen. Wählen Sie dann Ihre bevorzugte Sprache aus, indem Sie auf die Dropdown-Schaltfläche klicken. Sie können auch einen automatischen Textbefehl festlegen, indem Sie auf die Schaltfläche "Neuen automatischen Text hinzufügen" klicken.Schritt 3 Beginnen Sie mit der Verwendung der Speech-to-Text-Browsererweiterung
Klicken Sie in Chrome auf das Symbol „Erweiterung“ und wählen Sie darunter „Diktierbox“ aus. Danach erscheint die DictationBox-Oberfläche auf Ihrem Bildschirm. Tippen Sie als Nächstes auf die Schaltfläche „Start“ und beginnen Sie, über Ihr Mikrofon zu sprechen, und klicken Sie auf die Schaltfläche „Stop“, wenn Sie fertig sind.3.2 Spracheingabe in Google Docs
Google Docs ist ein weit verbreitetes Online-Textverarbeitungstool, das von Millionen von Menschen weltweit verwendet wird. Eine der leistungsstärksten Funktionen ist die Spracheingabe, mit der Benutzer sprechen und ihre Sprache direkt in das Dokument transkribieren lassen können. Außerdem können Sie verschiedene Sprachbefehle verwenden, z. B. das Hinzufügen von Satzzeichen, die Sprachformatierung (z. B. Fettdruck) und die Sprachbearbeitung (z. B. das Löschen einiger Sätze). Diese Funktion ist wertvoll für diejenigen, die ihre Produktivität steigern möchten oder Schwierigkeiten beim Tippen haben, wie z. B. Menschen mit Behinderungen oder Verletzungen. Um die Sprache-zu-Text-Funktion von Google Docs zu verwenden, befolgen Sie die nachstehende Anleitung.
Schritt 1 Anschließen eines Mikrofons
Bevor wir beginnen, vergewissern Sie sich, dass ein Mikrofon oder Kopfhörer mit Mikrofon an Ihren Computer angeschlossen ist. Aber wenn Sie ein internes Mikrofon an Ihrem Laptop oder Computer haben, können Sie es auch verwenden.Schritt 2 Aktivieren Sie die Spracheingabe
Öffnen Sie als Nächstes Ihre Google-Dokumente und klicken Sie oben auf die Registerkarte „Tools“. Wählen Sie unter den Werkzeugen „Spracheingabe“ und dann erscheint ein Mikrofonsymbol. Tippen Sie darauf und Sie werden aufgefordert, Google Docs die Verwendung Ihres Mikrofons zu erlauben.Schritt 3 Beginnen Sie zu sprechen
Klicken Sie bei der Eingabeaufforderung auf die Schaltfläche „Zulassen“. Sobald das Mikrofon rot wird, beginnen Sie zu sprechen. Um die Speech-to-Text-Funktion zu beenden, tippen Sie erneut auf die Mikrofontaste.3.3 Transkription – Sprache in Text umwandeln
Diese Sprache-zu-Text-App ist nur für iOS-Geräte verfügbar. Es verfügt über viele Funktionen, die es zu einem wertvollen Werkzeug für Personen machen, die Sprachnotizen schnell und genau transkribieren müssen. Außerdem hat es über 120 Sprachen unterstützt und ermöglicht Benutzern, Text in jeden Editor zu exportieren. Darüber hinaus ermöglicht es Benutzern, Dateien auf Dropbox und anderen Apps zu importieren. Darüber hinaus können Sie den Abonnementplan für 4.99 $ bis zu 29.99 $ erwerben. Befolgen Sie die nachstehende Anleitung, um zu erfahren, wie Sie es verwenden.
Schritt 1 Hol dir die App
Gehen Sie zum App Store und suchen Sie Transcribe – Speech to Text. Sobald Sie es gefunden haben, klicken Sie auf die Schaltfläche „Get“, aber stellen Sie sicher, dass Ihr iOS 15.0 oder höher ist. Sobald die App fertig heruntergeladen ist, öffnen Sie sie und erkunden Sie sie zuerst.Schritt 2 Laden Sie Sprachnotizen hoch und beginnen Sie mit der Transkription
Klicken Sie auf der Benutzeroberfläche auf die Schaltfläche „+“ und suchen Sie die Sprachnotizen, die Sie transkribieren möchten. Warten Sie dann, bis die App die Datei gelesen hat. Während das Memo abgespielt wird, kann es mit der Transkription beginnen. Sobald die Sprachnotizen transkribiert wurden, können Sie ein „transkribiertes“ Wort in grüner Farbe sehen.Schritt 3 Speichern oder teilen Sie die transkribierten Sprachnotizen
Wenn Sie mit dem Abonnieren fertig sind, klicken Sie auf das Symbol "Speichern". Wählen Sie dann aus, ob Sie es mit Zeitstempeln, Text und Audio speichern möchten. Außerdem können Sie den Link mit Ihren Freunden teilen.3.4 Vergleichstabelle
| Eigenschaften | Ist es kostenlos? | Bewertungen | Kompatibilität |
|---|---|---|---|
| Diktierbox | Ja | 4 Sterne | Beliebiger Browser |
| Spracheingabe in Google Docs | Ja | 5 Sterne | Laptop, Computer, Telefone |
| Transkription – Sprache in Text umwandeln | Es hat eine kostenlose Testversion | 4.5 Sterne | iOS-Geräte |
Vorteile der Speech-to-Text-Technologie in der Bildung
Technologische Fortschritte haben einen erheblichen Einfluss auf das Bildungssystem. Eine der neuesten technologischen Innovationen, die die Bildung neu gestalten, ist die Sprache-zu-Text-Technologie. Diese Technologie bietet sowohl Studenten als auch Pädagogen viele Vorteile. Die Vorteile der Verwendung von Sprache-zu-Text-Technologie in der Bildung sind zahlreich.
- Erstens bietet es ein alternatives Mittel zum Notieren und Aufzeichnen von Vorlesungen. Es kann besonders für Schüler von Vorteil sein, die mit traditionellen Notizenmethoden zu kämpfen haben, wie z. B. für Schüler mit Behinderungen, die ihre Feinmotorik für Lernende mit Englisch als zusätzlicher Sprache beeinträchtigen.
- Zweitens kann die Sprache-zu-Text-Technologie die Effizienz verbessern und Lehrkräften Zeit sparen. Anstatt Stunden damit zu verbringen, Vorlesungen zu transkribieren oder schriftliche Aufgaben zu benoten, können Pädagogen die Sprache-zu-Text-Technologie verwenden, um ihre Gedanken schnell und genau zu transkribieren.
- Drittens kann die Sprache-zu-Text-Technologie die Zugänglichkeit im Klassenzimmer verbessern. Beispielsweise können Schüler mit Hörbehinderungen problemlos auf in Text umgewandelte Audioinhalte zugreifen.
So verbessern Sie Ihre Speech-to-Text-Genauigkeit
In den letzten Jahren ist die Sprache-zu-Text-Technologie immer beliebter geworden. Es ist jedoch nicht immer 100 % genau und erfordert möglicherweise einige Anpassungen, um seine Leistung zu verbessern. Angenommen, Sie suchen nach Möglichkeiten, die Genauigkeit Ihrer Sprache-zu-Text-Software zu verbessern. Es gibt mehrere Dinge, die Sie tun können.
- In erster Linie ist es wichtig, eine ruhige Umgebung für die Aufnahme Ihrer Rede zu gewährleisten. Dadurch werden Hintergrundgeräusche erheblich reduziert, die Ihre Sprache stören und zu Ungenauigkeiten bei der Transkription führen können.
- Eine andere Möglichkeit besteht darin, klar zu sprechen und Ihre Worte zu artikulieren. Es ist auch wichtig, in einem moderaten Tempo zu sprechen und es zu vermeiden, deine Worte undeutlich zu machen.
- Darüber hinaus kann die Genauigkeit der Software verbessert werden, indem sie darauf trainiert wird, Ihre Stimme zu erkennen. Dazu können Sie Trainingsprofile basierend auf Ihren natürlichen Sprachmustern erstellen und direkt in das Mikrofon sprechen, während Sie auf eine klare Aussprache achten.
- Ein weiterer Tipp zur Verbesserung der Sprache-zu-Text-Genauigkeit besteht darin, Ihre Transkriptionen sorgfältig Korrektur zu lesen. Dies kann Ihnen helfen, Fehler zu identifizieren und die erforderlichen Korrekturen vorzunehmen.