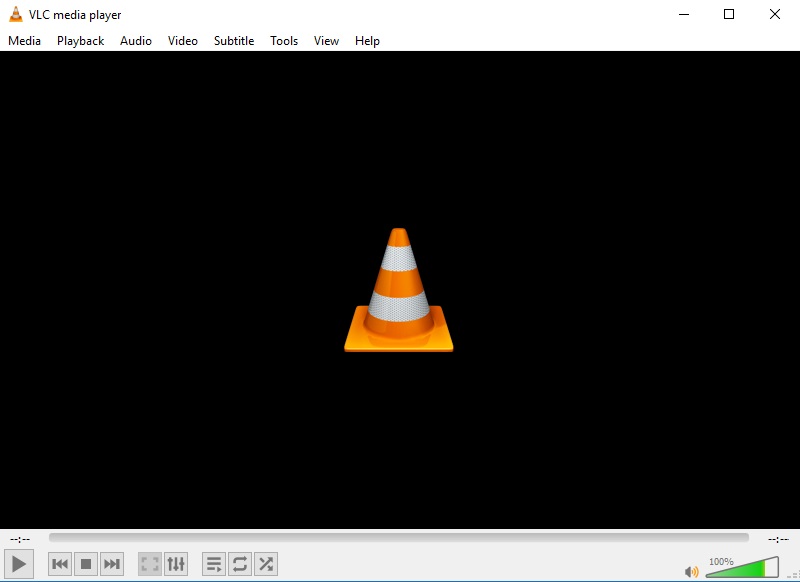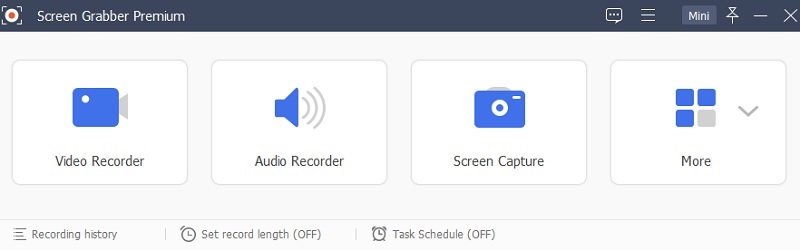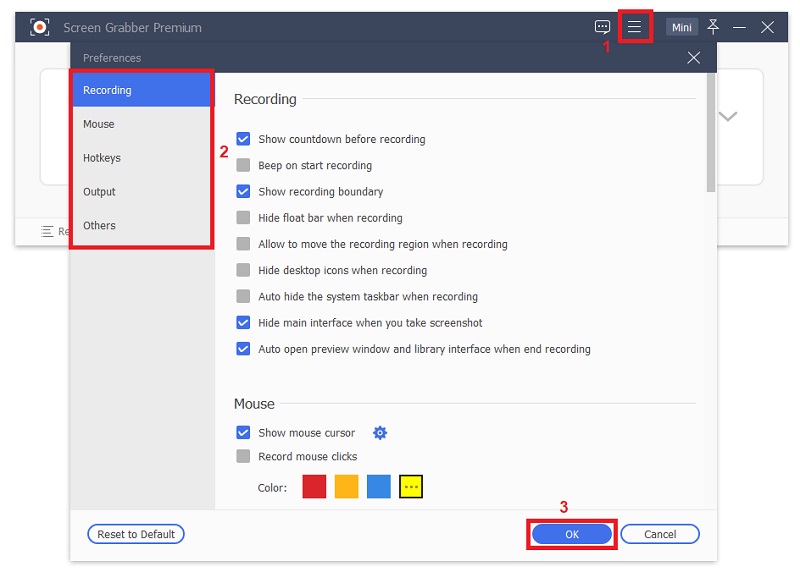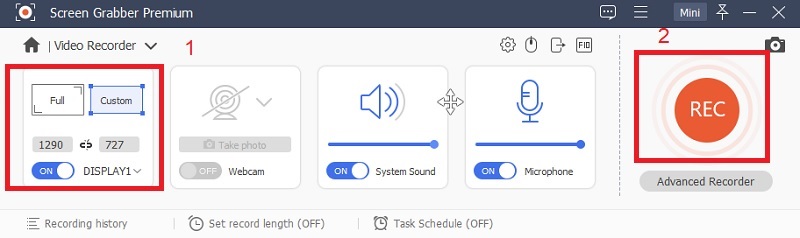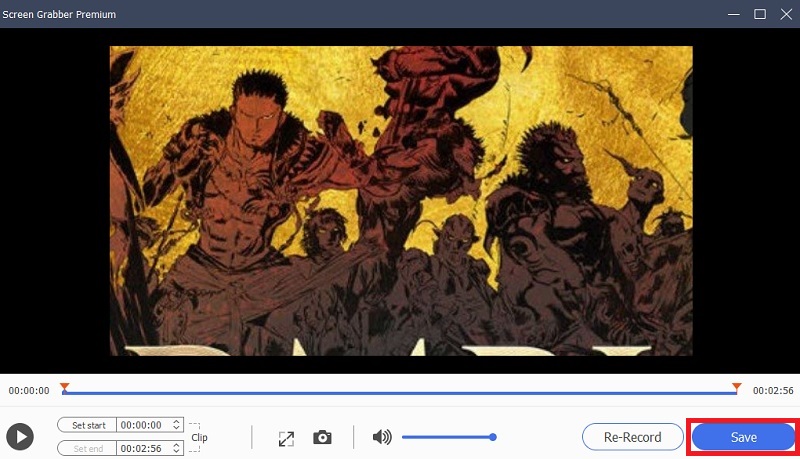Warum zeichnet VCL nicht auf?
Der Hauptgrund, warum der VLC Media Player versagt hat Webcam mit VLC aufnehmen auf Ihrem PC liegt an einem Systemproblem, nicht an den technischen Daten oder der Leistung Ihres Computers. Es wird berichtet, dass die neueste Version von VLC einige Probleme mit dem Einfrieren während der Aufnahme hat. Da dieses Tool hauptsächlich zum Abspielen von Videos entwickelt wurde, muss die Aufnahmefunktion noch erheblich verbessert werden. Seien Sie versichert, dass die Entwickler derzeit ihr Bestes tun, um dieses Problem zu beheben. Wenn Sie also die neueste Version von VLC haben und mit diesem Tool aufnehmen möchten, wird dringend empfohlen, es mit der älteren Version neu zu installieren. Wenn nicht, empfehlen wir Ihnen dringend, eine alternative Software für die Bildschirmaufzeichnung zu verwenden.
So beheben Sie das Problem, dass die VLC-Aufzeichnung nicht funktioniert
Wie wir wissen, bietet VLC viele Vorteile, einschließlich einer starken Unterstützung für Video- und Audiodateien. Außerdem können Sie mit dem VLC Videos oder Musik abspielen sowie Videos aufnehmen. Leider gibt es, wie oben erwähnt, Fälle, in denen der VLC-Eintrag nicht funktioniert. Damit geben wir Ihnen einige Tipps zur Fehlerbehebung.
1. FLAC-Stotterverzögerung im VLC-Player
Die erste besteht darin, VLC zu deinstallieren und neu zu installieren, um VLC zu reparieren. Klicken Sie dann auf die Einstellungen und Voreinstellungen, wählen Sie Audio und dann Ausgabemodule aus. Klicken Sie danach auf die erweiterten Optionen, wählen Sie Win32 out extension wave output. Klicken Sie auf die Schaltfläche „Ok“, um die Änderungen zu speichern.
2. Aktualisieren Sie die neueste Version von VLC
Sie müssen sicherstellen, dass Ihr VLC-Player aktualisiert ist, damit er reibungslos funktioniert. Die Funktion „Kontrollierter Ordnerzugriff“ Ihres Windows Defender verhindert, dass VLC neue Dateien speichert. Überprüfen Sie also Ihren Windows Defender.
3. Beim Abspielen von Videos ist kein Ton zu hören
In diesem Fall müssen Sie Ihren Computer neu starten. Die Soundkarte ist möglicherweise eingefroren oder wird von einem anderen Programm auf Ihrem Computer verwendet. Ein Neustart Ihres Computers hilft Ihnen, die installierten Programme auf Ihrem Computer zu aktualisieren. Der Ton ist dann wieder da und Sie können das Video mit VLC weiter aufnehmen.
4. Untertitel werden nicht angezeigt, wenn Sie einen kurzen Clip von einer DVD aufnehmen
Dies liegt daran, dass sich Untertitel im Allgemeinen in einer separaten Datei befinden und in den Film eingeblendet werden. Der beste Weg, Ihr Problem zu lösen, besteht also darin, die Untertitel vor der Aufnahme in den Film zu brennen.
5. VLC Audio Knistern beim Abspielen Ihrer Videos
Öffnen Sie den VLC auf Ihrem Computer und wählen Sie dann Extras, Einstellungen, Audio. Ändern Sie danach das Ausgangsmodul von Standard auf ALSA. Damit werden Sie das Knistern los und können Ihr VLC-Aufnahmevideo genießen.
Holen Sie sich eine Alternative zum Aufzeichnen von Computerbildschirmen mit Audio
Das Aufnehmen in VLC ist manchmal mühsam; Das Ausgabevideo wird immer ohne angehängte Audiodatei angezeigt. Diese Ausgabe ist manchmal unpraktisch. Immer wenn wir versuchen, einen Film oder einen Streaming-Dienst aufzunehmen, müssen wir Audiodateien daran anhängen. AceThinker Aqua-Demo ist eine VLC-Alternative, die eine qualitativ hochwertige Ausgabe liefert, als wäre es die Originaldatei. Dieses Tool bietet auch eine höhere FPS-Rate, was für Gameplay-Aufnahmen und Videos, die Sie aufnehmen können, günstig ist. Damit können Sie Ihren Computerbildschirm auch mit verschiedenen Audioquellen aufnehmen, darunter ein Mikrofon oder Systemton. Außerdem hat es einen Taskplaner, den VLC nicht hat. Es kann jede Aktivität auf Ihrem Computerbildschirm zu einem festgelegten Zeitpunkt und Datum aufzeichnen.
Probieren Sie es kostenlos aus
Schritt 1 Laden Sie das Tool herunter und installieren Sie es
Der erste Schritt zum Aufzeichnen Ihres PC-Bildschirms ist die Installation von AceThinker Aqua Demo. Bitte tippen Sie auf die Download-Schaltfläche über diesem Schritt, um das Installationsprogramm zu erhalten. Führen Sie die Datei auf Ihrem Computer aus, um die Anwendung vollständig zu installieren. Sie können die Benutzeroberfläche öffnen, um sich mit dem Prozess und der Navigation vertraut zu machen.Schritt 2 Richten Sie die Einstellungen ein
Sie können einige Einstellungen ändern, um mit diesem Tool bessere Ergebnisse zu erzielen. Sie können dies tun, indem Sie auf die Einstellungen zugreifen, die sich im oberen rechten Teil des Tools befinden. Klicken Sie auf das Menüsymbol, und Sie werden zu den verschiedenen Funktionen wie Ausgabeformaten, Hotkeys, Mausbewegungen und mehr aufgefordert. Klicken Sie auf die Schaltfläche OK, um die Änderungen zu speichern s.Schritt 3 Aufnahme starten
Als nächstes starten Sie die Aufnahme, indem Sie auf die Option Videorecorder drücken. Es wird ein anderes Setup geben, das Sie verwenden können, bevor Sie Ihren PC-Bildschirm aufzeichnen. Sie können den Aufnahmebereich anpassen, Ihre bevorzugte Audioquelle und die Lautstärke Ihrer Audioaufnahme auswählen.Schritt 4 Beenden Sie die Aufnahme
Nehmen Sie zum Schluss alles auf Ihrem PC oder Film auf, das Sie offline speichern möchten. Wenn Sie fertig sind, tippen Sie auf das Stopp-Symbol in der schwebenden Symbolleiste, um den Aufnahmevorgang zu beenden. Klicken Sie auf die Schaltfläche Speichern, um das aufgenommene Video auf Ihrem PC zu speichern.Fazit
Zusammenfassend haben wir erwähnt, wie Sie Fehler beheben können, wenn die VLC-Aufzeichnung nicht funktioniert. Wir haben auch ein alternatives Tool erwähnt, mit dem Sie Videos auf Ihrem Bildschirm aufnehmen und alles aufnehmen können, was Sie auf Ihrem Computerbildschirm aufnehmen möchten.