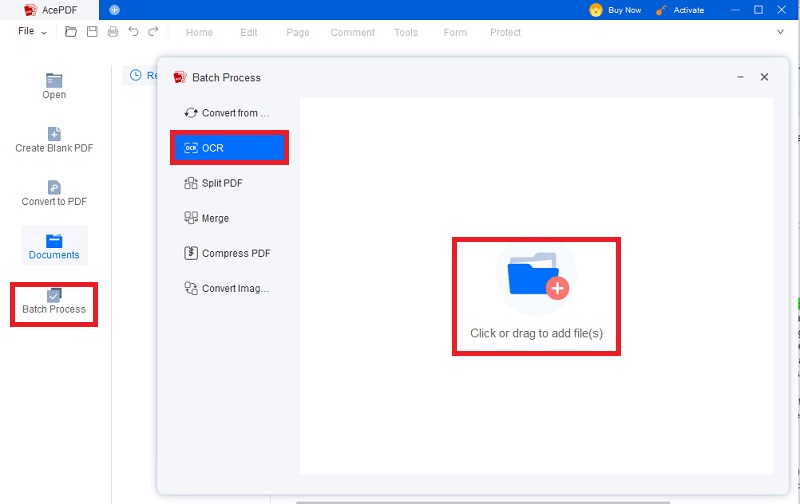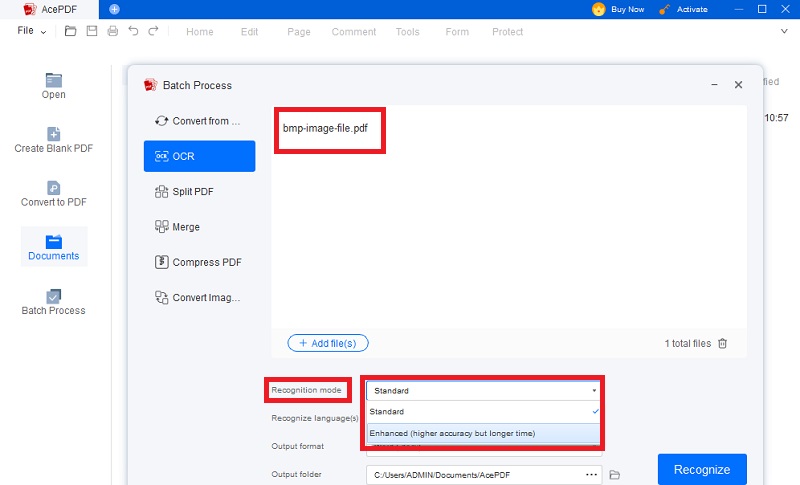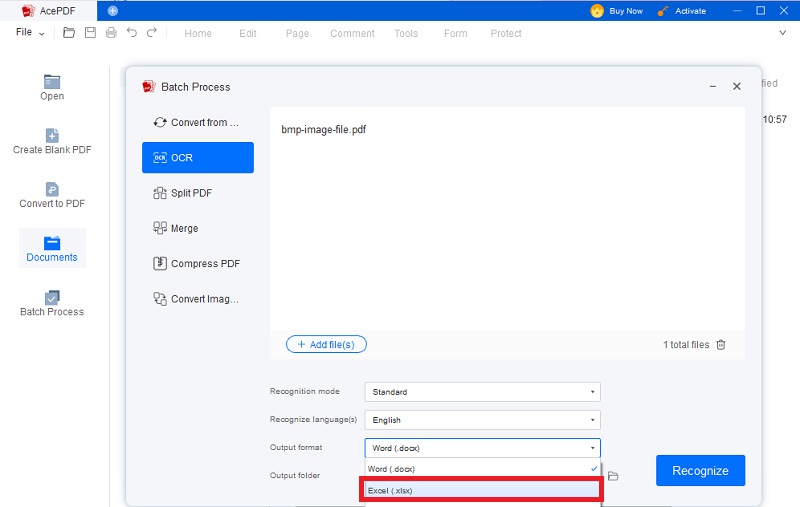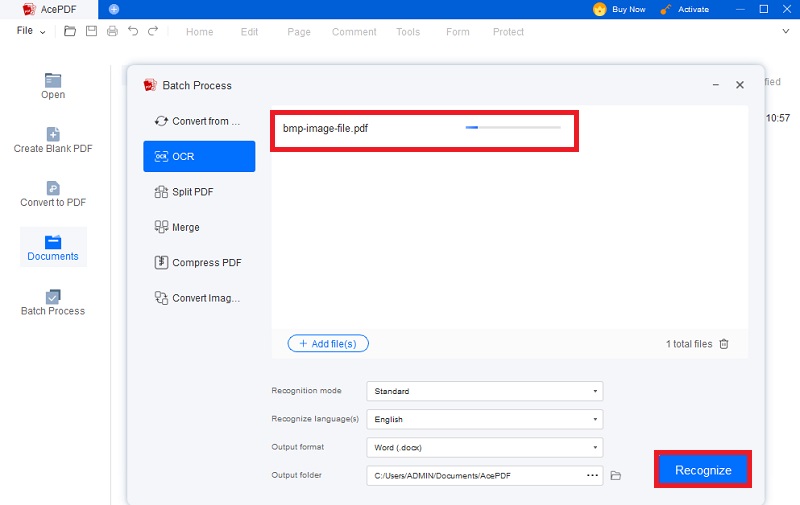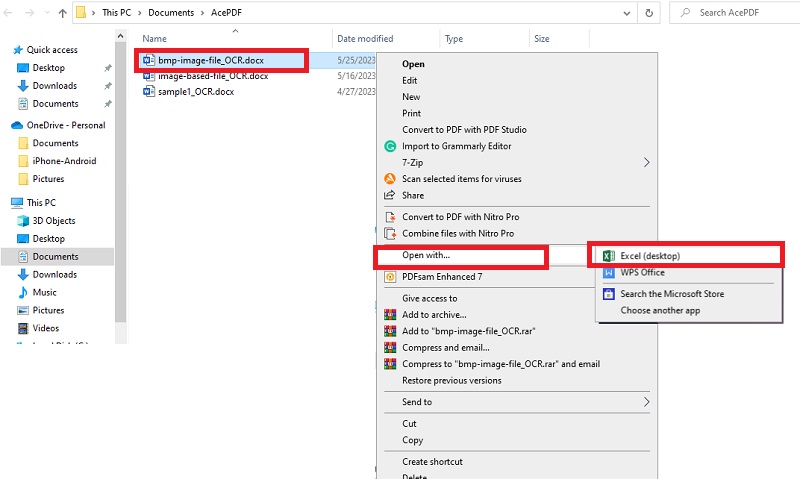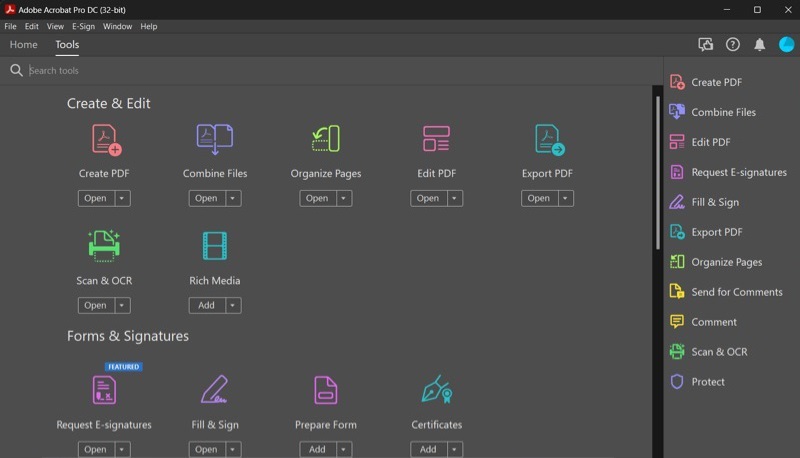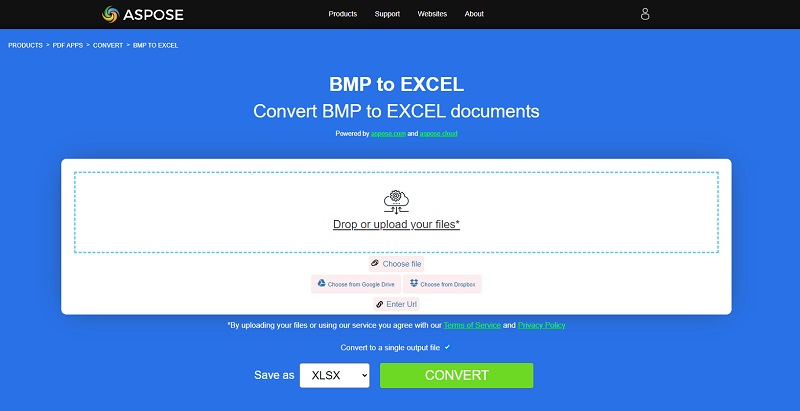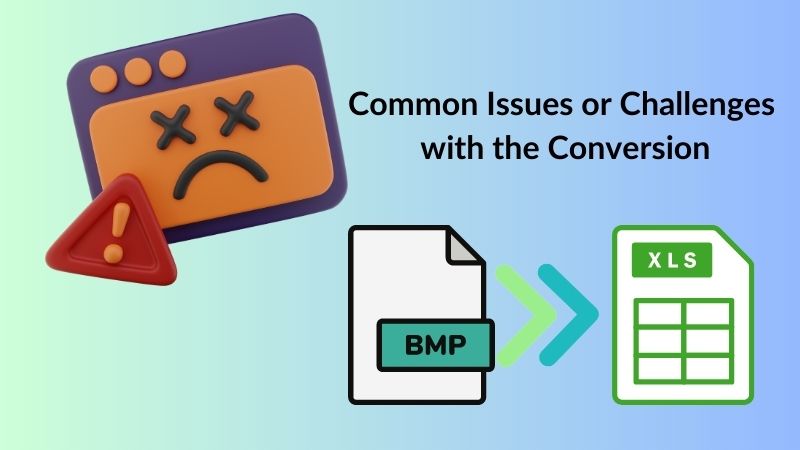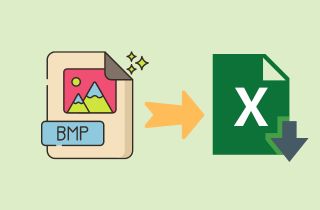
Finden Sie ein BMP-zu-Excel-Konverter-Tool
AcePDF ist ein praktisches Tool, das BMP-Dateien mit hoher Genauigkeit in Excel-Dateien konvertieren kann. Es bietet PDF OCR Technologie, die Text in BMP-Dateien erkennt und in ein bearbeitbares Excel-Format umwandelt. Unsere Software wurde speziell entwickelt, um Sie beim Konvertieren, Organisieren und Bearbeiten einer Vielzahl von Dateien zu unterstützen, darunter gescannte PDFs, Excel-Tabellen, Bilder und andere kompatible Formate. Es ist möglich, eine bestimmte Seite aus dem gescannten Dokument auszuwählen und Änderungen daran vorzunehmen. Darüber hinaus verfügt der Bild-zu-Excel-Konverter über einen „erweiterten Modus“, der eine genaue Konvertierung Ihrer BMP-Dateien in Excel gewährleistet. Darüber hinaus können Sie mit der Funktion „Batch Process“ mehrere Dateien beliebiger Größe mit nur einem Klick konvertieren. Befolgen Sie einfach die Schritte unter den Schaltflächen, um Ihr Bild mit AcePDF in Excel zu konvertieren.
Probieren Sie es kostenlos aus
Free Download
Windows-8 / 10 / 11
Sicherer Download
Free Download
Mac OS 10.15, XNUMX, XNUMX, XNUMX
Sicherer Download
So laden Sie ein BMP-Bild hoch
2.1) So laden Sie die BMP-Datei in das Konverter-Tool hoch
Das Hochladen der BMP-Datei in den BMP-zu-XLS-Konverter kann je nach verwendeter Software variieren. Laden Sie die AcePDF-Software herunter und starten Sie das Programm, um sich mit der Benutzeroberfläche vertraut zu machen. Mit dem „Erweiterten Modus“ und der „Stapelverarbeitung“ konvertiert das Tool gescannte Bilder am besten in das Excel-Format. Stellen Sie zunächst sicher, dass Ihr BMP-Bild mit einer Textverarbeitungssoftware oder einem Scanner gescannt und im PDF-Format gespeichert wird. Als nächstes organisieren Sie die BMP-Bilder in der gewünschten Reihenfolge und speichern sie als „PDF“. Gehen Sie als Nächstes zur Hauptoberfläche von AcePDF und wählen Sie die Funktion „Stapelverarbeitung“. Wählen Sie die Funktion „OCR“ und klicken Sie auf die Schaltfläche „Dateien hinzufügen“, um die PDF-Datei mit dem BMP-Bild hochzuladen. Sie können alle BMP-Bilder hinzufügen, die Sie in das Excel-Format konvertieren möchten, und die Software verarbeitet sie stapelweise.
2.2) Anforderungen oder Spezifikationen der BMP-Datei
AcePDF erfordert, dass die BMP-Datei gescannt und im PDF-Format gespeichert wird, bevor sie zur Konvertierung in das Excel-Format hochgeladen werden kann. Es ist wichtig sicherzustellen, dass das BMP-Bild ordnungsgemäß gescannt und entweder mit einer Textverarbeitungssoftware oder einem Scanner als PDF-Datei gespeichert wurde. Die BMP-Datei muss in der gewünschten Reihenfolge organisiert werden, bevor sie als PDF-Dokument gespeichert wird. Es wird außerdem empfohlen, die Auflösung und Qualität der BMP-Datei zu überprüfen, bevor Sie BMP mit AcePDF in bearbeitbares Excel konvertieren.
- Der beste BMP-zu-Excel-Konverter
- Benutzerfreundliche Oberfläche mit fortschrittlicher OCR-Technologie
- Unterstützt sowohl Windows- als auch Mac-Geräte
Konvertieren Sie BMP in Excel
Um mehrere BMP-Dateien mit AcePDF in Excel zu konvertieren, sollten die folgenden Schritte befolgt werden. Stellen Sie sicher, dass Sie alle BMP-Bilder, die Sie konvertieren möchten, in das Tool hochgeladen haben. Lesen Sie dann weiter unten, um den Konvertierungsprozess zu verstehen.
3.1) Stellen Sie Ihr BMP auf den Excel-Konvertierungsmodus ein
Wählen Sie je nach Bedarf den Erkennungsmodus „Standard“ oder „Erweitert“. Wählen Sie „Verbesserungsmodus“, wenn Sie eine Konvertierung mit höherer Genauigkeit wünschen. Fahren Sie mit dem fort
Klicken Sie auf die Sprachauswahloption und wählen Sie die entsprechende Sprache für Ihre BMP-Bilder aus.
3.2) Wählen Sie das Ausgabeformat „Excel“.
Wählen Sie als Nächstes das Ausgabeformat „Excel (.xlsx)“. Stellen Sie sicher, dass Sie die richtige Ausgabe ausgewählt haben, um Fehler in der endgültigen Ausgabe zu vermeiden. Legen Sie abschließend den Speicherort des Ausgabeordners fest, in dem die konvertierten Excel-Dateien gespeichert werden.
3.3) Starten Sie die BMP-zu-Excel-Konvertierung
Nachdem Sie alle erforderlichen Optionen festgelegt haben, klicken Sie auf die Schaltfläche „Erkennen“, um den Konvertierungsprozess zu starten. Sie können den Konvertierungsfortschritt oben auf der Benutzeroberfläche des Tools verfolgen. Sobald Sie fertig sind, wird Ihre Dateiausgabe im angegebenen Ausgabeordner mit „OCR“ im Dateinamen gespeichert.
Laden Sie die Excel-Datei herunter und öffnen Sie sie
Der Konvertierungsvorgang des Tools ist abgeschlossen, sobald die Excel-Datei im angegebenen Ausgabeordner gespeichert wurde. Es wird automatisch auf Ihren Computer heruntergeladen. Anschließend können Sie die konvertierte Excel-Datei überprüfen und öffnen, um sicherzustellen, dass alle BMP-Bilder korrekt übersetzt wurden. Gehen Sie dazu zu Ihrem angegebenen Ausgabeordner und suchen Sie die Excel-Datei. Sobald Sie die Datei gefunden haben, klicken Sie mit der rechten Maustaste, um die Datei zu öffnen, und klicken Sie auf „Öffnen mit“. Wählen Sie Microsoft Excel und die Datei wird zur Überprüfung geöffnet. Sie können die Genauigkeit der Konvertierung überprüfen, indem Sie die Daten in der Excel-Datei mit dem ursprünglichen BMP-Bild vergleichen.
Tipps und Tricks
5.1) Andere BMP-zu-Excel-Konvertersoftware
Eine weitere robuste Software, die BMP-Dateien in das Excel-Format umwandeln kann, ist Adobe Acrobat Pro DC. Es bietet deutliche Vorteile durch die Konvertierung gescannter Bilddateien in das XLSX-Format, das Excel-Tabellen effektiv nutzen können. Öffnen Sie Adobe Acrobat, importieren Sie die PDF-Datei, verwenden Sie das Tool „PDF exportieren“, wählen Sie ein Format und exportieren Sie. Die meisten Geräte, wie z. B. Ihr Smartphone, können diese Aufgabe mit einem kostenlosen BMP-zu-Excel-Konverter ausführen. Mit Acrobat können Sie gemeinsam erstellte Dateien erstellen, bearbeiten, speichern, validieren und analysieren und nicht nur exportieren. Dies enthält höchstwahrscheinlich alle Tabellenkalkulationen, die als PDF exportiert wurden. Darüber hinaus kann es auch Konvertieren Sie BMP in ein Word-Dokument.
2. ASPOSE
ASPOSE ist ein Online-Konverter von BMP zu Excel, der mithilfe fortschrittlicher OCR-Technologie Text aus BMP-Bildern extrahiert und in ein bearbeitbares Excel-Format konvertiert. Bei diesem Tool handelt es sich um einen Online-Konverter, auf den von jedem Gerät aus zugegriffen werden kann. Die Konvertierung von BMP-Dateien in Excel ist mit Ihrem Webbrowser möglich. Das Tool bietet eine unkomplizierte Schnittstelle zum Konvertieren von BMP in Excel. Es kann auch Bilddateien in verschiedene Formate wie PDF, Word und HTML konvertieren. Beim Konvertieren der Datei gibt es keine störenden Werbeeinblendungen. Es handelt sich um eine Open-Source-Software für BMP zu Excel, die das ursprüngliche Layout und die Formatierung der BMP-Dateien gewährleistet. Die Bilder werden in der Excel-Ausgabe beibehalten und gepflegt. Der Konvertierungsprozess nutzt auch Texterkennungstechnologie, um maximale Genauigkeit und Effizienz zu gewährleisten.
5.2) Zusätzliche Tipps zum Konvertieren von BMP in Excel
- Stellen Sie sicher, dass die BMP-Datei eine hohe Qualität und Auflösung aufweist, um während des Konvertierungsprozesses eine genaue Texterkennung zu erreichen. Es empfiehlt sich, die Qualität der BMP-Bilder vor der Konvertierung in das Excel-Format mit einem Editor zu verbessern.
- Wählen Sie den besten BMP-zu-Excel-Konverter, um das gewünschte Ergebnis zu erzielen. Berücksichtigen Sie Faktoren wie Benutzerfreundlichkeit, Genauigkeit, Geschwindigkeit und erweiterte OCR-Funktion. Der effiziente Abschluss der Konvertierung wird einfacher und schneller sein und Sie sparen Zeit und Mühe. Bitte Klicken Sie hier, um mehr zu erfahren.
- Überprüfen Sie die konvertierte Excel-Datei sorgfältig, um sicherzustellen, dass alle Daten und Formatierungen korrekt beibehalten wurden. Bei Bedarf können Sie die erforderlichen Anpassungen manuell vornehmen.
5.3) Häufige Probleme oder Herausforderungen bei der Konvertierung
Verlust von Formatierung und Layout: Eines der häufigsten Probleme bei der Konvertierung von BMP in Excel-Google-Tabellen ist der Verlust der Formatierung und des richtigen Layouts. Um dies zu vermeiden, erwerben Sie einen zuverlässigen BMPT-zu-Excel-Konverter, der das ursprüngliche Layout und die ursprüngliche Formatierung von BMP-Dateien bewahren und beibehalten kann.
Ungenaue OCR: Eine weitere Herausforderung ist die Genauigkeit der OCR-Funktion. Um dieses Problem zu beheben, stellen Sie sicher, dass die BMP-Datei klar lesbar und von hoher Qualität ist. Darüber hinaus empfiehlt es sich, nach der Konvertierung eventuell auftretende Fehler manuell Korrektur zu lesen und zu korrigieren.
Kompatibilitätsprobleme: Stellen Sie sicher, dass der kostenlose und kostenpflichtige Online-Konverter von BMP zu Excel mit BMP-Dateien kompatibel ist und diese präzise in das Excel-Format konvertieren kann. Es wird empfohlen, Ihre BMP-Bilder zunächst im PDF-Format zu speichern. Es ermöglicht Ihnen, den Konvertierungsprozess zu organisieren und zu verwalten. Es hilft dem Konvertierungstool auch dabei, die BMP-Bilder schneller und genauer zu verarbeiten.