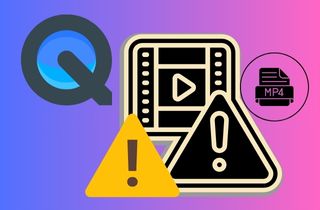 Gehören Sie zu den vielen Mac-Benutzern, die sich zum Abspielen von Videos auf den QuickTime Player verlassen? Dann sind Sie möglicherweise auf das frustrierende Problem gestoßen, das besagt: „QuickTime Player kann MP4 nicht öffnen.“? Obwohl QuickTime Player der Standard-Mediaplayer für Macs ist, kann er MP4-Dateien oft nicht laden, was bei den Benutzern zu Verwirrung führt. Wenn dieses Problem auftritt und Sie eine Lösung finden möchten, sind Sie hier richtig. In diesem Artikel werfen wir einen genaueren Blick auf den QuickTime Player. Wir untersuchen die Gründe und Schritte zur Fehlerbehebung, um das Problem „QuickTime Player kann MP4 nicht öffnen“ zu beheben. Wir werden die häufigen Probleme der Benutzer mit MP4-Dateien hervorheben und die Bedeutung der Lösung dieses Problems hervorheben. Schließlich ist MP4 eines der beliebtesten Videoformate und es kann eine große Unannehmlichkeit sein, es nicht mit dem QuickTime Player abspielen zu können. Tauchen wir also ein und erkunden wir die Lösungen für dieses lästige Problem!
Gehören Sie zu den vielen Mac-Benutzern, die sich zum Abspielen von Videos auf den QuickTime Player verlassen? Dann sind Sie möglicherweise auf das frustrierende Problem gestoßen, das besagt: „QuickTime Player kann MP4 nicht öffnen.“? Obwohl QuickTime Player der Standard-Mediaplayer für Macs ist, kann er MP4-Dateien oft nicht laden, was bei den Benutzern zu Verwirrung führt. Wenn dieses Problem auftritt und Sie eine Lösung finden möchten, sind Sie hier richtig. In diesem Artikel werfen wir einen genaueren Blick auf den QuickTime Player. Wir untersuchen die Gründe und Schritte zur Fehlerbehebung, um das Problem „QuickTime Player kann MP4 nicht öffnen“ zu beheben. Wir werden die häufigen Probleme der Benutzer mit MP4-Dateien hervorheben und die Bedeutung der Lösung dieses Problems hervorheben. Schließlich ist MP4 eines der beliebtesten Videoformate und es kann eine große Unannehmlichkeit sein, es nicht mit dem QuickTime Player abspielen zu können. Tauchen wir also ein und erkunden wir die Lösungen für dieses lästige Problem!
Häufige Gründe, warum QuickTime Player MP4 nicht öffnen kann
QuickTime Player ist die Standard-Mediensoftware für Macs. Es ist bekannt für seine Vielseitigkeit und die große Auswahl an unterstützten Formaten, einschließlich MP4. Es gibt jedoch bestimmte Szenarien, in denen QuickTime Player MP4-Dateien nicht öffnen kann. Das Problem „QuickTime kann die MP4-Datei nicht öffnen“ kann aus den folgenden Gründen auftreten.
Veraltete QuickTime Player-Version: Eine veraltete Version des QuickTime Players kann einer der Hauptgründe dafür sein, dass MP4-Dateien nicht geöffnet werden können. QuickTime Player ist ein Multimedia-Tool, das eine Vielzahl von Dateiformaten, einschließlich MP4, anzeigen kann. Wenn Sie jedoch über eine veraltete Version des QuickTime Players verfügen, kann dieser möglicherweise keine MP4-Dateien abspielen. Dies liegt daran, dass neuere Versionen von MP4-Dateien aktualisierte Codecs wie H.264 erfordern. Außerdem erfordern neuere Versionen von QuickTime möglicherweise Funktionen, die ältere Versionen nicht bieten.
Inkompatibilität mit aktuellen Codecs: Ein weiterer häufiger Grund, warum MP4 nicht mit QuickTime geöffnet werden kann, ist die mangelnde Kompatibilität mit aktuellen Codecs. MP4-Dateien werden häufig mit Codecs codiert, die ältere Versionen von QuickTime Player möglicherweise nicht unterstützen. Wenn Sie daher versuchen, eine MP4-Datei mit Audio oder Video zu öffnen, die mit diesen aktuellen Codecs komprimiert wurde, kann es sein, dass QuickTime Player sie nicht erkennt und nicht abspielt. Dies kann für Personen frustrierend sein, die auf den QuickTime-Player als bevorzugten Mediaplayer auf dem Mac angewiesen sind.
Beschädigte MP4-Dateien: Wenn die MP4-Datei, die Sie abspielen möchten, beschädigt oder beschädigt ist, kann QuickTime Player sie möglicherweise nicht öffnen. Dies kann auf unvollständige Downloads, Dateiübertragungsfehler oder andere Probleme zurückzuführen sein, die dazu führen, dass die Datei beschädigt wird. Beschädigte MP4-Dateien können zu Wiedergabeproblemen führen und zu Problemen mit QuickTime kann MP4 nicht öffnen führen.
Einschränkungen des Betriebssystems: QuickTime Player ist für die Verwendung auf bestimmten Betriebssystemen wie macOS und Windows konzipiert. Wenn Sie ein nicht unterstütztes Betriebssystem verwenden, kann QuickTime Player möglicherweise keine MP4-Dateien öffnen. Darüber hinaus können einige Betriebssysteme Einschränkungen hinsichtlich der abspielbaren Codec-Typen oder Dateiformate haben.
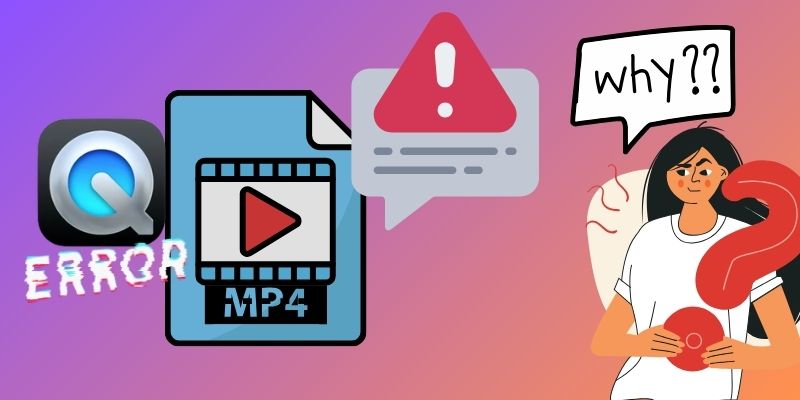
Top-Lösungen zur Fehlerbehebung beim Abspielen von MP4 auf dem Mac
Lösung 1: Überprüfen Sie die QuickTime Player-Version
Der erste Schritt zur Behebung des Fehlers „QuickTime Player öffnet MP4 nicht“ besteht darin, zu überprüfen, ob Sie die neueste Version von QuickTime Player verwenden. Allerdings hat der QuickTime Player im Laufe der Jahre viele Funktionen, Codecs und Dateiformate eingestellt, um mit der sich entwickelnden Medienlandschaft Schritt zu halten. Daher ist es wichtig, sicherzustellen, dass auf Ihrem Computer die neueste Version des QuickTime Players installiert ist. Wenn Sie feststellen, dass die Version Ihres QuickTime-Players nicht auf dem neuesten Stand ist, besteht die beste Vorgehensweise darin, ihn auf die neueste Version zu aktualisieren. Befolgen Sie diese Schritte, um QuickTime Player einfach zu überprüfen und zu aktualisieren.
- Überprüfen Sie zunächst, welche Version des QuickTime Players Sie verwenden. Gehen Sie im Menü „Hilfe“ zur Option „Über QuickTime Player“. Dort wird Ihnen die Versionsnummer angezeigt. Vergleichen Sie es dann mit der neuesten Version, die auf der Apple-Website verfügbar ist.
- Wenn Ihre QuickTime Player-Version veraltet ist, aktualisieren Sie sie auf die neueste Version. Sie können dies tun, indem Sie im Menü „Apple“ auf die Option „Software-Update“ gehen. Ihr Computer wird aufgefordert, nach verfügbaren Updates für QuickTime Player zu suchen.
- Befolgen Sie die Anweisungen zum Herunterladen und Installieren der neuesten Version des QuickTime Players für Ihr Betriebssystem. Versuchen Sie nach der Aktualisierung des QuickTime Players erneut, die MP4-Datei zu öffnen. Wenn es immer noch nicht funktioniert, fahren Sie mit der nächsten Lösung fort.
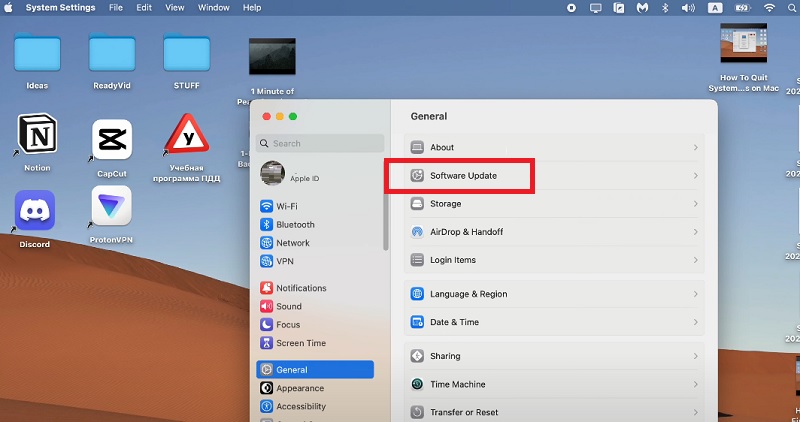
Lösung 2: Überprüfen Sie die Codec-Kompatibilität
Die zweite Lösung für die Fehlermeldung „QuickTime Player kann MP4 nicht öffnen“ besteht darin, die Codec-Kompatibilität zu überprüfen. Codecs sind Software, die digitale Signale kodiert oder dekodiert. Wie oben erwähnt, konnte QuickTime Player aufgrund der Inkompatibilität mit aktuellen Codecs bestimmte MP4-Dateien nicht öffnen. Um dieses Problem zu beheben, müssen Sie überprüft haben, ob QuickTime Player das codierte Video in der MP4-Datei unterstützt. Stellen Sie vor allem sicher, dass der QuickTime-Player H264 unterstützt. Befolgen Sie diese Schritte, um die Codec-Kompatibilität der MP4-Datei zu überprüfen.
- Öffnen Sie zunächst die MP4-Datei in einem Mediaplayer, der verschiedene Codecs unterstützt, beispielsweise dem VLC Media Player. Importieren Sie die MP4-Videodatei in den VLC Media Player und prüfen Sie, ob sie ohne Probleme abgespielt wird. Sollte die Wiedergabe nicht ordnungsgemäß erfolgen, müssen Sie prüfen, ob der verwendete Codec unterstützt wird.
- Gehen Sie dazu auf die Registerkarte „Extras“ und wählen Sie „Codec-Informationen“. Hier finden Sie Informationen zum Codec, der zum Kodieren der MP4-Datei verwendet wird. Sehen Sie im Abschnitt „Codec-Details“ nach, welcher Codec die Datei codiert hat. Es werden Informationen bereitgestellt, die den zum Kodieren der MP4-Datei verwendeten Codec umfassen und ob QuickTime Player ihn unterstützt.
- Wenn QuickTime Player den verwendeten Codec nicht unterstützt, werden Sie daran erinnert, andere Videoformate zu verwenden. Sie können versuchen, einen anderen Mediaplayer zu verwenden, der Ihren vorhandenen Codec unterstützt. Alternativ können Sie versuchen, die MP4-Datei in ein anderes Videoformat zu konvertieren, das mit dem QuickTime-Player kompatibel ist, z. B. MOV.
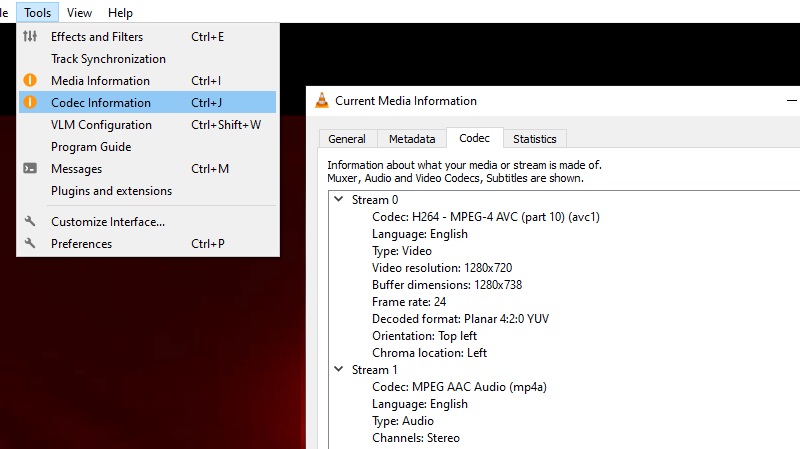
Lösung 3: Beschädigte MP4-Dateien reparieren
Wenn die MP4-Datei beschädigt ist, müssen Sie sie reparieren, bevor Sie sie mit QuickTime Player abspielen. Es gibt verschiedene Möglichkeiten, beschädigte MP4-Dateien zu reparieren. Eine gängige Lösung ist Videoreparatursoftware wie das Stellar Phoenix Video Repair Tool. Diese Software wurde entwickelt, um beschädigte Videodateien zu reparieren und sie in einen abspielbaren Zustand wiederherzustellen. Es kann mehrere stark beschädigte Videos gleichzeitig reparieren, während sie aufgenommen, übertragen, bearbeitet, konvertiert oder verarbeitet werden. Es unterstützt alle gängigen Videoformate, die repariert werden können, wie MP4, MOV, MKV und AVI. Es unterstützt auch eine Vorschaufunktion, die das reparierte Video abspielt, bevor es in das bevorzugte Format exportiert wird. Allerdings kann die kostenlose Version nur Dateien mit einer Größe von 10 MB oder weniger anzeigen.
- Sie müssen das Stellar Phoenix Video Repair Tool auf Ihrem Computer installiert haben. Besuchen Sie die offizielle Website und besorgen Sie sich das Software-Installationsprogramm für das Tool. Befolgen Sie die Anweisungen, um den Installationsvorgang abzuschließen und die Software zu starten.
- Sobald das Stellar Phoenix Video Repair Tool gestartet ist, wählen Sie die Option zum Reparieren beschädigter MP4-Dateien. Gehen Sie auf die Schaltfläche „Video hinzufügen“ und durchsuchen Sie die Dateien. Wählen Sie die beschädigte MP4-Datei aus, die Sie reparieren möchten, und klicken Sie auf „Reparieren“, um den Reparaturvorgang zu starten.
- Warten Sie, bis die Software den Reparaturvorgang abgeschlossen hat. Anschließend können Sie eine Vorschau der reparierten MP4-Datei anzeigen, um sicherzustellen, dass sie ordnungsgemäß abgespielt wird. Wenn die reparierte MP4-Datei ordnungsgemäß abgespielt wird, klicken Sie auf die Schaltfläche „Reparierte Dateien speichern“, um die reparierte MP4-Datei zu exportieren.
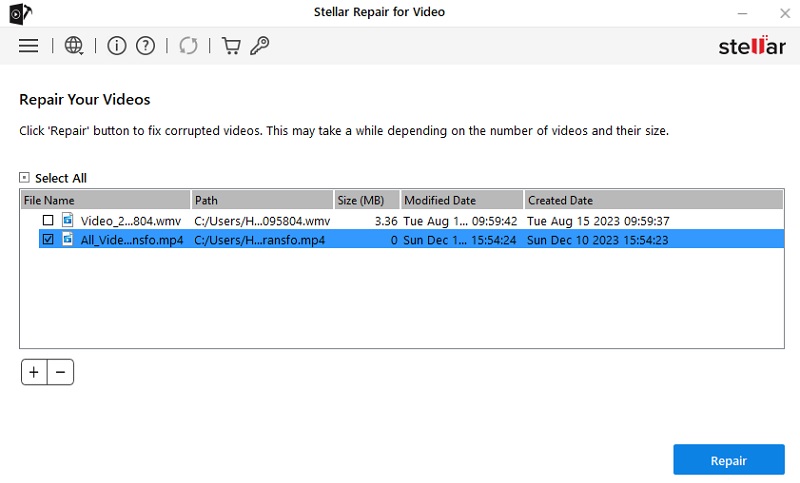
Lösung 4: Beste alternative Mediaplayer für MP4-Dateien
VLC Media Player. Der VLC Media Player ist eine beliebte Wahl, wenn es um die Wiedergabe von MP4-Dateien geht. Es handelt sich um einen weit verbreiteten, kostenlosen und Open-Source-Videoplayer für mehrere Plattformen. VLC verfügt über integrierte Codecs, die die Wiedergabe verschiedener Dateiformate, einschließlich MP4, ermöglichen. Es kann fast jedes Videoformat verarbeiten, vom einfachsten bis zum komplexesten. Es bietet außerdem die Möglichkeit, Videos direkt ins Internet zu streamen, ohne dass zusätzliche Software erforderlich ist. Das Tool unterstützt Lösungen zur Reparatur von MP4-Dateien, z. B. das Konvertieren des Formats oder das Beheben von Wiedergabeproblemen. Es ermöglicht die Anpassung von Helligkeit, Kontrast und Sättigung des Videos, was das visuelle Erlebnis verbessert. Befolgen Sie zur Verwendung diese Schrittanleitung VLC Media Player reparieren als alternativer Mediaplayer für MP4-Dateien:
- Laden Sie den VLC Media Player von der offiziellen Website herunter und installieren Sie ihn. Öffnen Sie Ihren verfügbaren Webbrowser und suchen Sie nach „VLC Media Player“. Klicken Sie auf die Schaltfläche „Herunterladen“, um das Dateiinstallationsprogramm des Programms zu erhalten.
- Befolgen Sie die Anweisungen auf dem Bildschirm, um den Installationsvorgang abzuschließen. Starten Sie anschließend den VLC Media Player und klicken Sie oben auf das Menü „Medien“, um die beschädigte MP4-Datei zu reparieren; Wählen Sie „Datei öffnen“ und suchen Sie auf Ihrem Computer nach der beschädigten MP4-Datei.
- Sobald Sie die beschädigte MP4-Datei ausgewählt haben, beginnt der VLC Media Player automatisch mit der Wiedergabe. Oder klicken Sie auf die Schaltfläche „Öffnen“, um die Wiedergabe der MP4-Datei zu starten.
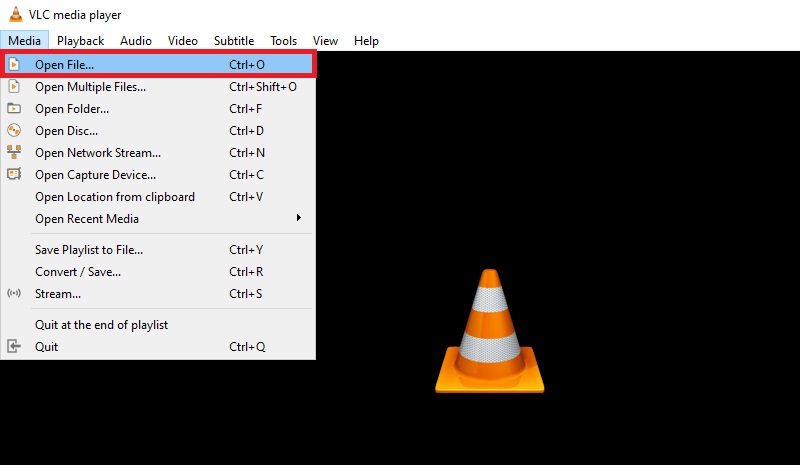
Eine weitere Alternative zum QuickTime Player zum Abspielen von MP4-Dateien ist der Windows Media Player, der auf den meisten Windows-Computern vorinstalliert ist. Es handelt sich um einen zuverlässigen und weit verbreiteten Mediaplayer, der auch MP4-Dateien verarbeiten kann. Es ist für die Wiedergabe verschiedener Formate von Mediendateien wie AVI, WMV und MP4 konzipiert. Die Softwareoberfläche ist im Vergleich zu neueren Mediaplayern etwas veraltet. Dennoch ist es für diejenigen geeignet, die einen einfachen und benutzerfreundlichen Mediaplayer suchen. Es unterstützt verschiedene Medienformate und ist problemlos für Windows-Computer verfügbar. Darüber hinaus lässt sich der Windows Media Player einfach anpassen und ermöglicht Benutzern die effiziente Organisation ihrer Medienbibliothek. Befolgen Sie die nachstehende Anleitung, um Windows Media Player als alternativen Mediaplayer für MP4-Dateien zu verwenden:
- Beginnen Sie, indem Sie den Windows Media Player auf Ihrem Windows-PC öffnen. Gehen Sie in der oberen Menüleiste zur Registerkarte „Datei“ und klicken Sie im Dropdown-Menü auf „Öffnen“. Sie werden aufgefordert, auf Ihrem Computer nach der MP4-Datei zu suchen oder die MP4-Datei per Drag & Drop auf den Windows Media Player zu ziehen Playlist-Bereich.
- Sobald Sie die MP4-Datei gefunden haben, wählen Sie sie aus und klicken Sie auf die Schaltfläche „Öffnen“. Nachdem die MP4-Datei geladen wurde, beginnt der Windows Media Player automatisch mit der Wiedergabe. Alternativ können Sie auch mit der rechten Maustaste auf die MP4-Datei klicken und im Kontextmenü „Mit Windows Media Player abspielen“ auswählen.
- Jetzt können Sie Ihre MP4-Dateien mit einem der Windows Media Player genießen. Es sorgt für ein nahtloses Wiedergabeerlebnis und ermöglicht Ihnen, Ihre Mediendateien ohne Probleme zu genießen.
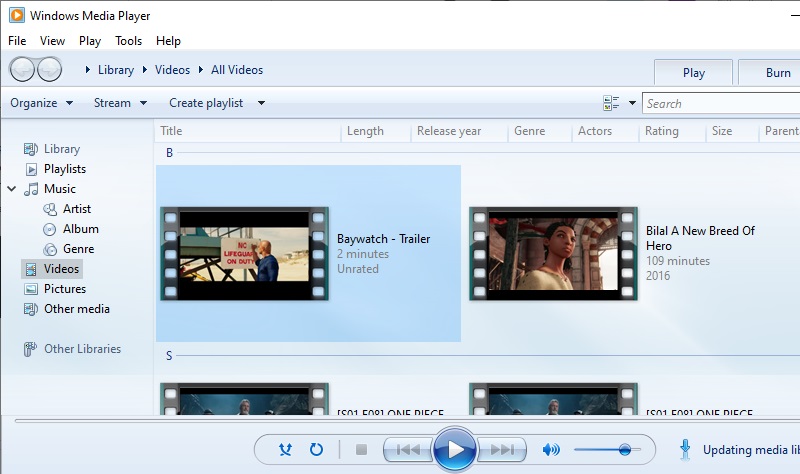
5. 5KPlayer
Wenn Sie ein Mac-Benutzer sind und es satt haben, sich mit dem Problem herumzuschlagen, dass QuickTime MP4 nicht abspielt, sollten Sie vielleicht den 5KPlayer als alternativen Mediaplayer in Betracht ziehen. Mit 5KPlayer können Sie MP4-Dateien problemlos und problemlos abspielen. Es unterstützt auch eine Vielzahl anderer Videoformate und ist somit ein vielseitiger Mediaplayer für Ihren Mac. Es unterstützt MP4, AVI, MKV, FLV und mehr. Das Tool bietet eine Backup-Option für Videodateien und Audiowiedergabe. Sie können sogar eine Wiedergabeliste Ihrer Lieblingsvideo- und Audiodateien für eine nahtlose Wiedergabe erstellen. Es bietet außerdem die Möglichkeit, Medien von Ihrem lokalen Netzwerk oder Online-Plattformen wie YouTube und Vimeo zu streamen, um Ihr Medienerlebnis zu verbessern. Versuchen Sie, Ihre MP4-Datei mit diesem Tool auf Ihrem Mac abzuspielen und sehen Sie, wie es Ihre Anforderungen an die Medienwiedergabe erfüllt.
- Der erste Schritt besteht darin, den 5KPlayer von der offiziellen Website herunterzuladen. Sobald der Download abgeschlossen ist, ziehen Sie das 5KPlayer-Symbol in den Ordner „Programme“, um es zu installieren.
- Um MP4-Dateien zum 5KPlayer hinzuzufügen, klicken Sie auf der Hauptoberfläche auf die Registerkarte „Video“. Klicken Sie dann auf die Schaltfläche „Datei öffnen“ und wählen Sie die MP4-Datei aus, die Sie abspielen möchten. Alternativ können Sie die MP4-Datei per Drag & Drop auf die 5KPlayer-Oberfläche ziehen.
- Nachdem Sie die MP4-Datei zum 5KPlayer hinzugefügt haben, klicken Sie auf die Schaltfläche „Abspielen“, um mit der Wiedergabe Ihres Videos zu beginnen. Wenn Sie die Wiedergabeeinstellungen anpassen möchten, drücken Sie die Schaltfläche „Einstellungen“, um auf Optionen wie Wiedergabegeschwindigkeit und Untertiteleinstellungen zuzugreifen.
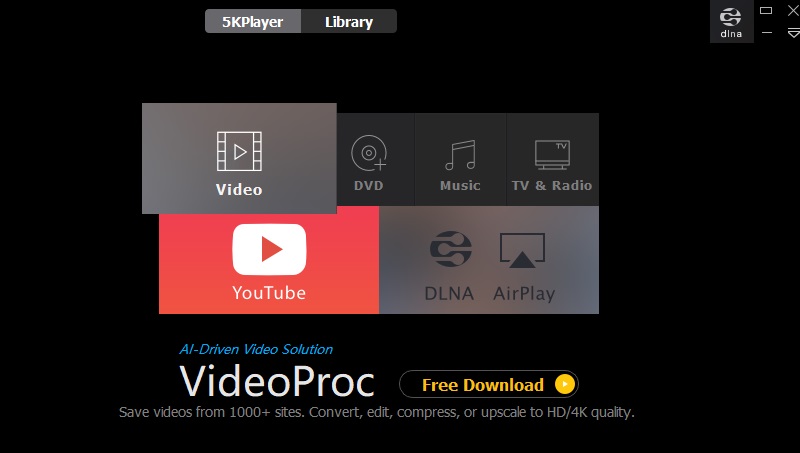
Lösung 5: So konvertieren Sie MP4 in Quick-Time-kompatible Formate
Wenn Sie immer noch Schwierigkeiten haben, eine MP4-Datei im QuickTime Player zu öffnen, ist die Konvertierung der MP4-Datei die perfekte Lösung. Durch die Konvertierung der MP4-Datei in ein QuickTime-kompatibles Format wird eine reibungslose Wiedergabe ohne Kompatibilitätsprobleme gewährleistet. Hierzu empfiehlt sich VidElement, ein professionelles Videokonverter-Tool. Dieses Tool hilft Ihnen, MP4-Dateien in verschiedene Formate wie MOV und M4V zu konvertieren, die mit QuickTime kompatibel sind. Das Beste daran ist, dass Sie für die Verwendung dieses Tools keine technischen Kenntnisse benötigen, da es einfach zu bedienen ist. Der Konvertierungsprozess ist schnell und effizient und Sie erhalten Ihre Videodatei in kürzester Zeit in einem QuickTime-kompatiblen Format. Was ist mehr? VidElement unterstützt die Stapelkonvertierung von MP4-Dateien. Sie können Zeit sparen, indem Sie mehrere MP4-Videodateien gleichzeitig in das gewünschte Videoformat konvertieren. Mit seiner benutzerfreundlichen Oberfläche und der schnellen Konvertierungsgeschwindigkeit ist VidElement das Beste H264-Konverter für alle, die Videodateien in QuickTime-kompatible Formate konvertieren müssen.
Probieren Sie es kostenlos aus
Schritt 1 Laden Sie den Videokonverter herunter und starten Sie ihn
Sie müssen zunächst das Dateiinstallationsprogramm von VidElement herunterladen, um den Konvertierungsprozess zu starten. Klicken Sie oben auf den bereitgestellten Link „Download“ für Ihren Mac- oder Windows-Computer, abhängig von Ihrem Betriebssystem. Sobald der Download abgeschlossen ist, öffnen Sie das Dateiinstallationsprogramm und befolgen Sie die Anweisungen auf dem Bildschirm, um die Software auf Ihrem Computer zu installieren. Ein einfacher Einrichtungsassistent und Richtlinien unterstützen Sie durch den Installationsprozess. Starten Sie das Tool nach der Installation, um sich mit seiner Benutzeroberfläche vertraut zu machen.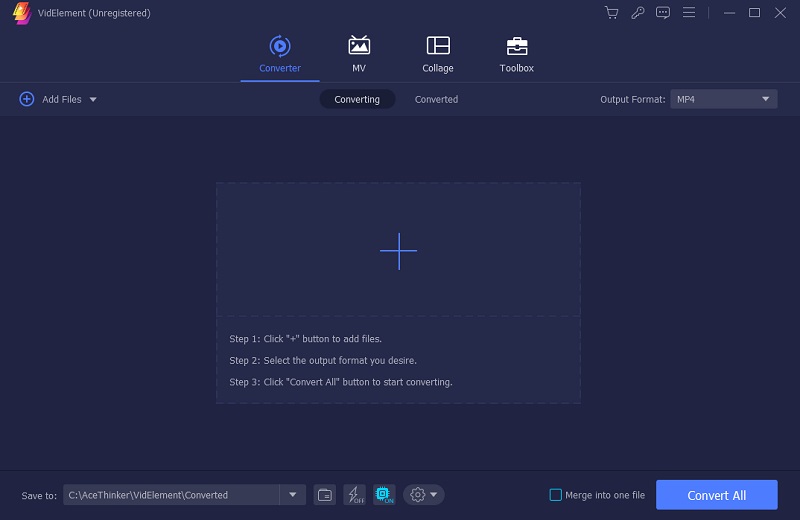
Schritt 2 Fügen Sie die MP4-Datei zum Tool hinzu
Importieren Sie die MP4-Videodatei, indem Sie das Symbol „Dateien hinzufügen“ in der oberen linken Ecke der Benutzeroberfläche auswählen. Sie können das Video auch hinzufügen, indem Sie es per Drag & Drop über das „Plus“-Zeichensymbol in der Mitte ziehen. Wählen Sie nach dem Importieren Ihr bevorzugtes Dateiformat aus den Optionen neben „Alle konvertieren in“. Dadurch werden alle verfügbaren Formate zum Konvertieren der MP4-Datei angezeigt.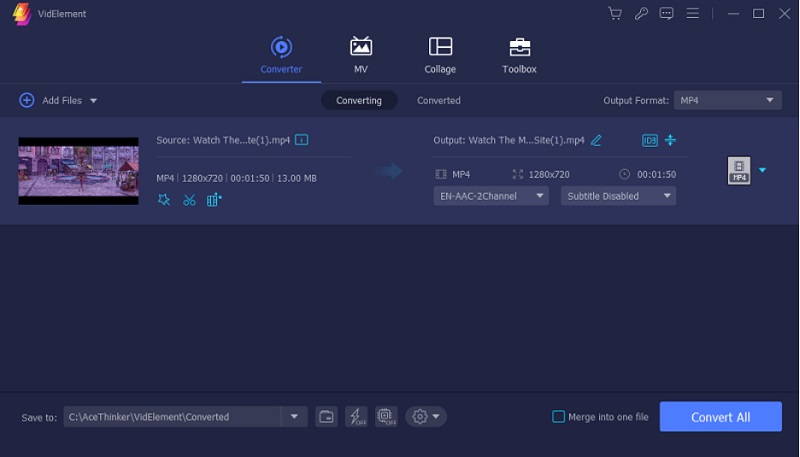
Schritt 3 Konvertieren Sie das Video und zeigen Sie es in der Vorschau an
Nachdem Sie das gewünschte Format ausgewählt haben, klicken Sie auf die Schaltfläche „Alle konvertieren“, um das Dateiformat des MP4-Videos zu ändern. Der Konvertierungsprozess wird gestartet und Sie können den Fortschritt im Konvertierungsfenster verfolgen. Anschließend wird in einem Fenster Ihre konvertierte MP4-Datei angezeigt. Klicken Sie darauf, um eine Vorschau des Videos anzuzeigen und es jederzeit online anzusehen.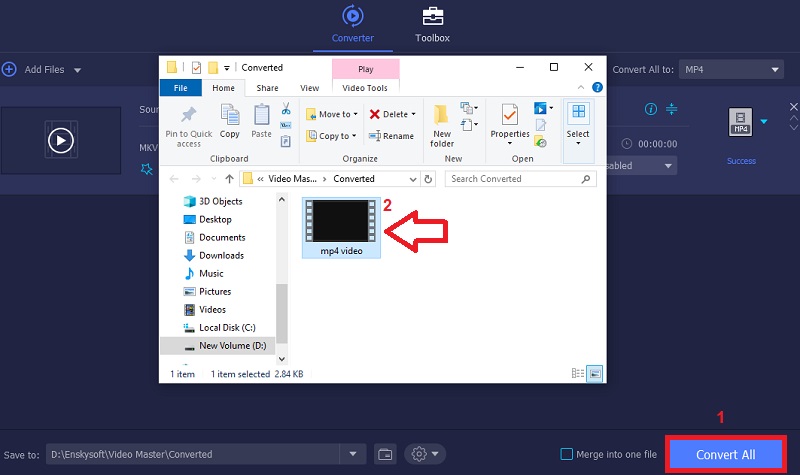
Zusammenfassung
QuickTime Player ist einer der bekanntesten Mediaplayer für MacOS- und Windows-Benutzer. Allerdings können Benutzer aufgrund von Kompatibilitätsproblemen auf Schwierigkeiten beim Öffnen von MP4-Dateien im QuickTime Player stoßen. In solchen Fällen ist die Konvertierung der MP4-Datei in ein QuickTime-kompatibles Format eine praktikable Lösung. In diesem Artikel werden einige wichtige Schritte zur Fehlerbehebung bereitgestellt, um Benutzern bei der Lösung von Problemen im Zusammenhang mit der Wiedergabe von MP4-Dateien auf dem QuickTime Player zu helfen. Wir haben außerdem VidElement eingeführt, ein professionelles Videokonverter-Tool, mit dem Benutzer MP4-Dateien problemlos in QuickTime-kompatible Formate wie MOV und M4V konvertieren können. Da die Medienwiedergabelandschaft ständig wächst, ist es wichtig, immer wieder nach neuen Wegen zu suchen, um das Benutzererlebnis zu verbessern. Durch Befolgen der Schritte zur Fehlerbehebung und die Verwendung von Videokonvertierungstools wie VidElement können Benutzer die Herausforderungen beim Abspielen von MP4-Dateien auf dem QuickTime Player meistern. Es wird Ihnen helfen, ein nahtloses Medienwiedergabeerlebnis zu genießen.