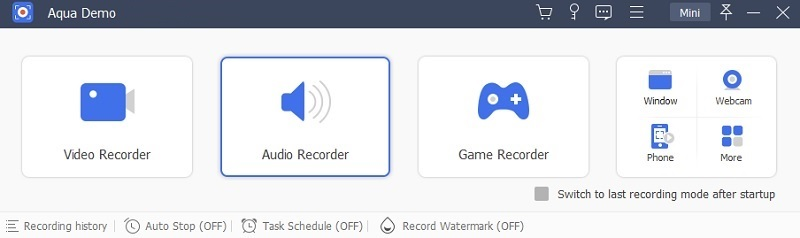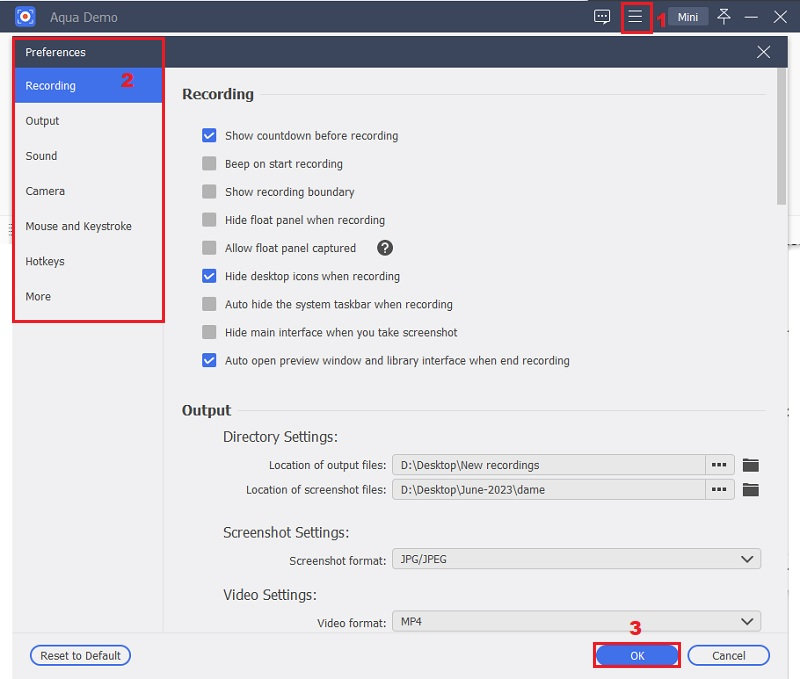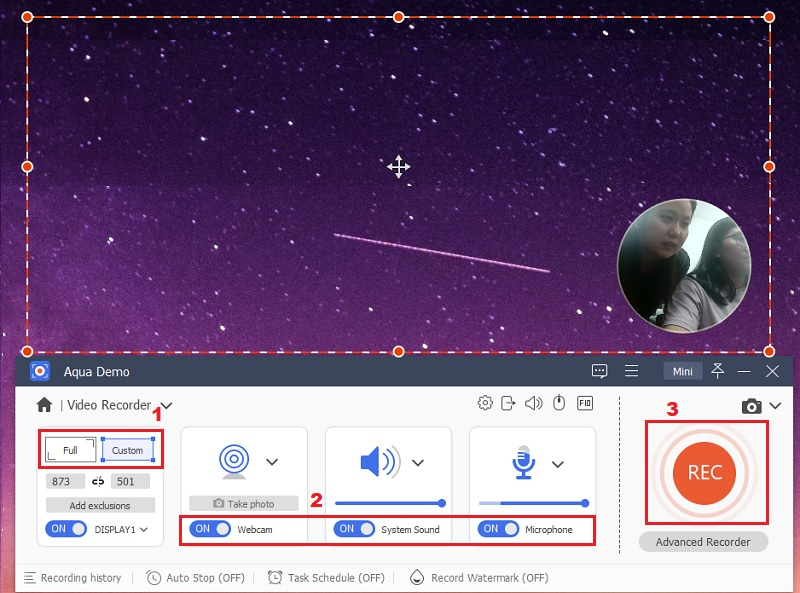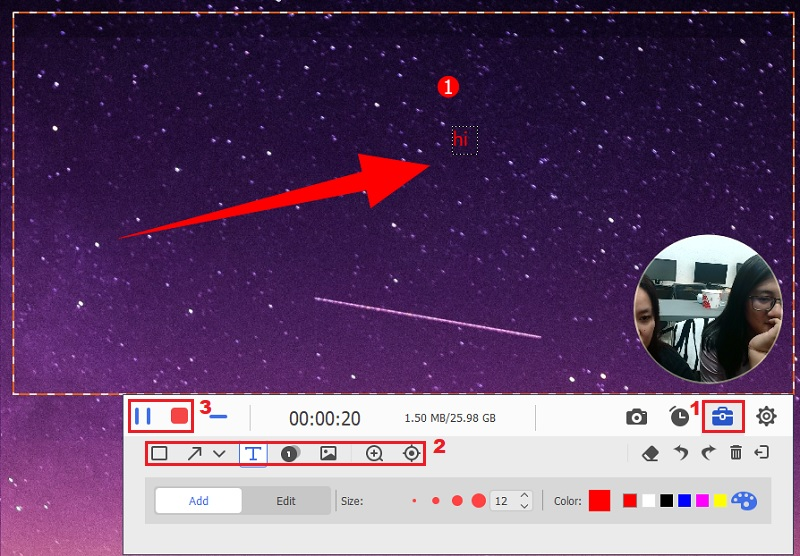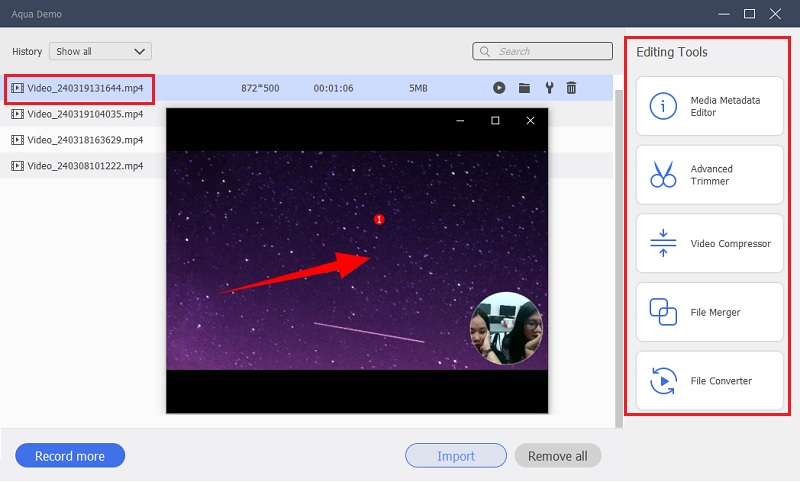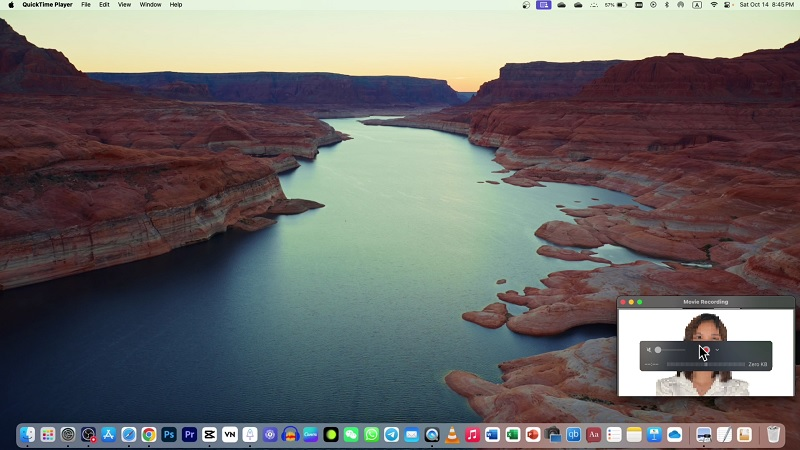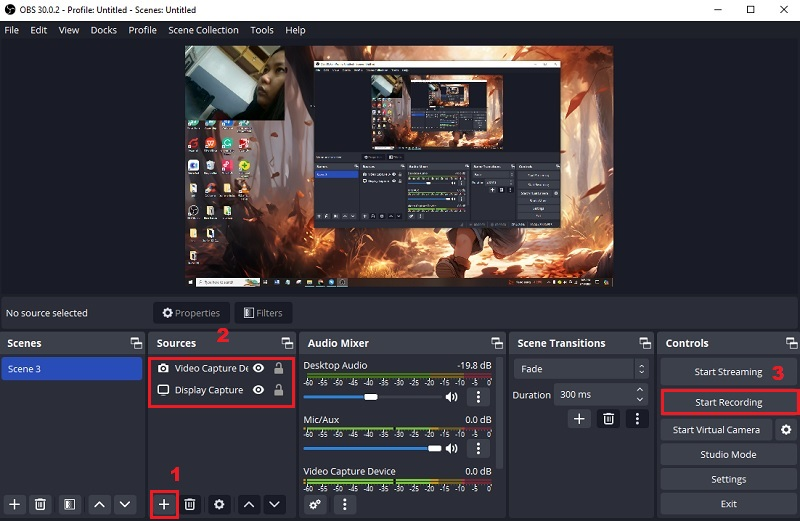Das Erfassen Ihres Bildschirms und Ihrer selbst ist in unserer heutigen Zeit für die Kommunikation und Zusammenarbeit unverzichtbar geworden. Ganz gleich, ob Sie Software-Tutorials erstellen, Präsentationen halten oder Online-Meetings durchführen: Durch die Möglichkeit, sich selbst und Ihren Bildschirm zu erfassen, können Sie Informationen effektiv vermitteln und Ihr Publikum ansprechen. Mit einem Bildschirmrekorder können Sie ganz einfach alles aufzeichnen, was auf Ihrem Bildschirm passiert. Mit dieser Technologie können Sie Prozesse präsentieren oder Ihre Gedanken in Echtzeit äußern und so Ihrem Publikum Klarheit und Kontext bieten. Darüber hinaus verleiht die Aufnahme von sich selbst und Ihrem Bildschirm dem Inhalt eine persönliche Note. Es ermöglicht Ihnen auch, eine stärkere Verbindung zu Ihren Zuschauern aufzubauen. Mit der zunehmenden Abhängigkeit von Remote-Arbeit und virtuellen Interaktionen wächst die Fähigkeit dazu Nehmen Sie sich und Ihren Bildschirm auf ist zu einem wertvollen Instrument für die Kommunikation und den Wissensaustausch geworden. In diesem Artikel erfahren Sie, wie Sie sich selbst und Ihren Bildschirm aufzeichnen und verschiedene Tools und Ansätze erkunden, um die Qualität Ihrer Videoaufnahmen zu verbessern.
Dinge, die Sie vor der Bildschirmaufnahme beachten sollten
Bevor Sie auf die Aufnahmetaste drücken, um sich selbst und Ihren Bildschirm aufzunehmen, müssen mehrere wichtige Punkte berücksichtigt werden, um ein nahtloses und praktisches Aufnahmeerlebnis zu gewährleisten. Hier sind einige wichtige Dinge, die Sie beachten sollten, um ansprechende und professionelle Videopräsentationen zu erstellen, die Ihre Botschaft effektiv vermitteln und gleichzeitig Sie selbst und Ihren Bildschirm aufzeichnen:
- Überprüfen Sie Ihre Ausrüstung: Stellen Sie sicher, dass Ihr Mikrofon, Ihre Webcam und Ihre Bildschirmaufzeichnungssoftware ordnungsgemäß funktionieren. Testen Sie sie vorher, um technische Störungen während der Aufnahmesitzung zu vermeiden.
- Arbeitsbereich löschen: Beseitigen Sie Ablenkungen und Unordnung an Ihrem Arbeitsplatz, um bei Ihrer Aufnahme konzentriert und professionell zu bleiben. Eine aufgeräumte Umgebung kann die Qualität Ihrer Videoaufnahme verbessern.
- Skript oder Gliederung:
Bereiten Sie ein Skript oder eine Gliederung dessen vor, was Sie in Ihrer Aufnahme besprechen oder demonstrieren möchten. Dies wird Ihnen helfen, organisiert zu bleiben und Ihre Botschaft klar und prägnant zu vermitteln. - Wählen Sie die richtige Software:Wählen Sie eine zuverlässige Bildschirmaufzeichnungssoftware, die Ihren Anforderungen und Vorlieben entspricht. Suchen Sie nach HD-Aufzeichnung, Webcam-Overlay oder -Integration und Bearbeitungsfunktionen.
Der beste Weg, Ihren Bildschirm und sich selbst aufzuzeichnen
Aqua Demo verfügt über eine breite Palette an Funktionen, die auf die unterschiedlichen Bedürfnisse der Benutzer zugeschnitten sind. Dieses Tool kann Bildschirm und Webcam nahtlos gleichzeitig aufzeichnen. Sie haben die Möglichkeit, die Webcam während der Aufnahme zu platzieren und die Auflösungen zu ändern. Benutzer können Aufzeichnungen mühelos mit Anmerkungen versehen und in der Echtzeitaufzeichnung Bildunterschriften, Text oder Formen hinzufügen, um den Videoinhalt zu verbessern. Darüber hinaus können Sie Audio über das Mikrofon oder den Systemton aufnehmen und so Flexibilität für Kommentare oder die Erfassung jeglicher Audioausgabe während der Bildschirmaufnahme bieten. Dieser Bildschirmrekorder bietet außerdem hochwertige Aufnahmen bis zu 4K und bietet Benutzern ein reibungsloses visuelles Erlebnis. Die unterstützten Ausgabeformate sind vielseitig, einschließlich beliebter Optionen wie MP4, AVI, MOV und mehr. Egal, ob Sie ein aufstrebender Content-Ersteller sind, der YouTube-Videos aufnehmen möchte, oder ein Geschäftsprofi, der dies möchte Erstellen Sie ein Lehrvideo, dieser Bildschirmrekorder ist ein perfektes Werkzeug. Hier sind die Schritte, die Sie befolgen können, um sich selbst aufzuzeichnen und Ihren Bildschirm zu teilen:
Erwerben Sie es kostenlos
Schritt 1. Besorgen Sie sich den Bildschirm und den Webcam-Recorder
Um mit der Aufnahme zu beginnen, müssen Sie die herunterladen Aqua-Demo Datei-Installationsprogramm von der offiziellen Website. Sie können auch auf die Download-Schaltfläche über diesem Leitfaden klicken. Führen Sie unbedingt den Installationsvorgang durch und starten Sie den Bildschirmrekorder auf Ihrem Gerät.
Schritt 2. Konfigurieren Sie die Bildschirmaufzeichnungseinstellungen
Sobald Sie das Tool gestartet haben, können Sie die Bildschirmaufzeichnungseinstellungen nach Ihren Wünschen konfigurieren. Klicken Sie auf der Benutzeroberfläche des Tools auf das „Hamburger“-Symbol in der oberen rechten Ecke. Klicken Sie dann auf „Einstellungen“ und passen Sie die verschiedenen Einstellungen, wie Video- und Audioqualität, Mauseffekte und mehr, entsprechend Ihren Aufnahmeanforderungen an.
Schritt 3. Beginnen Sie mit der Aufnahme Ihrer selbst und Ihrer Webcam
Bevor Sie eine Bildschirmaufnahme durchführen, müssen Sie Ihre Webcam aktivieren und so positionieren, dass sie Ihr Gesicht erfasst. Klicken Sie dann auf der Benutzeroberfläche des Bildschirmrekorders auf die Schaltfläche „Videorecorder“. Dadurch wird die Option für Ihre Aufnahmen geöffnet; Wählen Sie das Aufnahmefenster, um den gesamten Bildschirm aufzunehmen, oder wählen Sie einen bestimmten Bereich aus. Schalten Sie anschließend die Schaltflächen unter Webcam, Systemaudio und Mikrofon um und klicken Sie auf die Schaltfläche „Rec“.
Schritt 4. Stoppen Sie den Aufnahmevorgang
Während der Aufnahme können Sie wichtige Details Ihrer Präsentationen oder Ihres Computerbildschirms mit Anmerkungen versehen. Die Aufnahmesoftware bietet Ihnen auch die Möglichkeit, Ihre Bildschirmaufnahmen anzuhalten. Wenn Sie fertig sind, klicken Sie auf das Symbol „Stopp“. Anschließend erscheint ein Vorschaufenster. Sie können Ihre Aufnahme überprüfen und von dort aus auf „Fertig“ klicken, um sie zu speichern.
Schritt 5. Überprüfen Sie das aufgezeichnete Video
Nach Abschluss der Aufnahme können Sie das aufgenommene Video im Tool „Aufnahmeverlauf“ überprüfen. Durch Doppelklicken auf die Videodatei wird diese auf Ihrem Standard-Mediaplayer abgespielt. Hier sehen Sie auch die Videobearbeitungsfunktionen dieses Bildschirmrekorders, mit denen Sie das Video bearbeiten können.
Tipps: Mit dieser Bildschirmaufzeichnungssoftware können Benutzer auch eine Webcam- und Audioaufzeichnung durchführen, was sie zu einem vielseitigen Tool für die Videopräsentation macht, in der sie sich selbst und ihren Bildschirm aufzeichnen.
Alternative Methoden zum Aufzeichnen meines Bildschirms und meiner selbst
1. Quicktime Player
Angenommen, Sie besitzen einen Mac-Computer und möchten keine zusätzliche Software erwerben. In diesem Fall können Sie die integrierte Bildschirmaufzeichnungsfunktion QuickTime Player verwenden. Es handelt sich um eine kostenlose, mit Mac-Betriebssystemen kompatible Multimedia-Software, mit der Sie Ihre Webcam und Ihren Bildschirm gleichzeitig aufzeichnen können. Ob Sie Softwarefunktionen demonstrieren oder ein Tutorial erstellen möchten, dieser Filmrecorder bietet eine zuverlässige Plattform für Mac-Benutzer. Abgesehen von Tutorials können Sie auch Discovery Plus-Inhalte aufzeichnen, Live-Stream, Podcasts, Musikvideos und andere Dinge. Nachfolgend finden Sie einen kurzen Tipp, wie Sie sich selbst aufzeichnen und auf dem Mac anzeigen:
- Suchen Sie zunächst den QuickTime Player in Ihrem Anwendungsordner oder verwenden Sie die Spotlight-Suche, um ihn zu finden und zu öffnen. Starten Sie dann den QuickTime Player, navigieren Sie zur oberen Menüleiste und klicken Sie auf „Datei“. Wählen Sie im Dropdown-Menü „Neue Filmaufnahme“ aus. Dadurch wird ein Fenster mit Ihrem Webcam-Feed geöffnet.
- Gehen Sie als Nächstes zum Menü „Ansicht“ und wählen Sie „Oben schweben“. Diese Option stellt sicher, dass Ihr Kamerafenster über allen anderen auf Ihrem Desktop-Bildschirm geöffneten Anwendungsfenstern sichtbar bleibt. Kehren Sie zum QuickTime Player zurück und wählen Sie erneut „Datei“ aus dem oberen Menü. Wählen Sie dieses Mal „Neue Bildschirmaufnahme“. Auf Ihrem Bildschirm erscheint ein Aufnahmekontrollfeld.
- Sobald Sie bereit sind, mit der Aufnahme zu beginnen, klicken Sie in der Systemsteuerung auf die rote Schaltfläche „Aufnahme“. Um die Aufnahme dann zu stoppen oder zu beenden, klicken Sie entweder auf die Stopp-Schaltfläche im Aufnahme-Bedienfeld oder verwenden Sie die Tastenkombination Befehl-Strg-Esc. Speichern Sie abschließend Ihre Aufnahme, indem Sie auf Datei > Speichern gehen. Wählen Sie einen Speicherort auf Ihrem Computer für die Videodatei und geben Sie ihr einen aussagekräftigen Namen, damit Sie problemlos darauf zugreifen können.
3. OBS (Open Broadcaster-Software)
OBS Studio ist eine weitere Alternative, mit der Sie sowohl den Bildschirm als auch die Webkamera gleichzeitig aufzeichnen können. Es ermöglicht Benutzern die Konfiguration mehrerer Quellen, einschließlich Bildschirmaufnahmen, Webcam-Feeds und sogar zusätzlicher Mediendateien innerhalb einer einzigen Aufnahmesitzung. Es ermöglicht Benutzern auch die Aufnahme im Vollbildmodus, in einer Browser-Registerkarte oder in einem bestimmten Fenster und einer bestimmten Anwendung. Darüber hinaus bietet es verschiedene anpassbare Einstellungen, von der Anpassung von Aufnahmeauflösungen und Bildraten bis hin zur Feinabstimmung von Audiopegeln und visuellen Effekten. Benutzer können mit diesem kostenlosen Bildschirmrekorder auch Systemaudio oder -töne, das Mikrofon eines Computers oder beides aufzeichnen. Da es sich um eine Open-Source-Software handelt, unterstützt sie Linux, Mac und Windows. Dieses Tool kann auch Videokonferenzen, Streaming-Videos, Video-Tutorials usw. aufzeichnen Erfassen Sie Online-Kurse. Eine einfache Anleitung, wie Sie sich selbst aufzeichnen, während Sie Ihren Bildschirm aufzeichnen, finden Sie unten:
- Besorgen Sie sich OBS Studio und installieren Sie es auf Ihrem Computer. Stellen Sie sicher, dass Sie die Version auswählen, die mit Ihrem Betriebssystem kompatibel ist. Sobald OBS installiert ist, starten Sie die Anwendung und fügen Sie Ihren Bildschirm als Quelle hinzu. Klicken Sie auf das „+“-Symbol im Feld „Quellen“ und wählen Sie „Aufnahme anzeigen“, um Videos im Vollbildmodus aufzunehmen.
- Um anschließend Ihre Webcam als Quelle hinzuzufügen, klicken Sie erneut auf das „+“-Symbol und wählen Sie „Videoaufnahmegerät“ aus. Wählen Sie dann Ihre Webcam aus dem Dropdown-Menü aus. Sobald Ihre Quellen eingerichtet sind, können Sie mit der Aufnahme hochwertiger Videoaufzeichnungen beginnen, indem Sie unten rechts auf der Benutzeroberfläche des Tools auf die Schaltfläche „Aufnahme starten“ klicken.
- Um die Aufzeichnung zu stoppen, klicken Sie unten rechts in der OBS-Benutzeroberfläche auf die Schaltfläche „Aufzeichnung beenden“. Ihre Aufnahme wird am angegebenen Ort auf Ihrem Computer gespeichert. Sie können das Filmmaterial überprüfen und sehen, ob Sie damit zufrieden sind. Da OBS keine Bearbeitungstools unterstützt, können Sie die Clips mit einer Videobearbeitungssoftware bearbeiten.
Häufig gestellte Fragen
Wie füge ich nur meinen Bildschirm in die Aufnahme ein?
Bei den meisten Bildschirmaufzeichnungsprogrammen können Sie auswählen, welche Teile Ihres Bildschirms erfasst werden sollen. Normalerweise können Sie bestimmte Anwendungsfenster oder Bereiche Ihres Bildschirms zur Aufzeichnung auswählen. Um nur Ihren Bildschirm in die Aufnahme einzubinden, stellen Sie sicher, dass Ihre Webcam oder Videoeingangsquelle während der Aufnahme deaktiviert oder außerhalb des Bildschirms positioniert ist.

Auf welche grundlegenden Bearbeitungsfunktionen sollte ich bei einem Rekorder achten?
Zu den grundlegenden Bearbeitungsfunktionen gehören in der Regel das Zuschneiden, Ausschneiden, Zusammenführen, das Hinzufügen von Textüberlagerungen, Anmerkungen, Übergängen und grundlegende Audiobearbeitungsfunktionen. Mit diesen Funktionen können Sie Ihre Aufnahmen verfeinern und sie für Ihr Publikum ansprechender gestalten. Für größere Bearbeitungsvideos können Sie jedoch einen Videoeditor oder eine Desktop-App eines Drittanbieters verwenden.

Was ist der Aufnahmemodus und wie wirkt er sich auf meine Bildschirmaufnahme aus?
Der Aufnahmemodus bezieht sich auf die Methode, mit der Ihr Bildschirm erfasst wird, z. B. die Aufnahme im Vollbildmodus, in einem ausgewählten Fenster oder in einem benutzerdefinierten Bereich. Jeder Modus bietet unterschiedliche Flexibilität und Kontrolle darüber, was Sie aufnehmen, sodass Sie Ihre Aufnahmen an spezifische Bedürfnisse anpassen können.

Zusammenfassung
Zusammenfassend lässt sich sagen, dass das Aufzeichnen Ihrer Person und Ihres Bildschirms eine leistungsstarke Möglichkeit zur Kommunikation und Zusammenarbeit über verschiedene Plattformen und Geräte hinweg ist. Unabhängig davon, ob die Ersteller Windows-Benutzer sind, Mac-Computer nutzen oder einfach Bildschirme effektiv teilen möchten; Zahlreiche Optionen stehen zur Verfügung, um Ihren Anforderungen gerecht zu werden. Von spezieller Bildschirmaufzeichnungssoftware wie Aqua Demo bis hin zu integrierten Funktionen wie QuickTime Player war die Möglichkeit, Besprechungen, Tutorials und Präsentationen aufzuzeichnen, noch nie so einfach. Durch die Nutzung dieser Tools können Benutzer die Kommunikation verbessern, mit ihrem Publikum interagieren und ihre Arbeitsabläufe einfach optimieren.