In unserer Generation, in der visuelle Inhalte an erster Stelle stehen, ist die Möglichkeit, das Geschehen auf dem Laptop-Bildschirm festzuhalten, zu einem unverzichtbaren Werkzeug für Kommunikation, Bildung und Unterhaltung geworden. Acer, ein Vorreiter in Sachen Technologie, stattet seine Laptops mit robusten Funktionen aus, darunter einer integrierten Bildschirmaufzeichnungsfunktion, die es Benutzern ermöglicht, Momente von digitaler Bedeutung festzuhalten, zu teilen und zu bewahren. Stellen Sie sich vor, Sie könnten mühelos Tutorials aufzeichnen, um Kollegen oder Schülern zu helfen, unvergessliche Spieleerfolge für die Nachwelt festzuhalten oder Softwarefehler zur Fehlerbehebung zu dokumentieren – alles mit nur einem Klick auf eine Schaltfläche. In diesem Leitfaden erfahren Sie, wie Benutzer auf Acer-Laptops aufnehmen können. Sie erhalten Schritt-für-Schritt-Anleitungen, aufschlussreiche Tipps und praktische Ratschläge, um Ihr Aufnahmeerlebnis zu maximieren. Darüber hinaus stellen wir Ihnen einen der besten alternativen Bildschirmrekorder vor, den Sie verwenden können, wenn diese Funktion nicht verfügbar ist. Egal, ob Sie ein erfahrener, erfahrener oder technikbegeisterter Technikbegeisterter sind, der neue Horizonte erkunden möchte, begleiten Sie uns, wenn wir uns mit der Bildschirmaufzeichnung auf einem Acer-Laptop befassen.
Dinge, die Sie vor der Bildschirmaufnahme beachten sollten
Bevor Sie mit der Bildschirmaufzeichnung auf Ihrem Acer-Laptop beginnen, müssen Sie sicherstellen, dass Ihr System die Anforderungen erfüllt. Hier finden Sie eine Übersicht über die wesentlichen Voraussetzungen:
- Webcam und Mikrofon: Stellen Sie sicher, dass Ihr Acer-Laptop über eine funktionierende Webcam und ein funktionierendes Mikrofon verfügt. Diese Komponenten sind von entscheidender Bedeutung für die Erfassung von Video- und Audioelementen während Ihrer Bildschirmaufnahmen und sorgen so für ein umfassendes Multimedia-Erlebnis.
- RAM (Random Access Memory): Streben Sie mindestens 8 GB RAM auf Ihrem Acer-Laptop an. Ausreichend RAM sorgt für einen reibungslosen Betrieb und eine angemessene Leistung bei der Aufnahme Ihres Bildschirms und verhindert Verzögerungen oder Unterbrechungen, die die Qualität Ihrer Aufnahmen beeinträchtigen könnten.
- Lagerraum: Weisen Sie Ihrem Acer-Laptop mindestens 1 GB freien Speicherplatz zu. Diese großzügige Speicherkapazität ist für die effiziente Speicherung aufgezeichneter Videos unerlässlich. Ausreichender Speicherplatz stellt sicher, dass Sie eine Vielzahl von Bildschirmaufzeichnungen erfassen und aufbewahren können, ohne auf Speicherbeschränkungen zu stoßen.
- Betriebssystem: Bestätigen Sie, dass Ihr Acer-Laptop unter dem Betriebssystem Windows 10 läuft. Die Bildschirmaufzeichnungsfunktionen variieren je nach Betriebssystem. Daher gewährleistet die Gewährleistung der Kompatibilität mit Windows 10 eine optimale Leistung und eine nahtlose Integration mit der Hardware und Software Ihres Geräts.
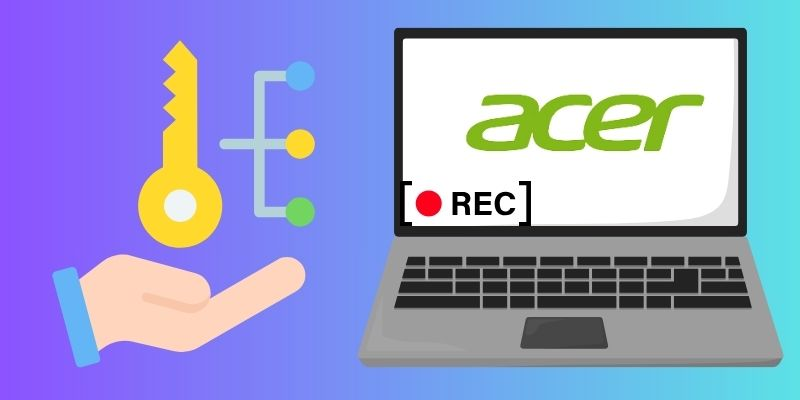
Nehmen Sie mit der Windows 10 Game Bar auf einem Acer-Laptop auf
Die Xbox Game Bar ist nahtlos in Windows 10 integriert, sodass sie problemlos auf Ihrem Acer-Laptop unter Windows verfügbar ist, ohne dass zusätzliche Software heruntergeladen oder installiert werden muss. Diese native Integration gewährleistet Kompatibilität und Benutzerfreundlichkeit, sodass Sie schnell und effizient mit der Aufzeichnung Ihres Laptop- oder Computerbildschirms beginnen können. Außerdem hat dieser Bildschirmrekorder für Acer-Laptops nur minimale Auswirkungen auf die Systemleistung, sodass die Bildschirmaufzeichnung auch bei der Ausführung ressourcenintensiver Anwendungen oder Spiele flüssig und verzögerungsfrei ist. Dadurch können Sie qualitativ hochwertige Videos aufnehmen, ohne die Leistung Ihres Geräts zu beeinträchtigen. Eine weitere bemerkenswerte Funktion der Xbox Game Bar-Anwendung besteht darin, dass sie das Spiel- und allgemeine Computererlebnis verbessert und Ihnen dies ermöglicht PS5-Gameplay aufnehmen und andere Spiele. Dazu gehören Optionen zum Aufnehmen von Screenshots, Überwachen der Systemleistung, Aufzeichnen von Audioquellen und sogar das Übertragen von Gameplay auf Plattformen wie Mixer. Befolgen Sie diese einfachen Schritte zur Bildschirmaufzeichnung auf einem Acer-Laptop mithilfe der integrierten Funktion von Windows:
Schritt 1. Greifen Sie auf die Spielleiste zu
Um mit der Aufnahme auf Ihrem Acer-Laptop zu beginnen, drücken Sie gleichzeitig die Tasten „Windows“ und „G“ auf Ihrer Tastatur, um die Game Bar zu starten. Alternativ können Sie die Xbox Game Bar manuell öffnen, indem Sie in der Windows-Suchleiste nach „Game Bar“ suchen und die App aus den Suchergebnissen auswählen.
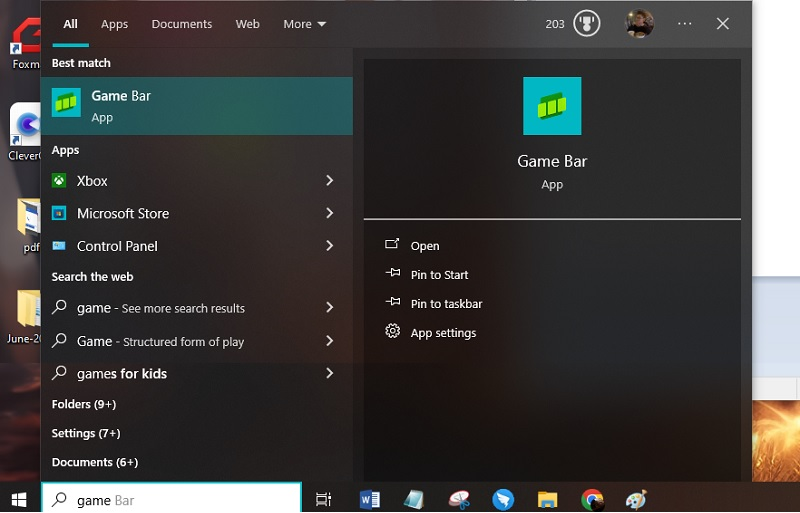
Schritt 2: Aufnahme starten
Stellen Sie beim Öffnen der Windows Game Bar sicher, dass die Bildschirmaufzeichnung aktiviert ist. Navigieren Sie dann zu dem Inhalt, den Sie auf dem Bildschirm Ihres Acer-Laptops aufzeichnen möchten. Klicken Sie anschließend auf das rote „Aufnahme“-Symbol oder drücken Sie die „Windows-Taste“ + „ALT“ + „R“ auf Ihrer Acer-Tastatur.
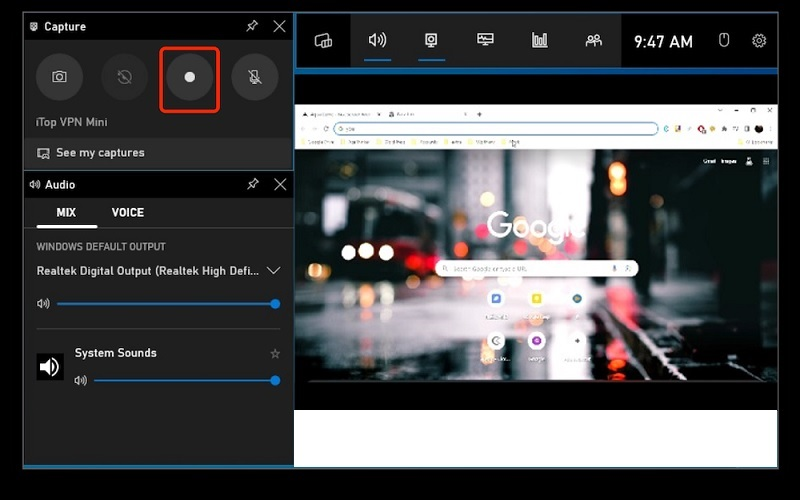
Schritt 3. Beenden und überprüfen Sie die Aufnahmevideos
Sobald Sie die benötigten Videos auf Ihrem Acer-Laptop erfasst haben, klicken Sie auf die quadratische Schaltfläche „Stopp“ oder drücken Sie erneut „Windows-Taste“ + „ALT“ + „R“. Wenn Sie die Aufnahme stoppen, speichert Game Bar das aufgenommene Video automatisch in Ihrem angegebenen Ordner. Durch Doppelklicken auf die Datei wird diese auf dem Media Player abgespielt.
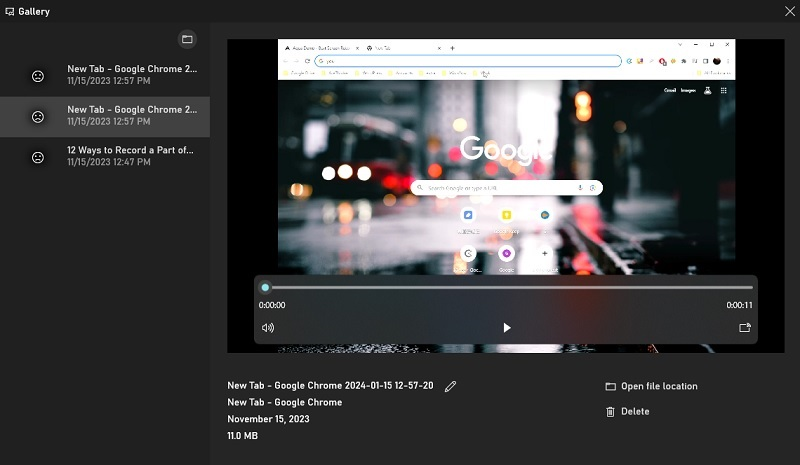
So erfassen Sie den Bildschirm eines Acer-Laptops mit dem besten Bildschirmrekorder
Tatsächlich ist die Xbox Game Bar ein praktisches Tool, um aufgezeichnete Spiele auf Acer anzuzeigen. Wenn Sie jedoch einen fortgeschritteneren Bildschirmrekorder benötigen oder verschiedene Aktivitäten auf Ihrem Bildschirm aufzeichnen möchten, können Sie die Aqua Demo verwenden. Diese Bildschirmaufzeichnungssoftware ist reich an Funktionen und dient als überzeugende Alternative zur Xbox Game Bar. Sie bietet eine Fülle von Funktionen, um den unterschiedlichen Anforderungen von Inhaltserstellern, Spielern und mehr gerecht zu werden. Was diesen Bildschirmrekorder von der Xbox Game Bar unterscheidet, ist sein umfangreicher Funktionsumfang, einschließlich erweiterter Anpassungs- und Optimierungsoptionen. Von anpassbaren Bildraten und Auflösungen bis hin zu anpassbaren Hotkeys und Audioeinstellungen. Darüber hinaus geht es über die einfache Bildschirmaufzeichnung hinaus, indem es mehrere Aufnahmemodi bietet, da Benutzer den gesamten Bildschirm, ein Fenster oder einen benutzerdefinierten Bereich aufzeichnen können. Ganz gleich, ob es sich um Anmerkungen in Echtzeit, Videobearbeitungsfunktionen oder eine integrierte Freigabeoption handelt, dieser Acer-Bildschirmrekorder bietet die notwendigen Tools, um Ihre Aufnahmen aufzuwerten und Ihr Publikum effektiv einzubinden. Im Folgenden finden Sie die Schritte, die Sie zur Bildschirmaufzeichnung auf einem Acer-Laptop befolgen können.
Hauptmerkmale
- Dieser Bildschirmrekorder verfügt über eine unkomplizierte Prozessaufzeichnung, da die Benutzeroberfläche benutzerfreundlich ist.
- Benutzer können Bildschirme mit gestochen scharfem Videomaterial bis zu 4K aufzeichnen.
- Bearbeiten und verbessern Sie Ihre Aufnahmen mit den integrierten Bearbeitungswerkzeugen, die Benutzern das Trimmen, Ausschneiden, Zusammenführen und mehr ermöglichen.
- Richten Sie mit dem „Aufgabenplaner“ eine geplante Bildschirmaufzeichnung ein.
- Damit können Benutzer Systemaudio, Mikrofoneingang oder beides erfassen und haben so die volle Kontrolle über die Audioquelle.
- Exportieren Sie die Videos in verschiedenen Dateiformaten, einschließlich MOV, MP4, WMV und mehr.
- Benutzer können beliebige Bildschirmaktivitäten ohne zeitliche Begrenzung aufzeichnen.
Erwerben Sie es kostenlos
Schritt 1: Installieren Sie den Acer Screen Recorder
Der erste Vorgang besteht darin, diese Drittanbieteranwendung auf Ihrem Acer-Computer oder Laptop zu speichern. Sie können zur Hauptseite des Bildschirmrekorders gehen und auf der Hauptseite auf die Schaltfläche „Kostenloser Download“ klicken. Oder Sie können den Download oben nutzen, um den Bildschirmrekorder zu erwerben. Befolgen Sie dann die Anweisungen auf dem Bildschirm, um es auf Ihrem Acer-Laptop zu installieren.
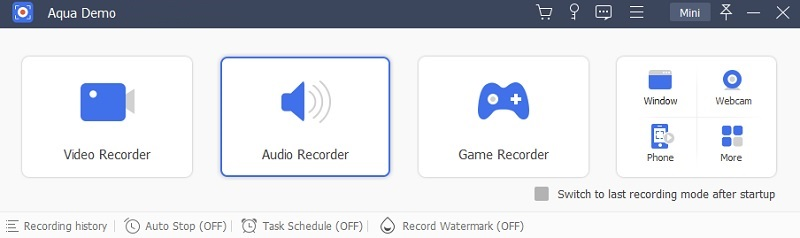
Schritt 2: Ändern Sie die Aufnahmeeinstellungen
Sobald der Bildschirmrekorder auf Ihrem Acer-Laptop installiert ist, klicken Sie oben rechts auf der Hauptoberfläche des Tools auf die Schaltfläche „Hamburger“. Navigieren Sie dann zur Registerkarte „Einstellungen“, und Sie können alle gewünschten Einstellungen anpassen. Sie können das Ausgabeformat, FPS und mehr ändern.
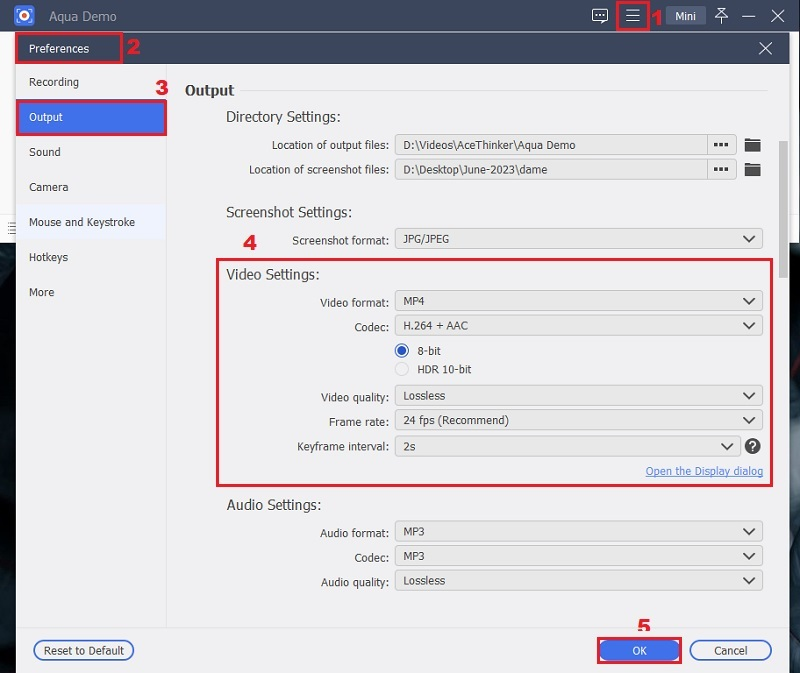
Schritt 3. Starte die Aufnahme
Wählen Sie den Aufnahmebereich aus; Sie können im Vollbildmodus oder in einer bestimmten Region aufnehmen. Schalten Sie dann den Systemton, die Webcam und das Mikrofon um, wenn Sie diese in Ihre Aufnahmen einbeziehen möchten. Sobald alles eingerichtet ist, klicken Sie auf die Schaltfläche „REC“, um mit der Bildschirmaufnahme zu beginnen.
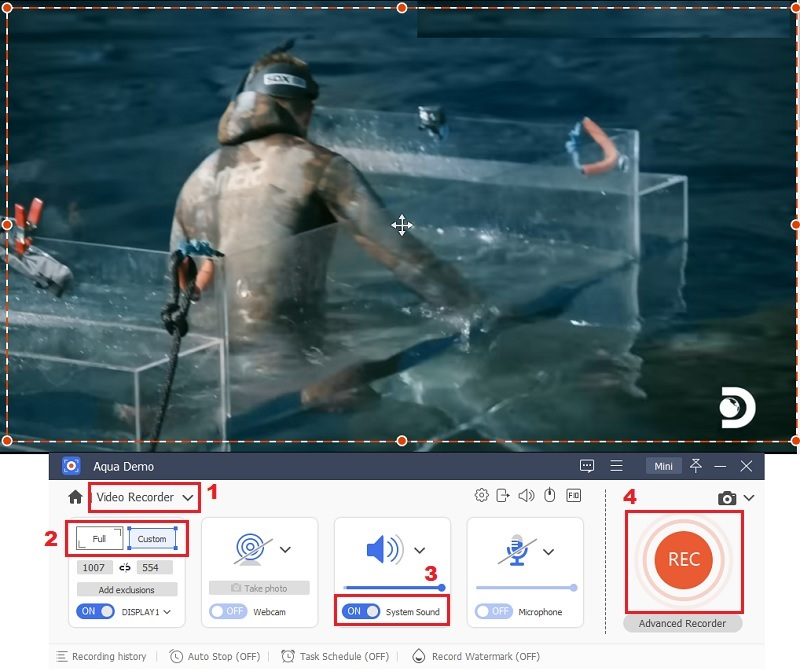
Schritt 4: Speichern Sie die Aufnahme und spielen Sie sie ab
Sie können die Aufnahme stoppen, indem Sie auf das Stoppsymbol klicken, das durch ein kleines rotes Quadrat dargestellt wird. Die Bildschirmaufzeichnungssoftware zeigt ein Vorschaufenster an und klickt dann auf die Schaltfläche „Fertig“, um es zu speichern. Anschließend werden Sie zur Videobibliothek weitergeleitet, wo Sie auf alle aufgezeichneten Videos, Audiodateien und Fotos zugreifen können. Sie können auf die Datei doppelklicken oder auf das Wiedergabesymbol klicken, um sie auf Ihrem Media Player zu öffnen.
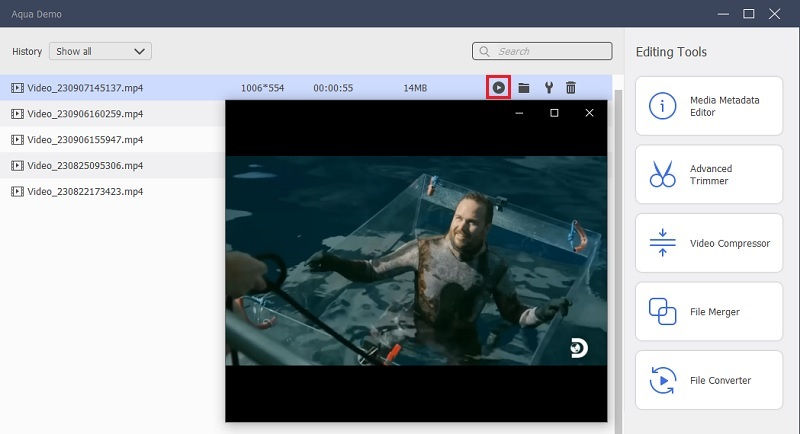
Alternative Lösung zum Aufzeichnen des Bildschirms auf einem Acer-Laptop
Ein weiteres Tool eines Drittanbieters, mit dem Sie Bildschirmaufzeichnungen auf Acer durchführen können, ist OBS Studio. Einer der bedeutendsten Vorteile von OBS ist seine plattformübergreifende Kompatibilität mit Unterstützung für Windows-, macOS- und Linux-Betriebssysteme. Diese Vielseitigkeit stellt sicher, dass Benutzer ohne Einschränkungen auf OBS auf ihrer bevorzugten Plattform zugreifen können. Mit diesem Bildschirmrekorder können Benutzer benutzerdefinierte Szenen und Quellen erstellen und so einzigartige Layouts für ihre Aufnahmen und Streams entwerfen. Ob Sie Gameplay präsentieren, Präsentationen halten oder Interviews moderieren, OBS bietet beispiellose Flexibilität bei der Anordnung und Organisation Ihrer Inhalte. Darüber hinaus nutzt es branchenübliche Kodierungstechnologien wie x264 und NVENC, um eine hochwertige Videokodierung mit minimalen Auswirkungen auf die Leistung zu liefern. Hier finden Sie eine einfache Anleitung zum Aufnehmen auf einem Acer-Laptop.
Benutzerhandbuch:
- Starten Sie OBS Studio, navigieren Sie zum Menü „Datei“ und wählen Sie dann „Einstellungen“, um auf die Videooptionen zuzugreifen.
- Kehren Sie zur Hauptoberfläche zurück, suchen Sie das Feld „Szenen“ und klicken Sie entweder auf das „+“-Symbol oder klicken Sie mit der rechten Maustaste in das Feld und wählen Sie „Hinzufügen“. Wählen Sie „Display Capture“ aus den Optionen, um den gesamten Bildschirm aufzunehmen.
- Wenn Sie „Aufnahme anzeigen“ auswählen, werden Sie in einem Fenster aufgefordert, Ihre Auswahl zu bestätigen. Klicken Sie auf „OK“, um fortzufahren und eine neue Quelle zu erstellen. Um den Aufnahmevorgang zu starten, navigieren Sie zum Bereich „Steuerelemente“ und klicken Sie auf die Schaltfläche „Aufnahme starten“.
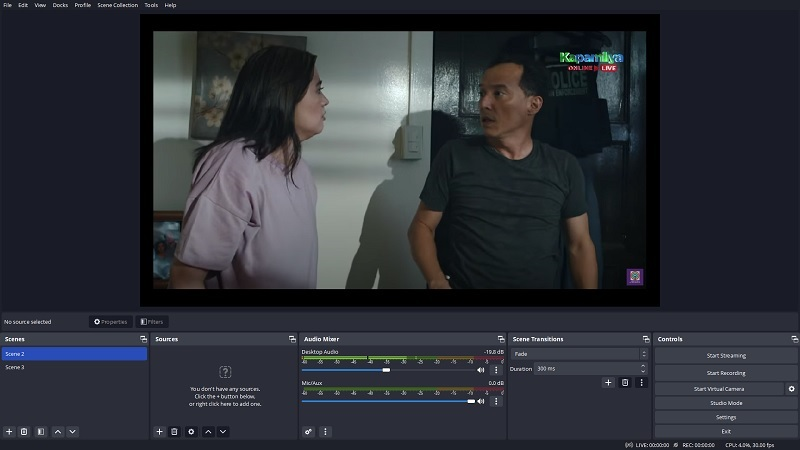
Abschließende Überlegungen
Zusammenfassend lässt sich sagen, dass die Möglichkeit zur Bildschirmaufzeichnung auf Acer-Laptops eine Welt voller Möglichkeiten für Kommunikation, Bildung und Unterhaltung eröffnet. Ganz gleich, ob Sie sich für die nahtlose Integration der Xbox Game Bar oder die erweiterten Funktionen von Aqua Demo oder OBS Studio entscheiden, das Erfassen und Teilen Ihrer digitalen Erlebnisse war noch nie so einfach. Mit diesen Bildschirmrekordern für Acer-Laptops können Sie Ihre Content-Erstellung und Ihr Gameplay verbessern und Ihr Publikum auf neue und aufregende Weise ansprechen.
Häufig gestellte Fragen
1. Wie zeichnet man den Bildschirm eines Acer-Laptops unter Windows 7 auf?
Um die Bildschirmaufzeichnung auf Ihrem Acer-Laptop unter Windows 7 zu starten, können Sie das native Tool „Problem Steps Recorder“ nutzen. Diese Funktion bietet eine einfache, aber effektive Möglichkeit, eine Reihe von Screenshots zusammen mit entsprechenden Anmerkungen und Beschreibungen zu erfassen, sodass Sie auf Ihrem System aufgetretene Probleme dokumentieren und beheben können.
2. Gibt es eine zeitliche Begrenzung bei der Aufnahme auf einem Acer-Laptop?
Der verfügbare Speicherplatz auf Ihrem Acer-Laptop begrenzt in erster Linie die Länge Ihrer Aufnahme. Wenn Ihr Gerät über ausreichend Speicherkapazität verfügt, können Sie über einen längeren Zeitraum aufnehmen, ohne auf Speicherbeschränkungen zu stoßen. Wenn Ihr Laptop hingegen nur über begrenzten Speicherplatz verfügt, müssen Sie Ihre Aufnahmen möglicherweise sorgfältig verwalten oder erwägen, Speicherplatz freizugeben, indem Sie nicht benötigte Dateien löschen.

