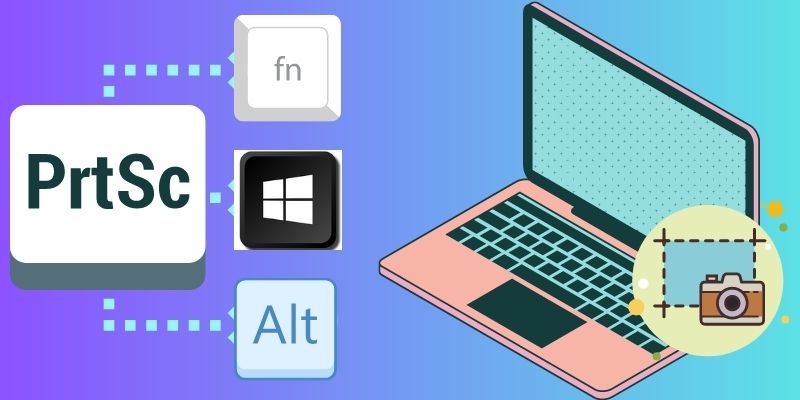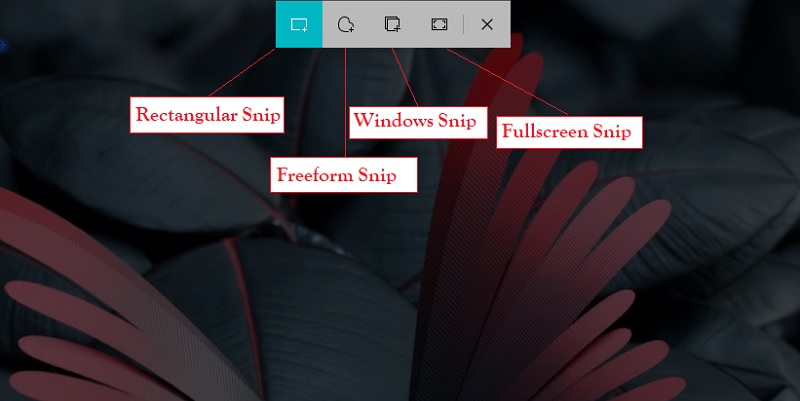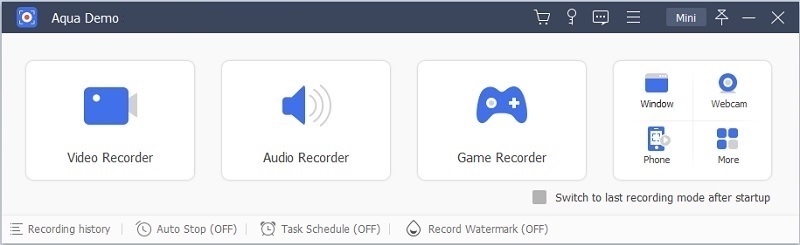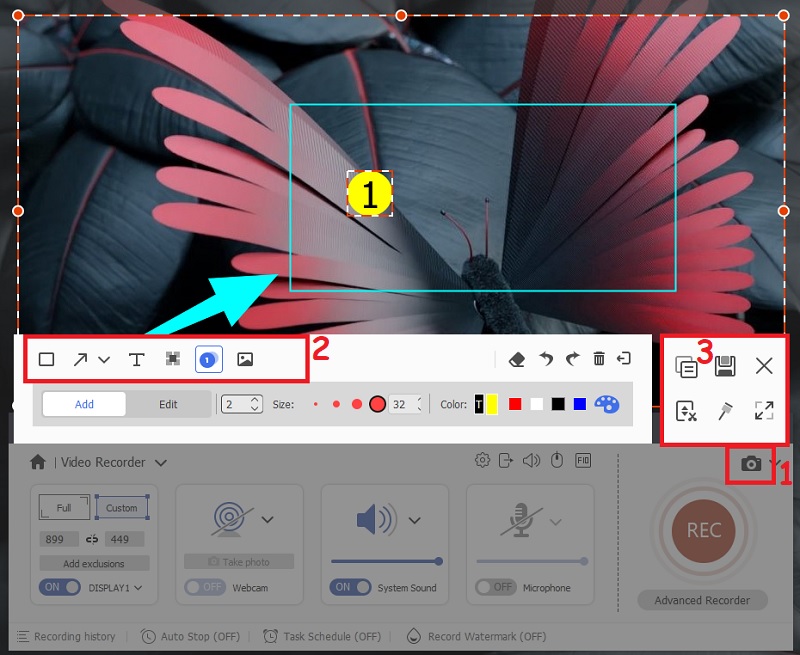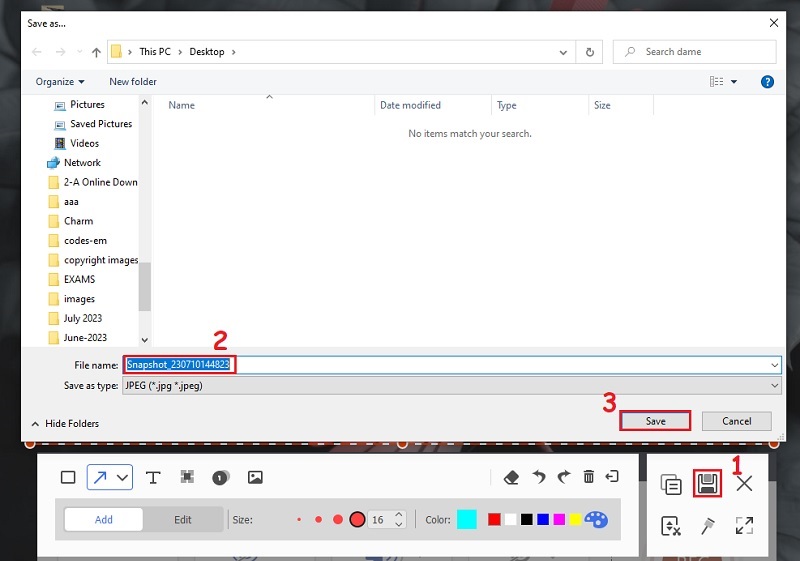In der heutigen schnelllebigen digitalen Welt beschäftigen sich zahlreiche Entwickler mit neuen Gadgets, die Benutzern einen besseren Zugriff auf Computerdateien auf einem einfachen Gerät ermöglichen könnten. Aufgrund ihrer computerähnlichen Funktionen und der Zugänglichkeit von überall aus erfreuten sich Laptops zunehmender Beliebtheit. In dieser Hinsicht ist der HP Envy x360 ein Kraftpaket, das außergewöhnliche Leistung mit bemerkenswerter Flexibilität kombiniert. Sein schlankes Design, seine hervorragende Funktionalität und seine innovativen Funktionen machen es zum idealen Begleiter für Profis, Studenten und Kreative gleichermaßen. Unter den vielen beeindruckenden Funktionen sticht die Möglichkeit, mühelos Screenshots aufzunehmen, als wertvoller Vorteil hervor. Screenshots sind wertvoll für die Erfassung und Aufbewahrung von Informationen, die Fehlerbehebung, die gemeinsame Nutzung visueller Inhalte und die Steigerung der Produktivität. Sie dienen als visuelle Referenzen, die einfach geteilt oder für die zukünftige Verwendung gespeichert werden können. In diesem Artikel befassen wir uns mit der Erstellung von Screenshots im HP Envy x360 und untersuchen die verschiedenen Möglichkeiten, mit denen dieses bemerkenswerte Gerät Benutzer ihre digitalen Erlebnisse erfassen und anpassen kann.
Screenshot mit dem Befehl „Bildschirm drucken“.
Die Taste „Bildschirm drucken“ ist eine gängige Methode zum Erstellen von Screenshots auf vielen Windows-basierten Laptops, einschließlich dem HP Envy x360. Bei der Tastatur des HP Envy x360 liegt die Print Screen-Taste auf der „Shift“-Taste mit dem Code „Prt Sc.“ Dies kann einige verwirren, da auf einigen Windows-Computern die Funktion „Bildschirm drucken“ in „PrtScn“, „Prtsc Sysrq“ oder „Volltext-Bildschirm drucken“ angezeigt wird. Entdecken Sie die Tastaturkürzel, die wir mit dieser Taste verwenden können. Du kannst Weitere Informationen finden Sie unter diesem Link wenn Sie einen anderen Laptop wie Dell verwenden und einen Screenshot von etwas auf Ihrem Bildschirm machen möchten.
- Option 1: Drücken Sie auf Ihrem HP Envy x360-Laptop die Tasten „FN“ und „Shift“, da „Prt Sc“ darin eingebettet ist. Dadurch wird Ihr gesamter Bildschirm erfasst und kann in Ihrer Windows-Zwischenablage gespeichert werden.
- Option 2: Sie können die Tasten „Prt Sc“ und „Alt“ verwenden oder drücken, um Ihre aktuelle Anwendung auf Ihrem Laptop zu speichern und in Ihrer Zwischenablage zu speichern.
- Option 3: Wenn Sie den Screenshot im PNG-Format speichern möchten, können Sie auch die Tasten „Prt Sc“ und „Windows“ verwenden.
- Option 4: Diese Verknüpfung speichert Ihren Screenshot auch im PNG-Format, erfasst jedoch nur die aktuell von Ihnen verwendete Anwendung.
Erfassen Sie den Bildschirm mit dem Snipping Tool
Windows-Betriebssysteme bieten außerdem ein integriertes Tool namens Snipping Tool, das mehr Flexibilität bei der Aufnahme von Screenshots bietet. Es ermöglicht Benutzern, Screenshots von jedem Teil ihres Bildschirms aufzunehmen und diese als Bilddatei zu speichern. Es bietet verschiedene Optionen zum Aufnehmen von Screenshots, z. B. rechteckige, Freiform-, Fenster- und Vollbildaufnahme. Darüber hinaus können Ausschnittbilder mit der Maus mit Anmerkungen versehen und als Bilddatei oder MHTML-Datei gespeichert oder gespeichert oder direkt per E-Mail verschickt werden. Dieses Tool ist sehr nützlich zum Erstellen von Tutorials, Präsentationen und zum Teilen von Informationen mit anderen. Erfahren Sie, wie Sie mit dem Snipping Tool einen Screenshot erstellen können.
- Um auf das Tool zuzugreifen, können Sie in Ihrer Suchleiste neben der Schaltfläche „Start“ danach suchen. Alternativ können Sie die Tasten Windows+Umschalt+S drücken. Wenn Sie dieses Tool öffnen, wird auf Ihrem Bildschirm eine Leiste mit vier Screenshot-Optionen angezeigt.
- Klicken Sie auf den Modus, den Sie verwenden möchten. Wählen Sie beispielsweise den rechteckigen Snip-Modus. Danach können Sie den Screenshot auf dem HP Envy x360 machen, Ihr Ausschnitt wird in der Zwischenablage gespeichert. Sie können es in Ihrer „Paint“-Anwendung bearbeiten, indem Sie „Strg+V“ drücken und es dann in der lokalen Datei Ihres Laptops speichern.
Verwenden Sie ein professionelles Werkzeug
Zusätzlich zu den oben genannten HP Envy x360-Screenshot-Optionen können Sie auch spezielle Screenshot-Software verwenden. Ein solches benutzerfreundliches Tool ist Aqua Demo. Dies ist speziell für die Bildschirmaufzeichnung und das Erstellen von Screenshots konzipiert und bietet mehrere Optionen zum Anpassen Ihrer Aufnahmen. Somit bietet es eine Reihe von Funktionen, die es zu einer hervorragenden Wahl für die Aufnahme von Screenshots auf Ihrem HP-Laptop machen. Mit diesem Tool ist das möglich Screenshot-PDF, Präsentationen, Google Maps und mehr, die in mehreren Formaten wie JPG, PNG, BMP und GIF gespeichert werden können. Es unterstützt eine benutzerdefinierte Aufzeichnung, mit der Sie bestimmte Bildschirmbereiche und sogar ein Bildlauffenster erfassen können. Darüber hinaus können Sie Ihren Screenshot informativ gestalten, indem Sie Formen, Pfeile, Text und Linien hinzufügen. Erfahren Sie, wie Sie effektiv einen Screenshot auf dem HP Envy x360 erstellen.
Probieren Sie es kostenlos aus
Free Download
Windows-8 / 10 / 11
Sicherer Download
Free Download
Mac OS 10.15, XNUMX, XNUMX, XNUMX
Sicherer Download
Schritt 1 Laden Sie das Aufnahmetool herunter
Speichern Sie das Aufnahmetool auf Ihrem Computer, indem Sie auf eine der oben bereitgestellten Schaltflächen klicken. Sobald die Installationsdatei heruntergeladen ist, klicken Sie mit der rechten Maustaste auf die Datei und klicken Sie auf die Option „Öffnen“. Anschließend wird die Installationsdatei ausgeführt und Sie müssen die Eingabeaufforderung abschließen, um sie auf Ihrem Computer zu speichern.Schritt 2 Machen Sie den Screenshot auf Ihrem HP Laptop
Starten Sie das Aufnahmetool und klicken Sie auf die Option „Videorecorder“. Im rechten Bereich des Tools können Sie das Symbol „Kamera“ finden, darauf klicken und den gewünschten Bereich des Screenshots auswählen. Anschließend können Sie Ihren Screenshot mit Anmerkungen versehen und weitere Optionen im rechten Bereich der Symbolleiste sehen, wo Sie ein Bildlauffenster und mehr aufnehmen können.Schritt 3 Speichern Sie den Screenshot
Wenn Sie fertig sind, klicken Sie im rechten Bereich des Tools auf das Symbol „Speichern“. Anschließend wird ein Fenster angezeigt, in dem Sie auswählen können, wo der Screenshot gespeichert werden soll, ihn umbenennen und in welchem Format Sie die Datei speichern möchten. Klicken Sie abschließend auf die Schaltfläche „Speichern“, um es zu behalten.Zusammenfassung
Abschließend haben wir drei verschiedene Methoden zum Erstellen von Screenshots auf Ihrem HP Envy x360 untersucht. Zu diesen Methoden gehören die Verwendung der Print Screen (Prt Sc)-Taste zum Erfassen des gesamten Bildschirms, die Verwendung des Snipping Tools zum Erfassen bestimmter Bereiche und die Nutzung der Aqua Demo-Funktion für schnelle berührungsbasierte Screenshots. Screenshots sind in verschiedenen Situationen unglaublich praktisch und nützlich. Sie ermächtigen Sie, wichtige Informationen zu erfassen und aufzubewahren und Inhalte mit anderen zu teilen. Da Ihnen diese verschiedenen Methoden zur Verfügung stehen, ist es wichtig, diejenige zu erkunden und zu nutzen, die Ihren Anforderungen entspricht. Berücksichtigen Sie den spezifischen Inhalt, den Sie erfassen möchten, Ihr bevorzugtes Maß an Kontrolle und Ihre Interaktionspräferenzen (Tastatur oder Touch-basiert). Experimentieren Sie mit diesen Methoden und finden Sie die für Sie bequemste und effizienteste.