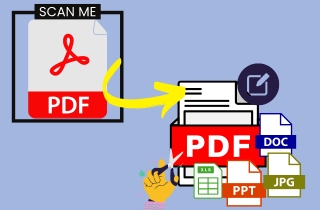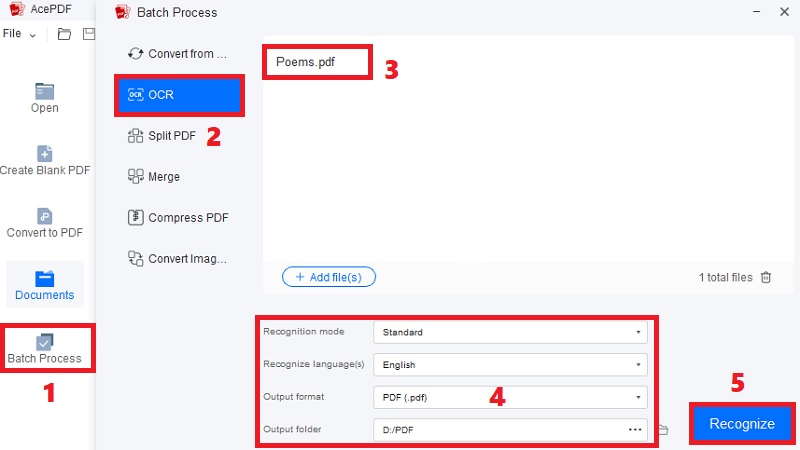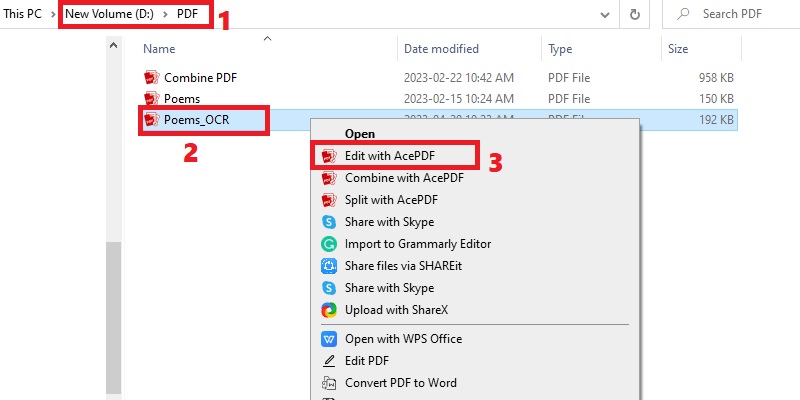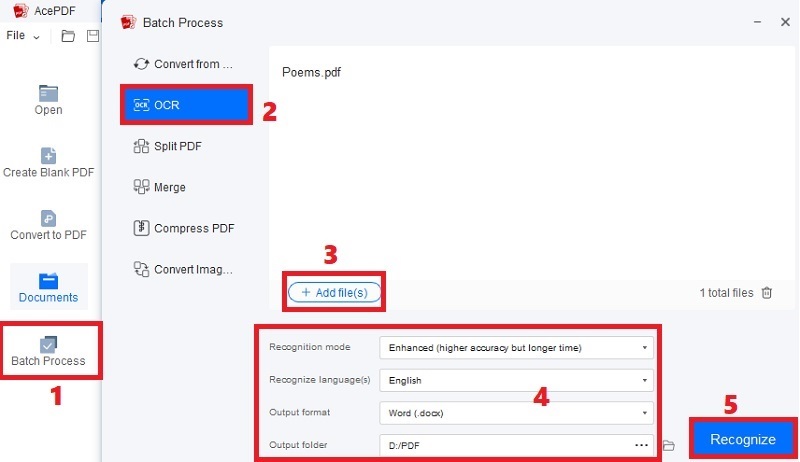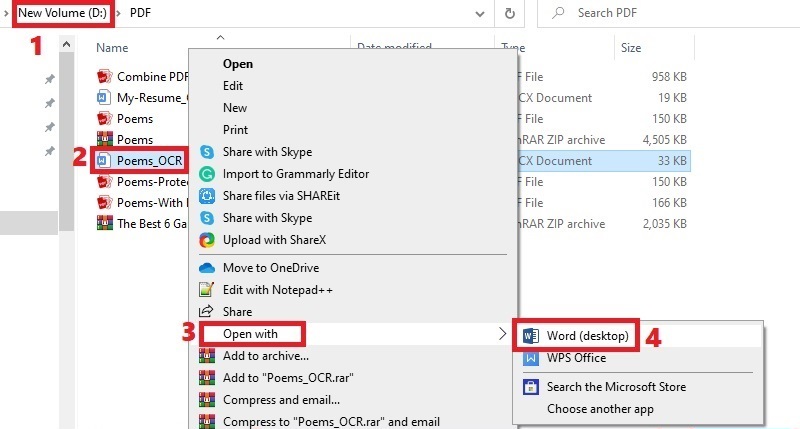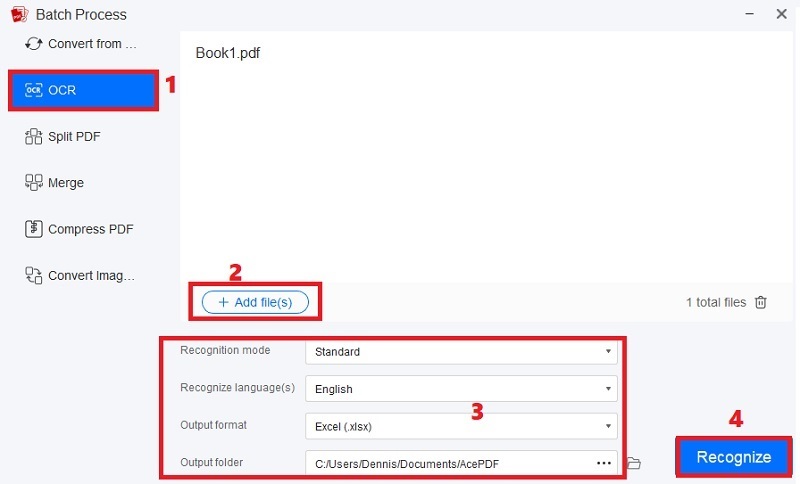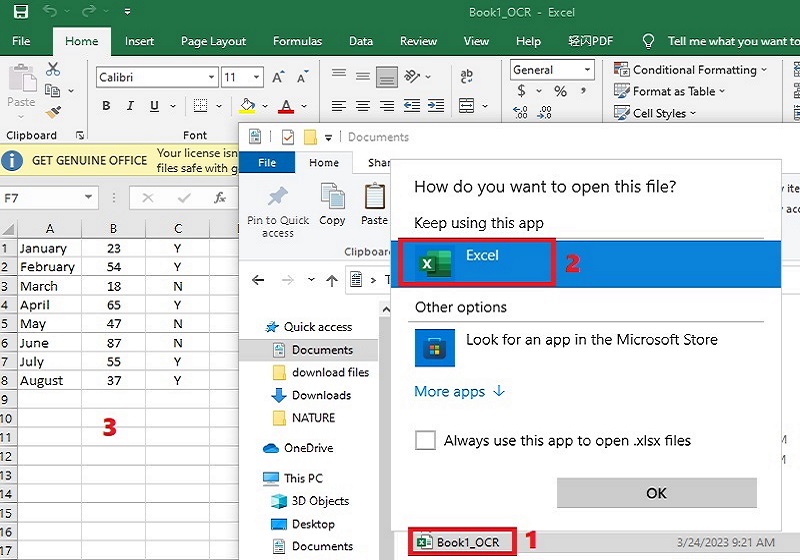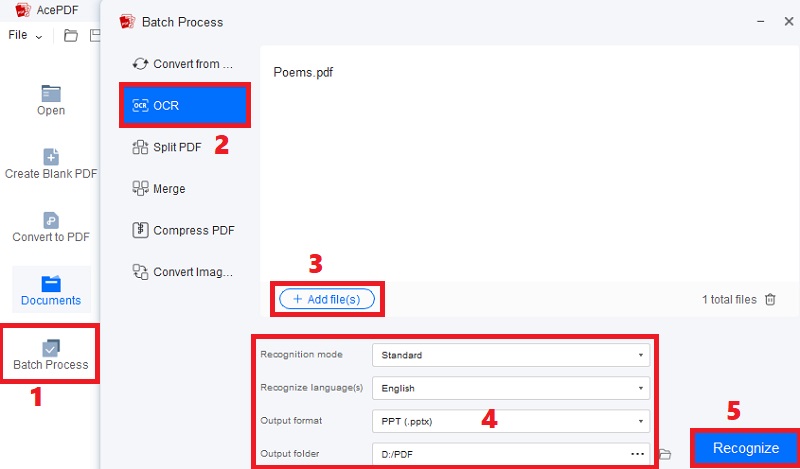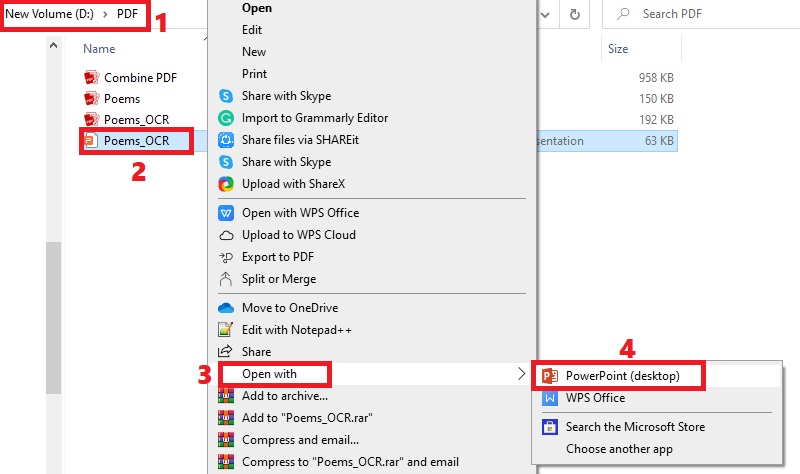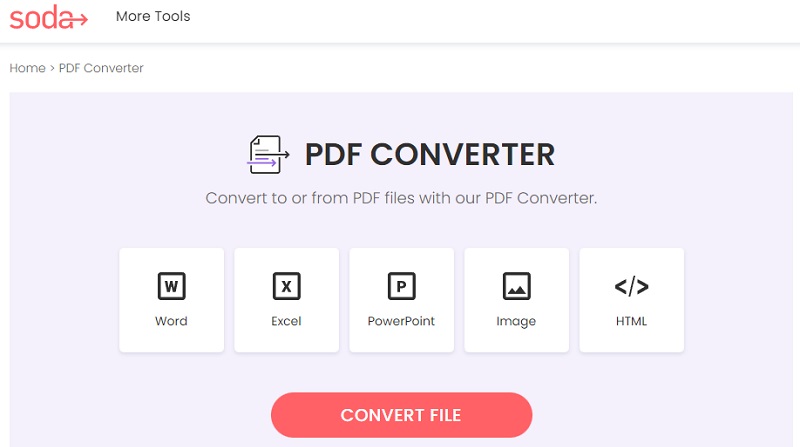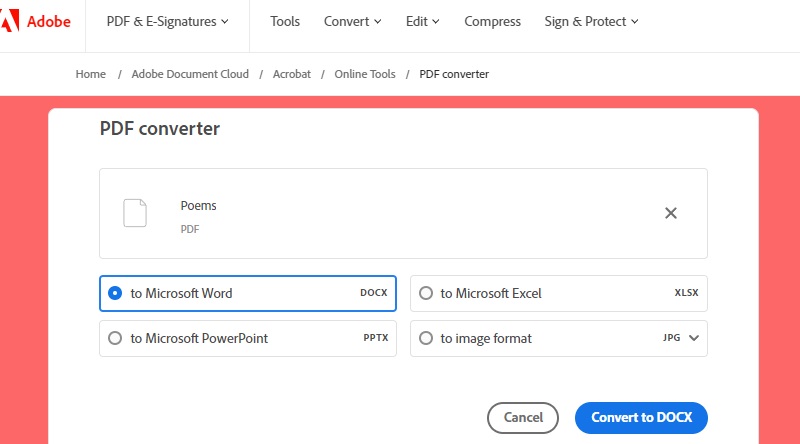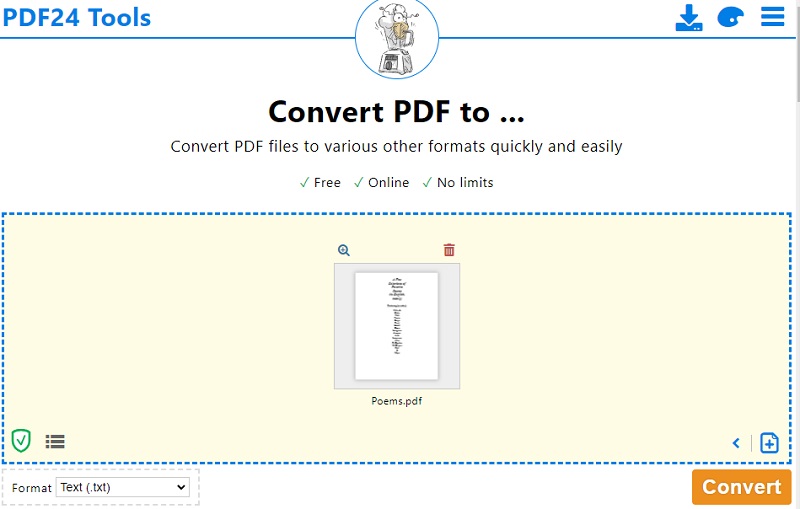Seien Sie nicht frustriert, wenn Sie Ihr PDF nicht ändern können. Das liegt daran, dass PDF zwei Typen hat, die Sie wahrscheinlich kennen müssen. Dies sind das Nur-Bild-PDF und das echte PDF. Das „Nur-Bild-PDF“, manchmal auch als bildbasiertes PDF bezeichnet, ist ein PDF, das von Scannern, mobilen Scanner-Apps oder konvertierten Bildern stammt. Wenn Sie also Ihre PDFs nicht bearbeiten können, fallen sie unter den Typ „Nur-Bild-PDF“. Andererseits ist das „echte PDF“ oder das digital erstellte PDF die Art von PDF, die mit Apps wie MS Word, PPT, Excel und anderen erstellt wurde. Der Text und die Bilder im echten PDF können in der Größe geändert, kopiert, verschoben und bearbeitet werden. Außerdem müssen Sie Ihr Nur-Bild-PDF in ein bearbeitbares PDF konvertieren, um die Details der Datei zu ändern. Damit haben wir den besten bearbeitbaren PDF-Konverter, den Sie verwenden können, um dies zu erreichen. Wir haben verschiedene Arten von Konvertierungen integriert, um Ihre reine Bild-PDF je nach Ihren Anforderungen in andere bearbeitbare Formate umzuwandeln. Weitere Einzelheiten zu diesen Konvertern finden Sie in den folgenden Abschnitten unten.
Verschiedene Arten der Konvertierung
1. Konvertieren Sie PDF in bearbeitbares PDF
Wie in unserer Einführung erwähnt, müssen Sie Ihre bildbasierten PDFs in bearbeitbare und durchsuchbare PDFs konvertieren. Auf diese Weise haben Sie die Kontrolle über die Daten in der Datei und können sie gemäß Ihren Standards und Anforderungen ändern. Für diesen Vorgang können Sie AcePDF verwenden. Das Tool verfügt über eine OCR-Funktion, mit der Sie Ihre bildbasierten PDFs in ein bearbeitbares PDF-Format konvertieren können. Die Verwendung der OCR-Technologie hilft, alle Bilddetails zu lesen und sie zu ändern, ohne die ursprüngliche Formatierung zu beeinträchtigen. Das Beste an der Konvertierung Ihrer Nur-Bild-PDF oder gescannter Dokumente in bearbeitbare PDF ist, dass Sie sie einfach auf AcePDF bearbeiten können. Sie können Ihre PDFs verschönern, neue Inhalte hinzufügen, unerwünschte Seiten entfernen, Signaturen hinzufügen und vieles mehr. Sehen Sie sich das Tutorial unten an, um das PDF-OCR-Tool zu verwenden.
Kostenlos herunterladen
Schritt 1 Installieren Sie den bearbeitbaren PDF-Konverter
Holen Sie sich über die Schaltflächen „Herunterladen“ oben die passende Option für Ihr Computer-Betriebssystem (Windows oder Mac). Lassen Sie das Installationsprogramm laufen und durchlaufen Sie das Assistentenfenster zur Installation AcePDF erfolgreich. Danach erscheint die Software auf Ihrem Computerbildschirm, sodass Sie sofort einen Blick auf ihre Funktionen werfen können.Schritt 2 Starten Sie die PDF-Konvertierung
Als nächstes kreuzen Sie „Batch-Prozess“ im linken unteren Bereich an, und ein neues Fenster wird angezeigt. Klicken Sie im Fenster auf „OCR“ und fügen Sie Ihre rein bildbasierten PDFs hinzu. Wenn Sie fertig sind, wählen Sie Ihren bevorzugten Erkennungsmodus, Sprachen und Ausgabeordner aus, um die Datei nach der Konvertierung einfach zu finden. Wählen Sie dann „PDF (.pdf)“ als Ausgabeformat, um die Originaldatei in ein bearbeitbares PDF-Format zu konvertieren. Klicken Sie anschließend auf „Erkennen“, um den Vorgang zu starten.Schritt 3 Überprüfen Sie die bearbeitbare PDF-Datei
Wechseln Sie schließlich in den festgelegten Ausgabeordner und suchen Sie die Datei mit einem „OCR“ im Dateinamen. Klicken Sie dann mit der rechten Maustaste darauf und wählen Sie „Mit AcePDF bearbeiten“ aus der Liste der Optionen. Sie können das Tool auf AcePDF nach Ihren Wünschen modifizieren oder einen anderen Editor verwenden, der zu Ihnen passt.2. Konvertieren Sie PDF in Word
Eine weitere Option für Ihre Nur-Bild-PDF ist die Konvertierung in Word. Dies ist hilfreich, da Microsoft Word über mehr Bearbeitungsoptionen und Elemente verfügt, die Sie Ihren konvertierten Dateien hinzufügen können. Außerdem sind Word-Dokumente leichter zugänglich als PDF-Dateien, sodass sie auf verschiedenen Geräten wie Smartphones, Laptops, Tablets und anderen lesbar sind. Darüber hinaus ist die Zusammenarbeit an Word-Dokumenten einfacher, da sie von mehreren Benutzern gleichzeitig geteilt und geändert werden können. Darüber hinaus können Sie den PDF-zu-Word-Konverter von AcePDF zum Konvertieren verwenden gescanntes PDF in Word. Es funktioniert fast genauso wie das obige Tutorial, mit einem kleinen Unterschied, den wir unten behandeln.
Schritt 1 Beginnen Sie mit der Konvertierung in Word
Starten Sie AcePDF auf Ihrem Computer neu und gehen Sie zum „Batch-Prozess“. Wählen Sie „OCR“ und importieren Sie Ihre bildbasierten PDFs oder gescannte Dokumente. Sie können auch das Symbol „+ Datei hinzufügen“ ankreuzen, um weitere Dateien hinzuzufügen und sie gleichzeitig zu konvertieren. Ändern Sie dann den Erkennungsmodus und andere Einstellungen. Sie können beispielsweise den Modus „Erweitert“ für eine genauere Ausgabe verwenden. Stellen Sie in der Zwischenzeit „Word (.docx)“ als Ausgabeformat ein und kreuzen Sie „Erkennen“ an, um zu beginnen.Schritt 2 Öffnen Sie die Datei in der MS Word App
Gehen Sie nach der Konvertierungsmethode zum Ausgabeordner und suchen Sie die Word-Datei mit einem „OCR“ auf dem konvertierten Dateinamen. Klicken Sie später mit der rechten Maustaste auf die Datei und wählen Sie „Öffnen mit“ aus den Auswahlmöglichkeiten. Wählen Sie zuletzt „Word“ aus den verfügbaren Apps aus, um das konvertierte Dokument in der MS Word-App zu öffnen. Sie können die Datei jetzt bearbeiten und mit Ihren Kollegen teilen.3. Konvertieren Sie PDF in Excel
Wenn Sie als Buchhalter, Datenanalyst, Lehrer oder Fachmann hauptsächlich auf die Excel-App angewiesen sind, profitieren Sie von dieser Umstellung. Das Konvertieren Ihrer Nur-Bild-PDF-Dokumente in Excel kann Ihnen helfen, Daten schnell auf das Blatt zu übertragen, ohne sie manuell einzugeben. Machen Sie sich keine Sorgen über Fehler bei der manuellen Eingabe, da AcePDF Ihr bildbasiertes Dokument sofort in Excel umwandeln kann. Das Tool unterstützt gängige bearbeitbare und durchsuchbare Formate, einschließlich Excel. Außerdem werden die Daten in der Quelle mit dem richtigen Layout und der richtigen Formatierung konvertiert, um die Bearbeitungszeit zu minimieren. In der folgenden Anleitung erfahren Sie, wie der PDF-zu-Excel-Konverter funktioniert.
Schritt 1 Beginnen Sie mit der Konvertierung in Excel
Wählen Sie „OCR“ aus der Option „Stapelverarbeitung“ im linken Bereich von AcePDF. Ziehen Sie das bildbasierte oder gescannte PDF danach, bis es erfolgreich importiert wurde. Um weitere Dateien hinzuzufügen, klicken Sie auf die Schaltfläche „+ Datei hinzufügen“. Ändern Sie die OCR-Parameter wie Modus, Sprache und Ordner. Stellen Sie außerdem sicher, dass „Excel (.xlsx)“ als Ausgabeformat ausgewählt ist, und klicken Sie dann auf „Erkennen“, um mit der Konvertierung in Excel zu beginnen.Schritt 2 Öffnen Sie das neue Excel-Dokument
Die Software speichert die endgültige Datei in dem von Ihnen angegebenen Ausgabeordner, nachdem der Vorgang abgeschlossen ist. Gehen Sie also zu diesem Ordner und suchen Sie nach der konvertierten Datei. Sie können sehen, dass die Datei in eine Excel-Datei konvertiert wurde und die Endung „OCR“ enthält. Klicken Sie anschließend mit der rechten Maustaste auf das Dokument und wählen Sie „Excel“, um es in Ihrer Excel-Anwendung zu öffnen. Die Datei kann nun nach Ihren Vorgaben bearbeitet werden.4. Konvertieren Sie PDF in PPT
AcePDF ist ein zuverlässiger PDF-zu-PowerPoint-Konverter, den Sie für diese Methode verwenden können. Mit derselben OCR-Funktion können Sie Ihre PowerPoint-Datei sofort aus einem bildbasierten PDF abrufen. Sie können die konvertierte Datei mit kreativen Designs und Übergängen in der PPT-App verbessern, indem Sie sie konvertieren. Sie können beispielsweise Animationen, Formen, Effekte und andere Elemente eingeben, um es interaktiver zu gestalten. Anstatt also eine PowerPoint-Präsentation von Grund auf neu zu erstellen, können Sie Ihr Nur-Bild-PDF ganz einfach in PPT konvertieren. Lesen Sie die Anleitung unten, um loszulegen. Du kannst auch Erweitern Sie Ihre Lektüre auf dieser Webseite, um mehr über Bild-zu-PPT-Konverter zu erfahren.
Schritt 1 Starten Sie die Konvertierung von PDF in PPT
Wählen Sie im linken Bereich des Tools „Batch-Prozess“ und klicken Sie in den Listen auf „OCR“. Ziehen Sie als Nächstes das bildbasierte Dokument in die Software, um es sofort zu importieren. Wenn Sie dann „+ Datei hinzufügen“ auswählen, können Sie je nach Wunsch weitere Dateien hinzufügen. Ändern Sie danach OCR-bezogene Optionen wie Sprache, Modus und Ordner. Wählen Sie abschließend "PPT (.pptx)" als Ausgabeformat und klicken Sie auf die Schaltfläche "Erkennen", um die Konvertierung zu starten.Schritt 2 Suchen und überprüfen Sie die PPT-Datei
Nach dem Vorgang speichert die Software die konvertierte Datei in einem angegebenen Ausgabeordner. Dann können Sie die neue PPT-Datei überprüfen, deren Dateiname mit „OCR“ verbunden ist. Um Ihre Datei mit PPT-Software zu öffnen, klicken Sie mit der rechten Maustaste auf das Dokument und wählen Sie „PPT“ aus dem angezeigten Menü. Schließlich können Sie das PPT-Dokument an Ihre Bedürfnisse anpassen.Online-PDF-Konvertierungstools
1. Soda-PDF-Konverter
Preisplan: Sie können das Tool kostenlos nutzen, aber Sie können für 11.97 $/Monat auf die Premium-Version mit unbegrenztem Zugriff auf alle seine Funktionen upgraden.
Soda PDF Konverter ist ein Online-Tool, das Sie in gängigen Browsern verwenden können, darunter Firefox, Chrome, Safari, Opera und mehr. Sie können ein bildbasiertes PDF in HTML und andere bearbeitbare Formate wie Word, JPEG, Excel, PowerPoint und andere unterstützte Formate konvertieren. Darüber hinaus hat das Tool keine komplizierte Einrichtung, da Sie eine Datei sofort ohne Einstellungen und Anforderungen konvertieren können. Sie können Ihre Datei direkt importieren, das gewünschte Format auswählen und in wenigen Sekunden konvertieren. Obwohl es keine weiteren Funktionen hat, ist das Tool hilfreich für die schnelle Konvertierung.
2. Adobe Online-PDF-Konverter
Preisplan: Der Zugriff und die Verwendung des Tools sind völlig kostenlos.
Sie müssen nicht viel für die teure Desktop-Version von Adobe Acrobat Pro DC ausgeben, da Sie die Online-Version zum Konvertieren verwenden können. Der Adobe Online-PDF-Konverter ermöglicht Ihnen, gescannte Dateien oder nur auf Bildern basierende PDF-Dateien in JPG, PNG, TIFF, Word, Excel und andere unterstützte Formate umzuwandeln. Außerdem konvertiert das Tool Ihre Datei in die exakte Formatierung der Originaldatei, damit Sie komplizierte Bearbeitungen vermeiden können. Darüber hinaus hat das Tool keine komplizierte Benutzeroberfläche und Navigation, weshalb es für Anfänger empfohlen wird. Sie können Ihre Datei ziehen und ablegen, das Ausgabeformat auswählen und das Tool konvertieren lassen.
3. PDF24 Tools-PDF Konverter
Preisplan: Alles in diesem Tool kann kostenlos verwendet werden.
Ein weiteres Tool, mit dem Sie PDF in Text, Word, EPUB, HTML, JPEG und andere Formate konvertieren können, ist das PDF24 Tools-PDF Konverter. Es ist ein beeindruckendes Tool, das Ihnen dabei helfen soll, den Konvertierungsprozess bequemer zu gestalten. Darüber hinaus sind für die Verwendung dieses Tools keine professionellen Fähigkeiten erforderlich, da Sie ohne komplexe Anforderungen schnell durch seine Funktionen navigieren können. Darüber hinaus verfügt das Tool über ein sicheres System zum Schutz Ihrer Dateien. Nach dem Vorgang speichert es Ihre importierten Dokumente nicht und entfernt sie schnell aus seinem System. Sie können das Tool auf Windows-, Mac- und Linux-Computern und Android- oder iPhone-Smartphones verwenden.
Vergleich von Online-PDF-Konvertern
| Tools | Anmeldung erforderlich | Batch-Prozess | Speicheroption |
|---|---|---|---|
| Soda PDF Konverter | Optional | Nicht verfügbar | Sie können die Datei direkt auf Ihrem Computer, Google Drive und Dropbox speichern. |
| Adobe Online-PDF-Konverter | Optional | Nicht verfügbarX | Mit dem Tool können Sie die konvertierte Datei auf Ihrem Gerät behalten oder ihren Link zum einfachen Teilen abrufen. |
| PDF24 Tools-PDF Konverter | Andere | Verfügbar | Sie können nur das konvertierte Dokument auf Ihr Gerät herunterladen. |