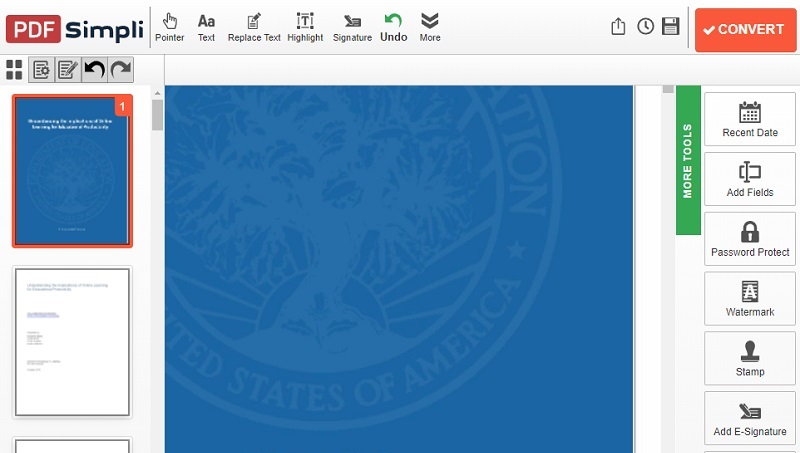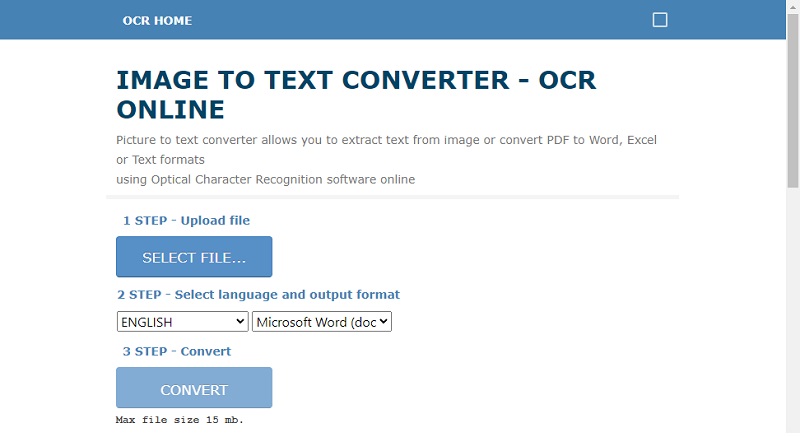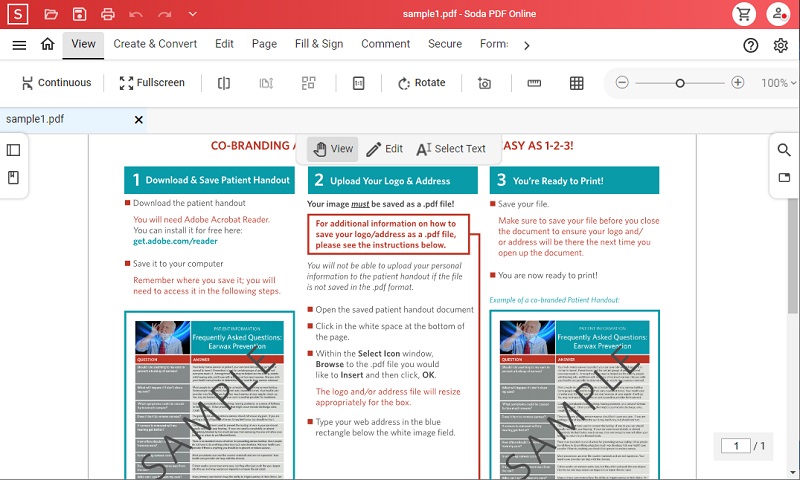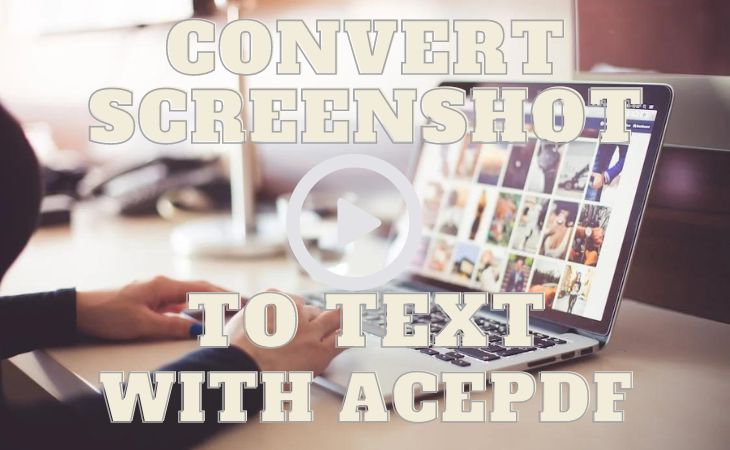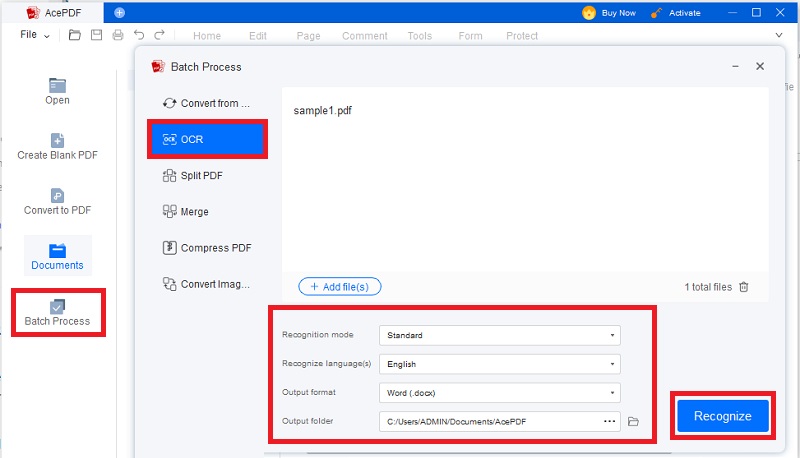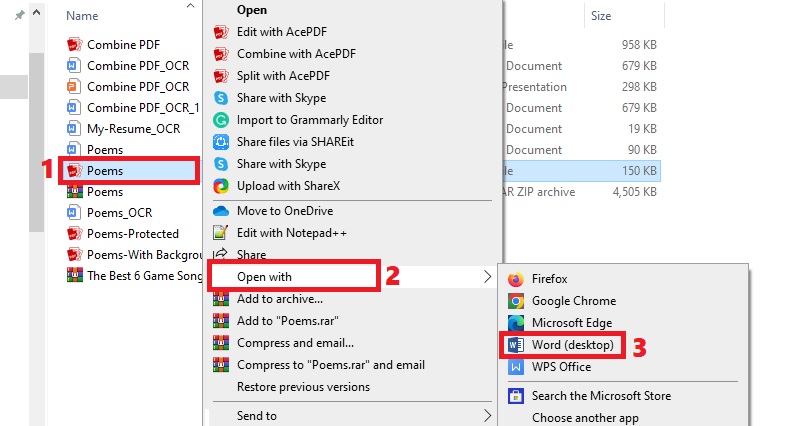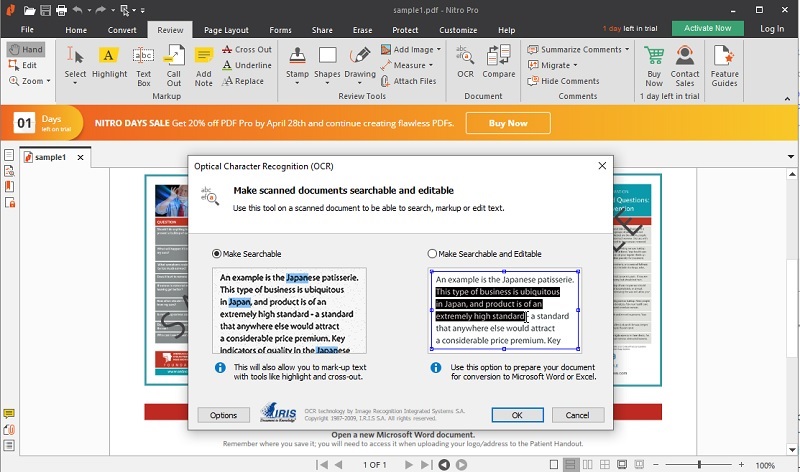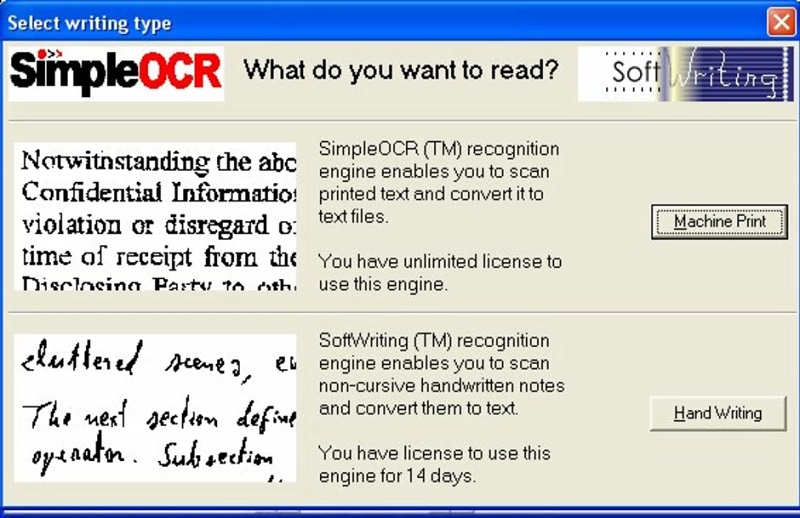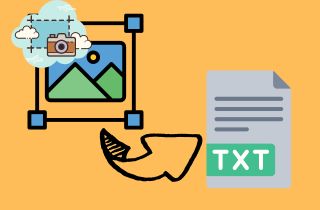
Online-OCR-Tools
1. PDFEinfach
PDFSimpli ist ein Online-OCR-Screenshot-Tool zum Konvertieren gescannter PDFs in bearbeitbaren Text. Diese Software unterstützt gängige Dateiformate wie PDF, Excel, Word und Powerpoint zum Konvertieren. Die Software verwendet fortschrittliche OCR-Technologie zum Erkennen von Text aus Screenshots oder Bildern. Sie können eine Screenshot-Datei im JPEG- oder PNG-Format hochladen und erhalten in Sekundenschnelle eine genaue Textausgabe. Es kann Text in Französisch, Spanisch, Englisch und Deutsch erkennen. Es hilft auch beim Erkennen verschiedener Schriftarten und Formate, um eine genaue Konvertierung sicherzustellen. Darüber hinaus ermöglicht das Tool das Zusammenführen und Aufteilen von PDF-Dateien und das Komprimieren für eine einfache gemeinsame Nutzung.
Benutzerhandbuch:
- Besuchen Sie die PDFSimpli-Website, um loszulegen. Bereiten Sie die Screenshot-Bilddatei vor, indem Sie sie im PDF-Format speichern. Klicken Sie dann auf die Schaltfläche „Konvertieren“, die Ihrem Dateityp entspricht, um sie in ein bearbeitbares Format zu konvertieren.
- Das Tool beginnt mit der Verarbeitung Ihres Screenshots und zeigt es auf dem Bildschirm an. Um fortzufahren, klicken Sie auf die Schaltfläche „Konvertieren“ und wählen Sie das entsprechende Format für eine Textdatei aus. Als Dateityp können Sie „TXT“ auswählen. Klicken Sie abschließend auf die Schaltfläche "Herunterladen", um Ihre konvertierte Datei zu behalten.
- Sie können Ihre konvertierte Datei auf der Homepage des Tools überprüfen. Sie können den Text überprüfen und mit den Bearbeitungswerkzeugen in der Software ändern. Mit dem Tool können Sie weitere vorhandene Screenshot-Dateien konvertieren und in bearbeitbaren Text umwandeln.
- Es bietet verschiedene Bild-zu-PDF-Konvertierungsoptionen wie JPG, PNG und TIFF.
- Die Software bietet eine Bearbeitungsfunktion, einschließlich der Möglichkeit, eine elektronische Signatur einzufügen.
- Die Zugänglichkeit dieses Produkts ist auf einen kostenlosen Testzeitraum von 14 Tagen beschränkt.
2.OCR-Startseite
OCR Home ist ein weiteres beliebtes Online-Tool, das Screenshots in bearbeitbaren Text umwandelt. Die Software bietet eine unkomplizierte Benutzeroberfläche, die nur einen dreistufigen Prozess erfordert, um Screenshots in Text umzuwandeln. Es ermöglicht Benutzern das Hochladen von Bildern in jedem Format. Die Spracherkennungsfunktion unterstützt über 50 Sprachen. Es umfasst Chinesisch, Japanisch, Französisch, Koreanisch und Englisch. Darüber hinaus kann das Ausgabeformat an Ihre Bedürfnisse angepasst werden. Sie können die Ausgabe im Microsoft Word-, Excel- oder Nur-Text-Format speichern. Das Beste daran ist, alle Ihre Screenshot-Dateien auf maximal 15 MB zu konvertieren. Erweitern Sie Ihre Lektüre und sehen Sie sich die Schrittanleitung unten an, um zu sehen, wie es funktioniert.
Benutzerhandbuch:
- Navigieren Sie zur OCR Home-Website, um die Texterkennung aus dem Bild zu starten. Machen Sie sich mit der einfachen Benutzeroberfläche des Tools vertraut. Bereiten Sie auch die Screenshots vor, die Sie in Text umwandeln müssen.
- Laden Sie Ihre Screenshot-Datei hoch, indem Sie im ersten Schritt auf die Schaltfläche „Datei auswählen“ klicken. Fahren Sie dann mit dem nächsten Verfahren zur Auswahl der Sprache und des Dateiformats fort, die Sie als Ausgabe verwenden möchten. Klicken Sie auf den Dropdown-Pfeil jeder Option, um auszuwählen, was Ihren Anforderungen entspricht.
- Wählen Sie im letzten Schritt die Schaltfläche „Konvertieren“, um den Konvertierungsprozess zu starten. Warten Sie, bis das Tool die Verarbeitung Ihrer Datei in nur wenigen Sekunden abgeschlossen hat. Dann steht Ihre konvertierte Screenshot-Datei zum Download bereit.
- Die Benutzeroberfläche ist einfach zu bedienen und perfekt für Anfänger.
- Die OCR-Funktion des Tools verarbeitet automatisch mit nur einem Klick.
- Während des gesamten Konvertierungsprozesses werden Popup-Werbung angezeigt.
3. SodaPDF
SodaPDF ist eine webbasierte All-in-One-Software mit OCR-Funktionalität. Es bietet fortschrittliche OCR-Technologie, um Text aus Bildern zu erfassen. Es bietet eine einfache Konvertierung gescannter Dokumente in bearbeitbare und durchsuchbare Dateien. Seine OCR-Funktion kann mehrere Sprachen wie Deutsch, Arabisch, Russisch und Englisch erkennen. Die Erkennungsqualität kann für eine bessere Genauigkeit auf das Maximum eingestellt werden. Es kann invertierten Text erkennen, Screenshots von Gaunern begradigen und eine qualitativ hochwertige Ausgabe liefern. Die Wahl von SodaPDF zum Konvertieren von Screenshots in Text ist eine gute Wahl. Es ist perfekt für Benutzer mit einem großen Bedarf an Online-Konvertierung und -Bearbeitung. Screenshot-Dateien können mit dem Tool in bearbeitbare Dokumente umgewandelt und verbessert werden. Um mehr zu erfahren, gehen Sie wie folgt vor.
User Guide
- Suchen Sie zunächst SodaPDF in Ihrem Webbrowser. Greifen Sie dann auf die Hauptschnittstelle zu, um loszulegen. Laden Sie den Screenshot von Ihrem Computer hoch, indem Sie auf die Schaltfläche „Datei auswählen“ klicken.
- Nachdem Sie die Datei hochgeladen haben, wählen Sie OCR auf der oberen Menüregisterkarte, um Text aus dem Screenshot zu extrahieren. Sie können Ihre Datei mit dem integrierten Editor des Tools bearbeiten, um sie nach Ihren Wünschen zu verbessern. Wählen Sie zur Zufriedenheit alle notwendigen Änderungsoptionen für Ihre Datei aus.
- Nachdem Sie alle Änderungen ausgewählt haben, klicken Sie auf die Schaltfläche „Herunterladen“ über dem Bildschirm, um Ihre konvertierte Datei zu speichern. Das Tool verfügt auch über die Druckoption, wenn Sie eine physische Kopie Ihrer konvertierten Datei bevorzugen. Klicken Sie auf das Symbol „Drucken“ neben der Download-Schaltfläche und wählen Sie Ihren bevorzugten Drucker aus, um den Vorgang abzuschließen.
- Es bietet verschiedene Bild-zu-PDF-Konvertierungsoptionen wie JPG, PNG und TIFF.
- Die Software bietet eine Bearbeitungsfunktion, einschließlich der Möglichkeit, eine elektronische Signatur einzufügen.
- Die Zugänglichkeit dieses Produkts ist auf einen kostenlosen Testzeitraum von 14 Tagen beschränkt.
Vergleich von Funktionen und Preisen
| PDFEinfach | OCR-Startseite | SodaPDF | |
|---|---|---|---|
| Merkmal | Es kann Ihre konvertierte Datei für die zukünftige Verwendung in seinem Dashboard speichern. | Die OCR-Funktion wird automatisch mit einem Klick angewendet und verarbeitet. | Es verfügt über eine PDF-Schutzfunktion, mit der Benutzer Kennwörter für die Dateisicherheit festlegen können. |
| AnzeigenPreise | $45.08/pro Monat | Frei | $11.97/pro Monat |
Spezieller Screenshot für Text-Apps
1. AcePDF
AcePDF ist ein All-in-One-PDF-Editor und -Konverter mit OCR-Funktion. Diese Software wurde entwickelt, um Benutzern dabei zu helfen, ihre PDF-Bearbeitungsaufgabe zu verbessern und bildbasierte Screenshots in Text auf Mac- oder Windows-Computern zu konvertieren. Die OCR-Funktion ist hochentwickelt, da sie Text aus verschiedenen Dateiformaten wie JPEG-, PNG-, BMP- und gescannten PDF-Dateien erkennen kann. Es bietet sowohl eine Standard- als auch eine erweiterte Erkennung, um Ihnen zu helfen, das genaueste Ergebnis zu erzielen. Darüber hinaus bietet AcePDF Stapelkonvertierungsfunktionen. Es ermöglicht Benutzern, mehrere Screenshots gleichzeitig zu konvertieren. Benutzer können Zeit sparen und ihre Conversion-Ziele mit dem genauesten Ergebnis erreichen. Es wird als erste Wahl empfohlen, da es eine breite Option zum Exportieren der Ausgabe in verschiedene Formate bietet. Es umfasst Word, Excel, PPT, PDF oder einfachen Text. Die Erkennung und Konvertierung dauert nur wenige Sekunden, und das Tool speichert die Ausgabe automatisch im vom Benutzer angegebenen Verzeichnis.
Probieren Sie es kostenlos aus
Schritt 1 Installieren Sie den Screenshot-zu-Text-Konverter
Klicken Sie zur Installation oben in diesem Abschnitt auf die Schaltfläche „Herunterladen“. Dadurch wird der Download-Vorgang für das Installationsprogramm für die AcePDF-Datei gestartet. Nachdem Sie das Dateiinstallationsprogramm heruntergeladen haben, führen Sie es aus, um zu beginnen. Starten und öffnen Sie nach erfolgreicher Installation die App, um zu ihrer Hauptschnittstelle weitergeleitet zu werden.Schritt 2 Fügen Sie Ihre zu konvertierende Screenshot-Datei hinzu
Navigieren Sie zunächst zum linken Bereich des Tools und wählen Sie „Batch-Prozess“. Entscheiden Sie sich von dort aus für die Funktion „OCR“. Importieren Sie Ihr Screenshot-Bild, indem Sie auf das Symbol „+ Datei(en) hinzufügen“ klicken. Geben Sie anschließend Ihren bevorzugten Erkennungsmodus, die Sprachauswahl und das Verzeichnis des Ausgabeordners an. Klicken Sie abschließend auf die Schaltfläche „Erkennen“, um den Konvertierungsprozess von Screenshot zu Text zu starten.Schritt 3 Suchen und überprüfen Sie Ihre konvertierte Datei
Nachdem der Screenshot-Textleser Ihre Datei konvertiert hat, können Sie den konvertierten Text überprüfen, indem Sie den Ausgabeordner öffnen. Gehen Sie in das angegebene Verzeichnis und suchen Sie Ihre gescannte Screenshot-Datei. Bewegen Sie Ihre Maus zu Ihrer gespeicherten Datei und klicken Sie mit der rechten Maustaste darauf. Wählen Sie „Öffnen mit“ und wählen Sie ein geeignetes Programm aus den verfügbaren Optionen zum Öffnen Ihrer Datei aus. An dieser Stelle können Sie Ihre Datei überprüfen, um das genaue Ergebnis zu überprüfen.- Sie können einen Stapel von Screenshots verarbeiten, um sie gleichzeitig zu konvertieren.
- Es bietet Öffnungs- und Autorisierungskennwörter für die Zugriffsbeschränkung.
- Es könnte ein bisschen teuer für seine einmaligen Zahlungskosten sein.
2. Nitro PDF
Nitro PDF ist ein funktionsreicher Screenshot-in-Word-Konverter mit einer OCR-Funktion zum Konvertieren von Screenshots in Text. Sie können diese Software in Ihren Arbeitsablauf integrieren, um schnell zu scannen und Konvertieren Sie JPG in Word oder andere bearbeitbare Textdokumente. Mit Nitro PDF können Sie Text aus verschiedenen Dateiformaten wie JPEG, BMP und PNG erkennen. Es ist eine ideale Option für Benutzer, die große Mengen von Screenshot-Dateien konvertieren müssen. Darüber hinaus kann das Tool auch PDF-Dokumente bearbeiten und in verschiedenen Formaten speichern. Es umfasst Word, Excel und Powerpoint. Außerdem kann PDF als Bilddatei in den Formaten JPEG, PNG und TIFF gespeichert werden. Diese Software ist eine gute Option, wenn Sie nur Screenshot-Text in bearbeitbaren Text extrahieren müssen. Es kann einfache Dokumente in Ihr gewünschtes Ergebnis verwandeln, da es mehrere Bearbeitungsoptionen bietet, um die Gesamtqualität der Ausgabe zu verbessern.
- Es ermöglicht Benutzern, ihr Dokumentformat und -layout zu verwalten.
- Es gibt eine Option zum Konvertieren von Screenshots in Rich- oder Plain-Text.
- Die Testversion des Tools bietet nur eine eingeschränkte Konvertierungsfunktion.
3. Einfache Texterkennung
Simple OCR ist eine einfache Screenshot-zu-Text-Software, die zwei Optionen zum Konvertieren von Screenshots in Text bietet. Der Handschriftmodus ist eine hilfreiche Funktion, mit der Sie handgeschriebene PDFs in einfachen Text umwandeln können, der einfach geteilt oder in anderen Projekten verwendet werden kann. Darüber hinaus können Sie mit Hilfe der Maschinendrucktechnologie gescannte PDFs mühelos in Word-Dokumente konvertieren. Diese Funktion umfasst eine integrierte OCR-Funktion (Optical Character Recognition), die auch die Texterkennung in gescannten PDF-Dateien ermöglicht. Eine weitere Option, um das manuelle Abtippen von Dokumenten zu vermeiden, besteht darin, digitale Kopien zu erstellen, indem physische Papierdokumente in das PDF-Format konvertiert und dann die Konvertierungsfunktionen der Software verwendet werden, um Text daraus zu extrahieren. Darüber hinaus bietet die einfache OCR eine kostengünstige Option für Benutzer mit eingeschränkten Anforderungen an die OCR-Funktionalität. Es eignet sich am besten für Benutzer mit einer Grundvoraussetzung für OCR-Software und einem begrenzten Budget für solche Tools.
- Der Konvertierungsservice ist völlig kostenlos.
- Es verfügt über ein funktionales OCR-Tool für alle Dokumentzwecke.
- Seine Funktion ist etwas komplex und begrenzt.
Vergleich von Funktionen und Preisen
| AcePDF | Nitro PDF | Einfache Texterkennung | |
|---|---|---|---|
| Merkmal | Die Konvertierungsfunktion behält die ursprüngliche Dateiqualität und -formatierung bei. | Es unterstützt die Konvertierung von Batch-Bilddateien und Bearbeitungsfunktionen. | Die Funktion für OCR ist in einem Scanner enthalten, der für Dokumente entwickelt wurde. |
| AnzeigenPreise | $9.95/pro Monat | $9.99/pro Monat | Frei |
Häufig gestellte Fragen
Wie lange dauert es, einen Screenshot mithilfe von OCR in Text umzuwandeln?
- Die Dauer der Konvertierung eines Screenshots in Text durch OCR-Software ist nicht konstant. Sie hängt von verschiedenen Faktoren ab, wie der Größe und Komplexität der Inhalte. Die Verwendung erweiterter OCR-Funktionen wie Screenshot zu Text auf dem iPhone kann diesen Prozess jedoch verbessern. Um die Geschwindigkeit weiter zu erhöhen, können Sie die Qualität Ihrer Screenshot-Dateien optimieren, um die Genauigkeit zu verbessern und schnellere Ergebnisse zu erzielen.

Kann ich mehrere Screenshots gleichzeitig in Text umwandeln?
- Ja, viele OCR-Programme wie das Screenshot to Text Android bieten eine Stapelverarbeitung, die mehrere Screenshots gleichzeitig in bearbeitbaren Text umwandelt. Diese Funktion erweist sich als besonders vorteilhaft für Benutzer, die häufig mit großen Mengen an Dokumenten und Bildern arbeiten. Um die vollständige Stapelverarbeitungsfunktionalität zu nutzen, sollten Sie die AcePDF Editor-Software verwenden, die mehrere Screenshots verarbeiten und gleichzeitig OCR für sie ausführen kann, um Ihren Arbeitsprozess zu beschleunigen.