 NVIDIA ShadowPlay, bekannt als NVIDIA Share. Es ist eine der am häufigsten verwendeten Bildschirmaufzeichnungs-Add-On-Anwendungen zum Erfassen von Gameplay-Sitzungen online. Abgesehen davon, unkomplizierte Aufzeichnungen für Gameplays und Live-Streams anzubieten. Es bietet auch ein FPS-Zähler-Overlay, weshalb professionelle Spieler es gerne verwenden. ShadowPlay funktioniert gut mit beliebten Video-Sharing-Plattformen. Einschließlich YouTube und Twitch. Da es benutzerdefinierte grafische Overlays unterstützt und die Aufzeichnung in 4K-Auflösung unterstützt. Aber wie jedes andere Programm hat ShadowPlay seine Grenzen. Mehrere Benutzer sind auf Probleme bei der Verwendung von ShadowPlay gestoßen. Es gibt viele mögliche Ursachen dafür, dass ShadowPlay nicht aufzeichnet. Aber zum Glück gibt es auch mehrere Methoden, um dieses Problem zu lösen. Hier sind fünf effektive Methoden zur Fehlerbehebung. Wenn Sie auf Probleme bei der Verwendung von ShadowPlay stoßen. Lesen Sie diesen Artikel weiter, bis Sie herausgefunden haben, welche Methode für Sie am besten geeignet ist.
NVIDIA ShadowPlay, bekannt als NVIDIA Share. Es ist eine der am häufigsten verwendeten Bildschirmaufzeichnungs-Add-On-Anwendungen zum Erfassen von Gameplay-Sitzungen online. Abgesehen davon, unkomplizierte Aufzeichnungen für Gameplays und Live-Streams anzubieten. Es bietet auch ein FPS-Zähler-Overlay, weshalb professionelle Spieler es gerne verwenden. ShadowPlay funktioniert gut mit beliebten Video-Sharing-Plattformen. Einschließlich YouTube und Twitch. Da es benutzerdefinierte grafische Overlays unterstützt und die Aufzeichnung in 4K-Auflösung unterstützt. Aber wie jedes andere Programm hat ShadowPlay seine Grenzen. Mehrere Benutzer sind auf Probleme bei der Verwendung von ShadowPlay gestoßen. Es gibt viele mögliche Ursachen dafür, dass ShadowPlay nicht aufzeichnet. Aber zum Glück gibt es auch mehrere Methoden, um dieses Problem zu lösen. Hier sind fünf effektive Methoden zur Fehlerbehebung. Wenn Sie auf Probleme bei der Verwendung von ShadowPlay stoßen. Lesen Sie diesen Artikel weiter, bis Sie herausgefunden haben, welche Methode für Sie am besten geeignet ist.
Effektive Möglichkeiten zur Behebung von Problemen mit der Nichtaufzeichnung von GeForce Experience
1. Starten Sie den NVIDIA Streamer-Dienst neu
Es besteht die Möglichkeit, dass Sie Probleme beim Aufzeichnen Ihrer Spielsitzungen haben. Mit der Verwendung von ShadowPlay, wenn der NVIDIA Streamer-Dienst deaktiviert ist. Das erste, was Sie tun müssen, ist, die NVIDIA Streamer-Dienste neu zu starten, indem Sie die Taste „Windows-Logo“ und „R“ drücken. Sobald das Dialogfeld „Ausführen“ geöffnet wird, geben Sie „services.msc“ ein und drücken Sie die „Enter“-Taste. Services.msc ist der Ort, an dem sich die auf Ihrem Computer ausgeführten Dienste befinden. Es bietet Ihnen eine grafische Benutzeroberfläche. Damit können Sie auf Ihrem Computer ausgeführte Dienste starten, stoppen, neu starten oder deaktivieren. Wenn Sie zur Benutzeroberfläche der Dienste gelangen, suchen Sie nach dem NVIDIA Streamer-Dienst. Wählen Sie „Neu starten“, wenn Sie mit der rechten Maustaste auf den NVIDIA Streamer-Dienst klicken. Einige Programme müssen neu gestartet werden, damit ihre Funktionen funktionieren. Sobald Sie es neu gestartet haben, können Sie nun sehen, dass Ihr ShadowPlay jetzt aufnehmen kann.
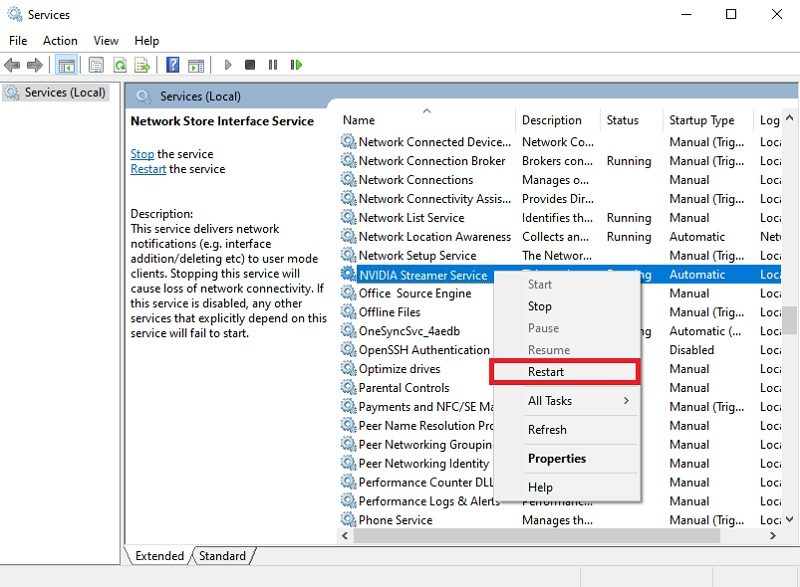
2. Schalten Sie die Desktopaufnahme ein
Eine der möglichen Ursachen, warum ShadowPlay nicht aufzeichnet, ist, wenn die Desktop-Aufnahme nicht aktiviert ist. Aufgrund der nicht aktivierten Desktop-Erfassung kann Shadowplay nicht erkennen, ob Sie eine Vollbild-Spielaufzeichnung starten. Es besteht die Möglichkeit, dass keine Aufzeichnung stattfindet. Um dieses Problem zu lösen, müssen Sie zuerst ShadowPlay starten. Wenn Sie in die Benutzeroberfläche gelangen, wählen Sie das Bedienfeld „Einstellungen“. Von dort aus werden Ihnen auf der linken Seite der Benutzeroberfläche Optionen wie Allgemein, Spiele, ShadowPlay, GameStream und Updates angeboten. Wählen Sie die Schaltfläche „ShadowPlay“ und fahren Sie mit dem Abschnitt „Overlays“ fort. Überprüfen Sie, ob „Desktop-Aufnahme zulassen“ aktiviert ist; Wenn dies nicht der Fall ist, vergewissern Sie sich, dass Sie darauf getippt haben, bevor Sie den Abschnitt verlassen, um es zu aktivieren. Dies mag wie ein kleines Detail erscheinen, aber das Fehlen der Aktivierung der Desktop-Erfassung kann dazu führen, dass Sie in ShadowPlay auf Schwierigkeiten stoßen.
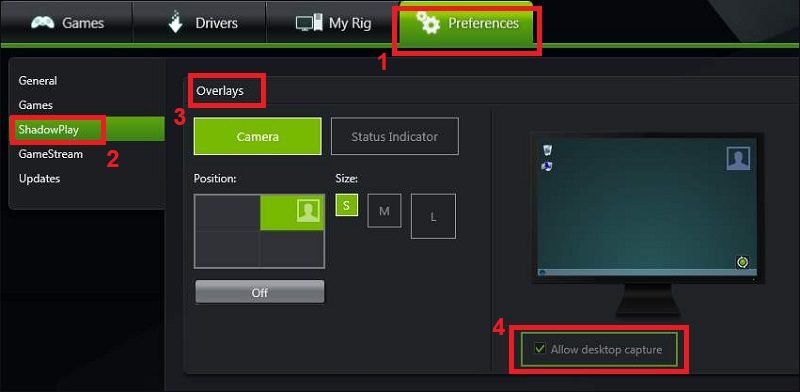
3. Installieren Sie den NVIDIA-Treiber neu
In einigen Fällen sollten Sie den NVIDIA-Anzeigetreiber erneut installieren. Aufgrund dessen gibt es Programme, die keine Grafiktreiber sind, die GeForce Experience auf Ihrem PC installiert. Sie können auf die Support-Website von NVIDIA gehen und nach der neuesten verfügbaren Anzeigetreiberversion suchen. Die zweite Option ist, dass Sie Ihre Grafikkarte über Windows Update aktualisieren können. , wenn Sie die Art von Person sind, die nicht viel Geduld und Fähigkeiten hat, um Ihre Treiber zu aktualisieren. Vielleicht möchten Sie auch einen viel einfacheren Weg gehen, indem Sie Driver Easy installieren. Mit diesem praktischen Tool können Sie Treiber aus der Software herunterladen. Sie müssen sie also nicht suchen. Wählen Sie nach der Installation von Driver Easy zuerst die Spalte „Scannen“ und lassen Sie das Programm nach neuen Treibern suchen, bevor Sie auf die Schaltfläche „Aktualisieren“ klicken. Sobald der Scanvorgang abgeschlossen ist, wählen Sie die Spalte "Aktualisieren". Aktivieren Sie von dort aus das Kontrollkästchen neben NVIDIA GeForce und tippen Sie auf der anderen Seite auf die Schaltfläche „Aktualisieren“. Starten Sie anschließend Ihren PC neu und prüfen Sie, ob NVIDIA ShadowPlay schwer behoben wurde internen Ton aufnehmen und Bildschirmprobleme.
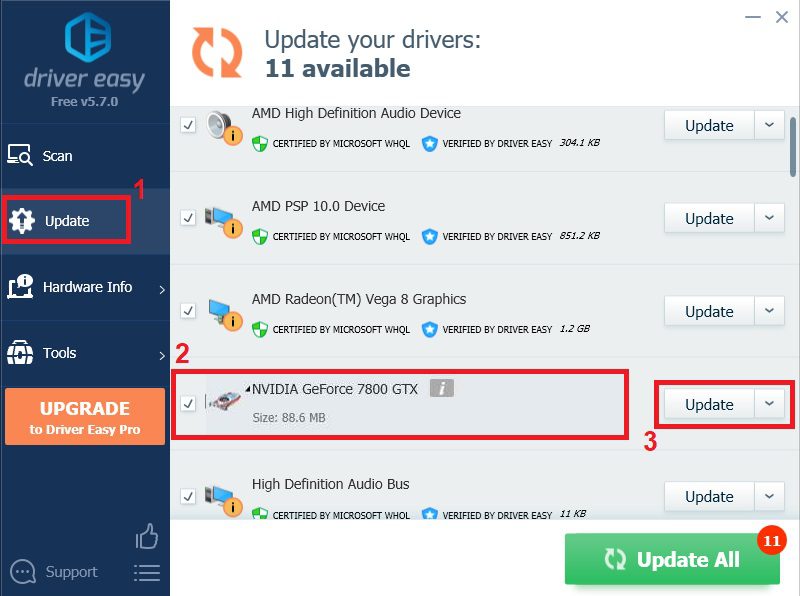
4. Schalten Sie die Datenschutzkontrolle ein
Eine weitere Fehlerbehebung, die durchgeführt werden muss, wenn ShadowPlay fehlschlägt, ist das Aufzeichnen von Audio und Bildschirm. Und schauen Sie sich die „Datenschutzeinstellungen“ von NVIDIA an. Wenn Sie festgestellt haben, dass die Anwendung den Bildschirm des Desktops nicht aufzeichnen und freigeben darf. Es kann die Ursache des Problems sein, das Sie die ganze Zeit erlebt haben. Um das Problem zu lösen, starten Sie das ShadowPlay-Programm und suchen Sie nach den „Einstellungen“. Tippen Sie von dort aus auf „Allgemein“ und klicken Sie auf die Schaltfläche „Teilen“. Stellen Sie sicher, dass die Datenschutzsteuerung aktiviert ist. Wenn Sie die Datenschutzkontrolle aktivieren, reicht dies aus, um mit der Aufnahme zu beginnen. Mit der Verwendung von ShadowPlay über Hotkeys ohne auf Schwierigkeiten zu stoßen.
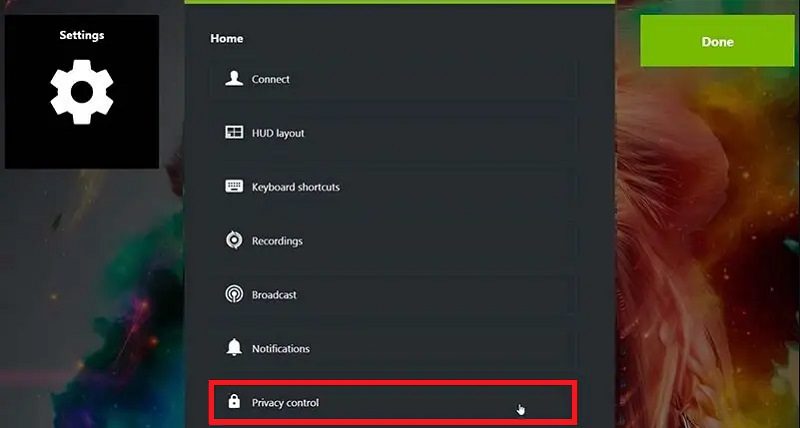
Der ultimative alternative Bildschirmrekorder für NVIDIA ShadowPlay
Unterscheidungsmerkmale: Hier können Sie die gewünschte Videoqualität, den Videocodec und die Qualität einstellen. Sowie Bildrate und unterstützt zahlreiche Ausgabeformate wie MP4, F4V, AVI, MOV, WMV und mehr.
Installationspaketgröße: 61.53 MB
Angenommen, Sie haben alle oben genannten Fehlerbehebungen durchgeführt. Aber ShadowPlay, keine Aufnahme von Video- und Audioproblemen, hat keinen Fortschritt. In diesem Fall ist es daher an der Zeit, dass Sie sich nach einer Alternative umsehen. Möglicherweise gibt es viele Bildschirmaufzeichnungssoftware da draußen. Aber nur wenige Software kann Ihnen eine großartige Video- und Tonqualität bieten, wie es ShadowPlay tut. Eine der wenigen Software, die mit NVIDIA ShadowPlay nützlich sein kann, ist die AceThinker Aqua Demo. Es ist ein flexibles Tool, mit dem Benutzer eine hervorragende und dennoch reibungslose Bildschirm- und Audioaufnahme erleben können. Mit Aqua Demo können Sie jede Spielsitzung festhalten, um diese Aussage zu untermauern. Es speichert sie in einer hochwertigen Auflösung, da es HD-Qualität von 720P bis zu 4K-Qualität unterstützt. Darüber hinaus ist es mit flexiblen Audioausgabeformaten ausgestattet. Wie MP3, WMA, M4A, CAF und sogar AAC machen es zu einer absoluten Alternative für NVIDIA ShadowPlay.
Probieren Sie es kostenlos aus
Schritt 1 Installieren Sie die AceThinker Aqua-Demo
Laden Sie die AceThinker Aqua-Demo indem Sie oben auf die Schaltfläche „Herunterladen“ klicken. Sie können abhängig von der Betriebssystemkompatibilität Ihres Computers auswählen, auf welche „Download“-Schaltfläche Sie tippen möchten. Nach der Installation der Software steht Ihnen eine benutzerfreundliche Oberfläche zur Verfügung.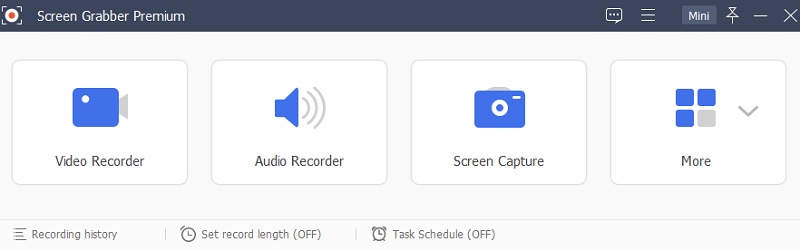
Schritt 2 Video- und Audioeinstellungen konfigurieren
Gehen Sie zum Abschnitt „Videorecorder“ und wählen Sie den Modus aus. Wenn Sie im Vollbildmodus aufnehmen möchten, drücken Sie „Voll“ und klicken Sie auf „Benutzerdefiniert“, wenn Sie nur einen benutzerdefinierten Bereich auf Ihrem Bildschirm aufnehmen möchten. Schalten Sie daher „System Sound“ und „Microphone“ nach Ihren Wünschen ein. Sobald alles eingestellt ist, können Sie nun das Gameplay starten, das Sie aufzeichnen möchten.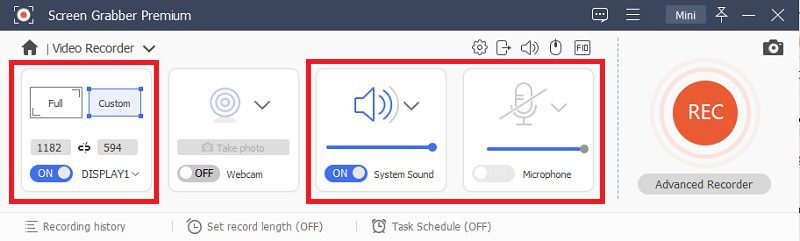
Schritt 3 Starten Sie den Aufnahmevorgang
Nach dem Start des Spiels können Sie den Aufnahmevorgang starten, indem Sie auf der Tool-Oberfläche auf die Schaltfläche „REC“ klicken. Vor der Aufnahme läuft ein XNUMX-Sekunden-Countdown, um Sie darauf vorzubereiten, zu dem Fenster zu wechseln, das Sie aufnehmen möchten. Sobald Sie mit der Aufnahme fertig sind, klicken Sie auf die Schaltfläche „Stop“ in der Symbolleiste.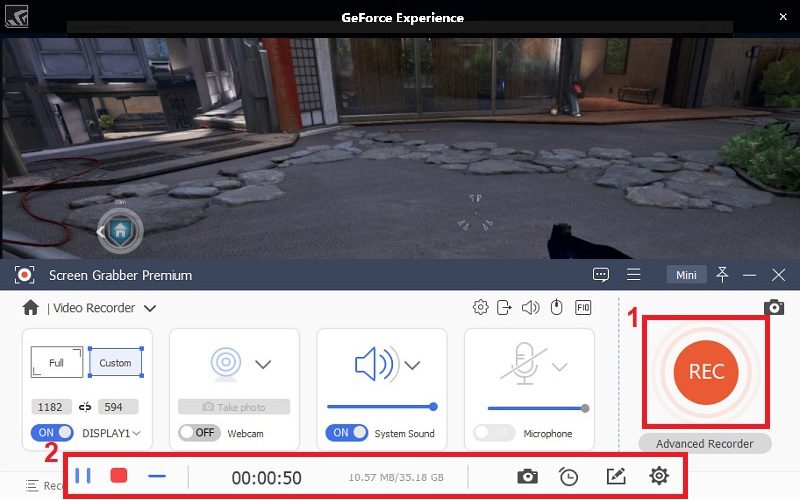
Schritt 4 Speichern und Vorschau der Aufzeichnung
Nachdem Sie auf die Schaltfläche „Stopp“ geklickt haben, erscheint ein Vorschaufenster. Von hier aus können Sie das Video abspielen, indem Sie auf das „Play“-Symbol unten links im Fenster tippen. Zuletzt können Sie nun auf die Schaltfläche „Speichern“ klicken, um die Datei auf Ihrem Computer zu speichern.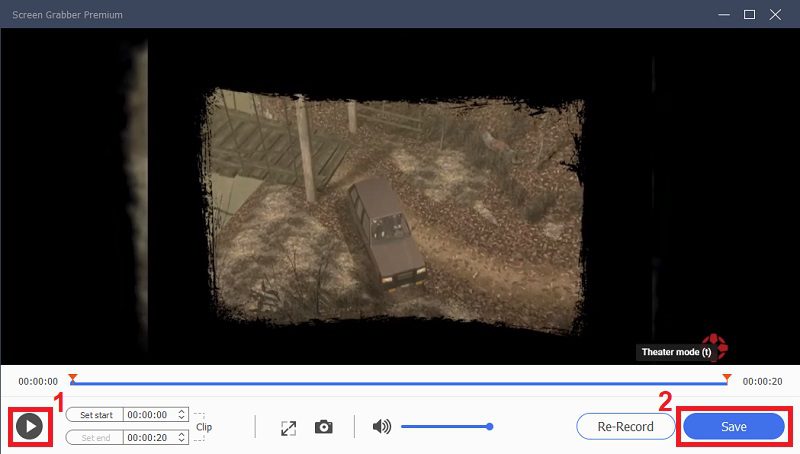
Zusammenfassung:
Dass ShadowPlay nicht funktioniert, kann mehrere Gründe haben. Es ist jedoch gut zu wissen, dass es mehr als eine Methode zur Behebung von Datensatzfehlern gibt. Glücklicherweise haben wir mehrere Alternativen wie AceThinker Screen Recorder Premium. Dadurch können Benutzer ihre Spielabläufe problemlos aufzeichnen. Wenn Sie andererseits wissen möchten, welches zwischen OBS und Shadow Play das Beste ist, Besuchen Sie diesen schriftlichen Beitrag für weitere Informationen.