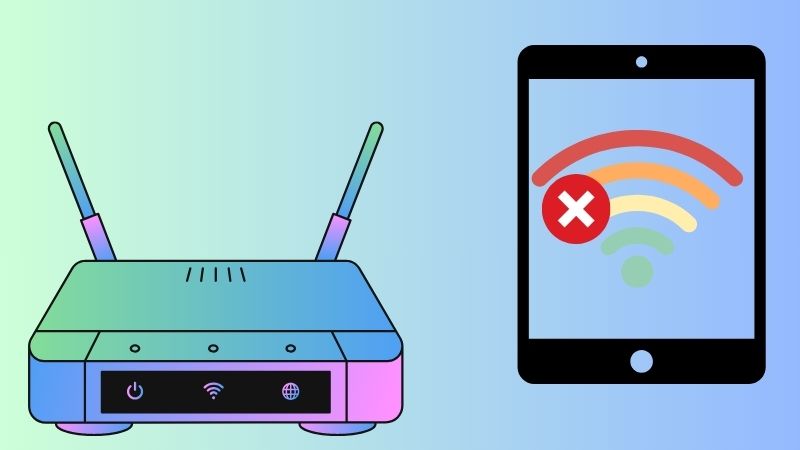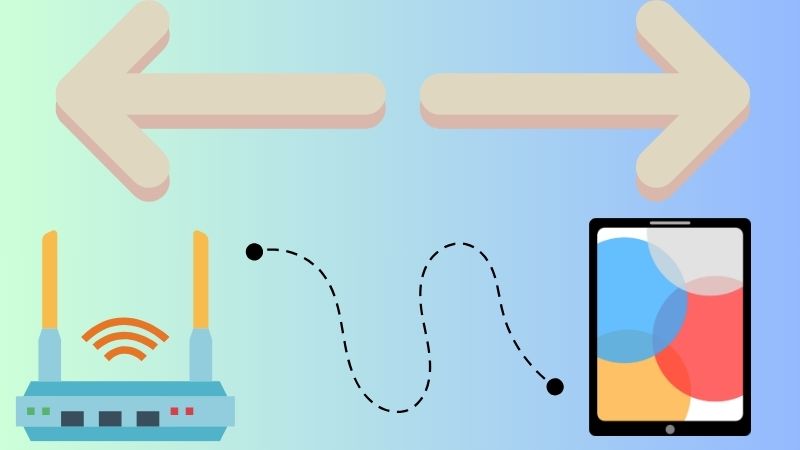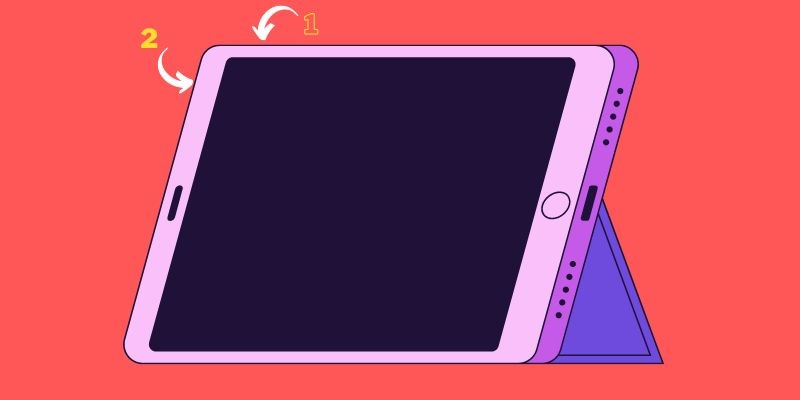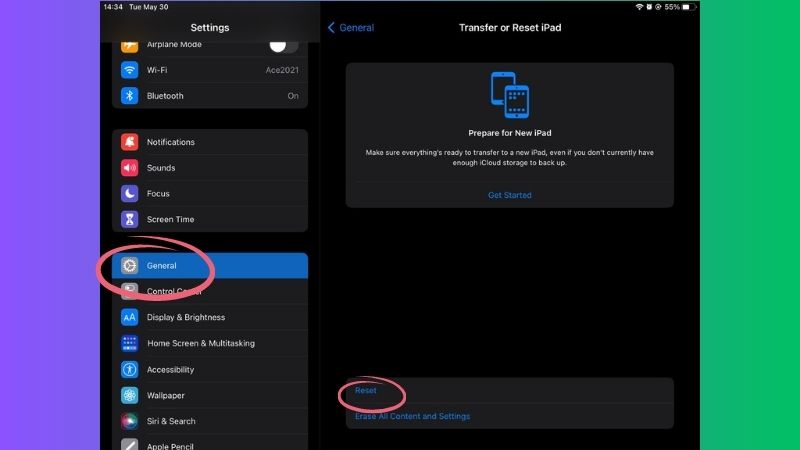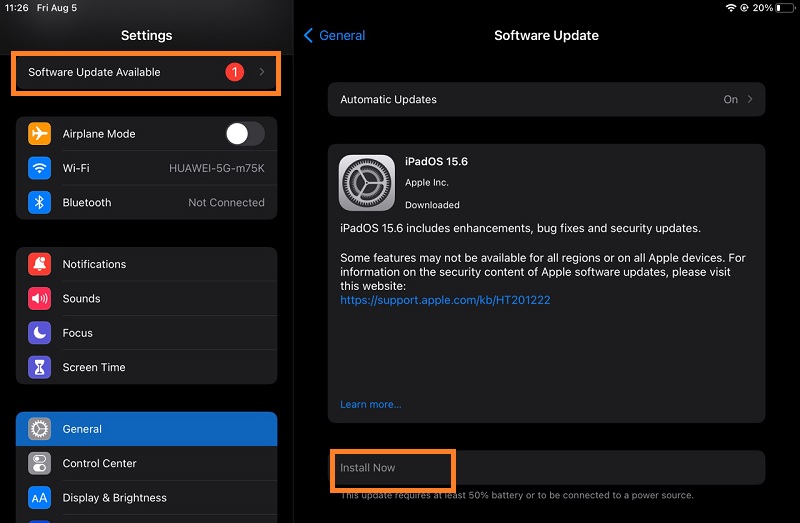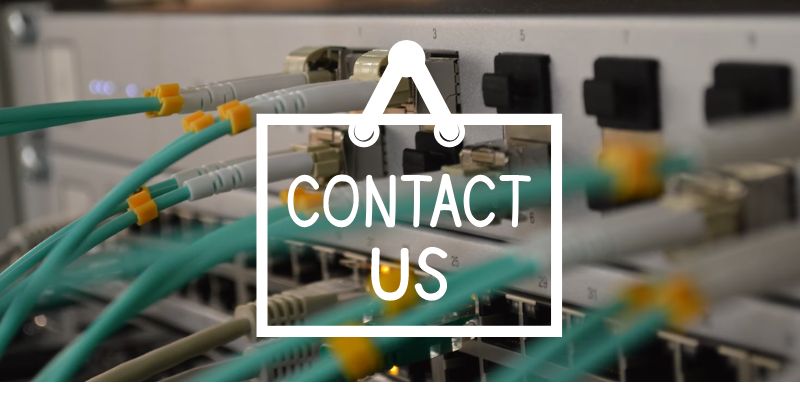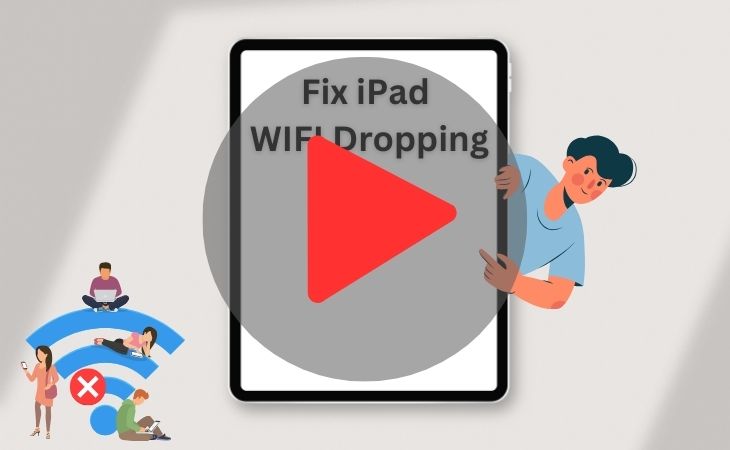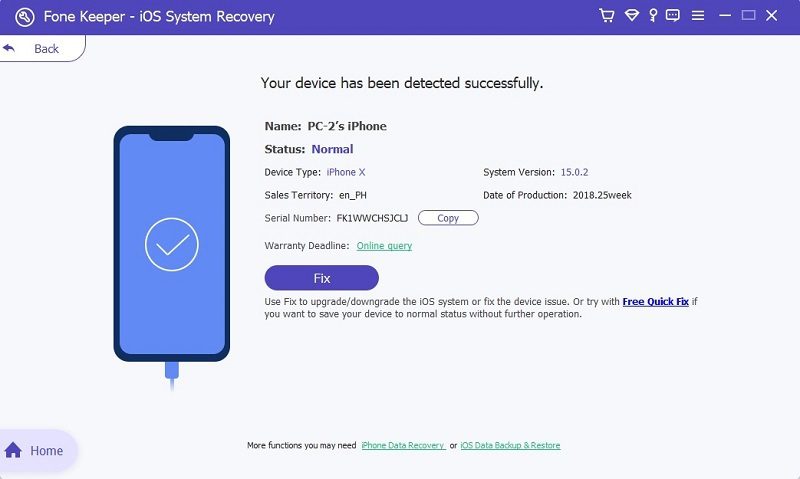Das Internet ist zu einem integralen und lebenswichtigen Bestandteil aller Aspekte unserer Gesellschaft geworden. Es verbindet und bindet uns drahtlos, basierend auf seiner Hochtechnologie IEEE 802.11. Diese Technologie wird häufig verwendet, um Local Area Networking (LAN) zu verbinden, wodurch Geräte Daten über Funkwellen austauschen können. Diese Verbindung verbindet uns mit dem Internet und dem gesamten World Wide Web. Es wird weltweit in Haushalten und Büros verwendet, um Computer, Smartphones, Tablets, Smart-TVs, Smart-Lautsprecher und Drucker zu verbinden. Diese Technologie ebnete Entwicklern auch den Weg zur Innovation und Erfindung verschiedener Social-Media-Plattformen, darunter Facebook, Twitter, Instagram, YouTube und andere. Eines der WLAN-abhängigen Geräte ist das iPad. Dieses Tablet nutzt WiFi, um Benutzer mit dem World Wide Web zu verbinden. Einige Modelle verfügen nicht über SIM-Kartensteckplätze, um die Datenverbindung alternativ zu nutzen. Doch wie die meisten neuen Technologien hat das iPad verschiedene Probleme und Probleme. Einer der Fehler ist, dass das iPad immer wieder die WLAN-Verbindung verliert. Obwohl es einfach zu beheben ist, müssen Sie die richtige Lösung kennen, um das Problem zu lösen. Glücklicherweise hat dieser Artikel die besten Lösungen zur Behebung dieses Fehlers zusammengestellt; Lesen Sie sie sorgfältig durch, während wir sie unten behandeln.
Gründe, warum das iPad WLAN verliert
Wenn ein iPad die WLAN-Verbindung verliert oder iPhone-WLAN-Verbindung, aber kein Internet hat dafür keine einzige Ursache. Dieser Fehler bleibt immer bestehen, unabhängig davon, ob es sich um ein neues oder altes iPad-Gerät handelt, da die meisten iPads WLAN-abhängig sind. Meistens tritt dieser Fehler aufgrund von Systemfehlern auf Ihrem iPad immer wieder auf. Dennoch sind Hardwareprobleme oder -ursachen immer noch eine Option, nach der gesucht werden muss, um die Ursache dieses Fehlers zu ermitteln. Darüber hinaus ist es ein wesentlicher Bestandteil der Reparatur Ihrer iPad-Geräte, den Fehler überhaupt zu kennen. Wenn Sie wissen, was dazu führt, dass die WLAN-Verbindung Ihres iPad unterbrochen bleibt, können Sie eine geeignete Lösung zur Behebung des Problems finden. Nachfolgend finden Sie die häufigsten Software- und Hardwareprobleme, die dazu beitragen können, dass mein iPad immer wieder die Internetverbindung verliert.
- Ein Softwarefehler in Ihren iOS- oder iPadOS-Einstellungen, Konnektivität, Störungen und anderen.
- Ein Problem mit Ihrem Modem oder Router.
- Wartung der Infrastruktur Ihres Internet Service Providers.
Überprüfen Sie Ihre Entfernung von Ihrem Router
Bevor Sie die gesamte Software-Fehlerbehebung auf Ihrem iPad-Gerät durchführen, um das WLAN-Problem zu beheben, besteht die erste Lösung darin, zuerst zu prüfen, ob Ihr Gerät wirklich eine Internetverbindung erhält. Wie Sie sehen können, bewegt sich die WLAN-Verbindung durch Funkwellen, durchdringt dicke Wände und Möbel, sodass Ihr Gerät sein Signal empfangen kann. Diese Funkwellen und Verbindungen haben jedoch keine größere Reichweite. Wenn die Funkwellen Ihre Möbel und Wände durchdringen, wird die Verbindung langsamer und ineffizient, was zu einer langsamen Internetverbindung und WLAN-Problemen führt. Dementsprechend wird die WLAN-Verbindung Ihres Geräts umso langsamer, je größer Ihre Entfernung vom Router ist. Tatsächlich wissen wir alle, dass die Verwendung Ihres Geräts neben einem WLAN-Router absurd ist. Daher haben wir unten die beste Reichweite und Entfernung aufgelistet, in der Sie Ihr iPad basierend auf Ihrer WLAN-Verbindung verwenden können.
| Arten von WiFi-Verbindung oder Frequenz | Reichweite und Distanz |
|---|---|
| 2.4GHz | Ihr Gerät sollte nicht mehr als 150 Meter vom Router entfernt sein. |
| 5GHz | Ihr Gerät sollte nicht mehr als etwa 50 Fuß oder 15 Meter von Ihrem Router entfernt sein. |
Starten Sie Ihr Gerät neu
Angenommen, Sie befinden sich im Bereich der Frequenzzone Ihres Routers und das WLAN Ihres iPad fällt ständig ab. Als nächstes müssen Sie Ihr Gerät bewerten. Die meisten Fehler des Geräts beinhalten die iPhone wird nicht geladen, Absturz der Anwendung und mehr, was normalerweise durch Fehler und Störungen verursacht wird. Und was ist der beste Weg, um diese kleinen Störungen und Fehler zu beheben? Dies geschieht durch einen Neustart Ihres Geräts. Der sanfte Neustart oder Neustart ist ein Vorgang, der die Stromversorgung Ihres Geräts beendet. Dieser Vorgang ermöglicht es Ihrem Gerät, seine Systemprozesse zurückzusetzen, wenn der Akku zurückgesetzt wird. Fehler werden gelöscht, wenn sich Ihr Gerät ausschaltet, da diese Störungen erfordern, dass Ihre Softwareprozesse auf Ihrem Gerät lauern. Ohne laufende Prozesse und Hintergrundfunktionen wird dieser Fehler schnell gelöscht. Um zu erfahren, wie Sie Ihr iPad-WLAN-Problem beheben können, folgen Sie der Anleitung unten.
- Um zu beheben, warum mein iPad die Verbindung zum WLAN immer wieder trennt, müssen Sie zunächst die Seitentasten Ihres Geräts überprüfen. Drücken Sie lange die Lauter- oder Leiser-Taste. Führen Sie gleichzeitig den gleichen Vorgang mit der Ein- / Aus-Taste durch.
- Lassen Sie die Seitentasten los, sobald Ihr iPad-Display aufleuchtet. Auf Ihrem Bildschirm erscheint ein Schieberegler, mit dem Sie Ihr Gerät ausschalten können. Bewegen Sie den Schieberegler von links nach rechts, um die Stromversorgung Ihres Geräts zu beenden.
- Warten Sie schließlich nach dem Ausschalten Ihres Geräts etwa 30 Sekunden, um Ihr iPad wieder zu öffnen. Sie können Ihr Gerät einschalten, indem Sie auf die Power-Taste klicken, bis das Apple-Logo erscheint. Geben Sie Ihr Passwort ein, um Ihr Gerät zu entsperren, und versuchen Sie, eine Verbindung über Ihre WLAN-Verbindung herzustellen.
Netzwerkeinstellungen zurücksetzen
Angenommen, Sie haben nur bei Ihrer WLAN-Verbindung Störungen und andere Funktionen funktionieren reibungslos. In diesem Szenario müssen Sie Ihre Netzwerkeinstellungen zurücksetzen. Diese Lösung kommt Benutzern zugute, die kürzlich ihr Passwort geändert haben und ihre Geräte erneut verbinden müssen. Wie wir alle wissen, versucht Ihr Gerät immer noch, eine Verbindung zum Modem herzustellen, wenn Sie Ihr WLAN-Passwort ändern. Die Verbindung kann jedoch nicht hergestellt werden, da der Sicherheitscode nicht mehr mit dem auf dem System vorhandenen übereinstimmt. Sie können das Passwort vergessen und den neuen Passcode erneut eingeben. Wenn dies nicht funktioniert, müssen die gesamten Netzwerkeinstellungen zurückgesetzt werden. Dieser Vorgang kann auch verschiedene Störungen in der Konnektivität Ihres iPhones oder iPads beheben, darunter das Öffnen von Bluetooth, der Datenverbindung und mehr. Um die Netzwerkeinstellungen Ihres Geräts zurückzusetzen, befolgen Sie die nachstehende Anleitung.
- Die erste Anleitung zum Ausführen des Vorgangs zum Neustarten der Netzwerkeinstellungen Ihres iPads besteht darin, Ihr Gerät zu entsperren. Wischen und durchsuchen Sie die Anwendung Ihres iPads und suchen Sie nach der App „Einstellungen“. Tippen Sie auf das Symbol, um die Menüs und Optionen zu öffnen.
- Der folgende Schritt besteht darin, auf Ihrem Bildschirm ein wenig nach unten zu scrollen, um auf General zuzugreifen. Tippen Sie auf das Menü, um zur Zielseite zu gelangen. Scrollen Sie auf dem Bildschirm nach unten, um die Option Zurücksetzen zu finden. Tippen Sie dann darauf, um alle Reset-Optionen für Ihr Gerät aufzurufen.
- Der letzte Schritt ist die Auswahl von „Netzwerkeinstellungen zurücksetzen“ aus dem Dropdown-Menü. Befolgen Sie die Aufforderung zum Entfernen der Änderungen an Ihren Netzwerkeinstellungen. Versuchen Sie anschließend, Ihr Gerät mit dem WLAN zu verbinden, indem Sie das richtige Passwort eingeben.
Aktualisieren Sie Ihr iOS-System
Die folgende Lösung, die Sie beheben können, um zu beheben, dass das iPad das WLAN verliert, aber andere Geräte in Ordnung sind, aktualisiert Ihr iOS-Gerät. Softwareprobleme und erhebliche Fehler, die auf Ihrem iOS oder iPadOS lauern, können durch Aktualisieren Ihrer Softwareversion behoben werden. Die Software-Patches und -Upgrades bieten eine Lösung und Firmware, die darauf ausgerichtet sind, alle Systemprobleme zu beseitigen, die auf Ihrem iPad herumlungern. Darüber hinaus kann das Verbindungsproblem Ihres iPads auf eine ältere Betriebssystemversion zurückzuführen sein, die auf Ihrem Gerät ausgeführt wird. Meistens benötigt Ihr Gerät WLAN, um sein Betriebssystem zu aktualisieren. Aber wie wir besprechen, haben wir Verbindungsprobleme auf Ihrem Gerät, und das Aktualisieren Ihres Geräts über WLAN ist nicht günstig. Wir können die iTunes-Anwendung auf Ihrem Computer verwenden, um uns bei der Aktualisierung Ihres Geräts zu unterstützen. Befolgen Sie die unten aufgeführte Anleitung.
- Der erste Schritt, um zu beheben, dass das iPad das WLAN verliert, ist das Starten von iTunes auf Ihrem PC. Verbinden Sie Ihr Gerät mithilfe Ihres Lightning-Kabels mit Ihrem Computer. Gehen Sie zurück zu Ihrem iTunes und überprüfen Sie, ob Ihr Gerät vollständig verbunden ist.
- Klicken Sie anschließend auf die Geräteschaltfläche, wo Sie die Informationen auf Ihrem Gerät finden können. Klicken Sie auf die Option Zusammenfassung oder das Menü in den Menüs auf der linken Seite, die auf der Benutzeroberfläche von iTunes angezeigt werden. Dort sehen Sie die Schaltfläche Nach Update suchen.
- Klicken Sie schließlich auf das Update-Symbol in Ihrem iTunes. Bitte warten Sie, bis Ihr Gerät das Update vollständig installiert hat. Sie können überprüfen und versuchen, eine WLAN-Verbindung herzustellen, um festzustellen, ob der Fehler behoben wurde.
Bewerten Sie Ihr Modem oder Ihren Router
Wenn Sie alle Ihre Softwaresysteme überprüfen, sind sie betriebsbereit und es lauern keine Fehler, aber die WLAN-Verbindung funktioniert immer noch. In diesem Moment können Sie die Hardware Ihres Routers überprüfen. Die Bewertung Ihres Modems oder WLAN-Routers ist eine optimale Lösung für Sie, um die Systemkonnektivität zu beheben. Manchmal werden Verbindungen aufgrund loser Schreib- und Kabelverbindungen unterbrochen. Das Einzige, was Sie tun müssen, ist sicherzustellen, dass die Kabelverbindungen an Ihrem Modem intakt sind, um zu verhindern, dass Ihr iPad im WLAN häufig getrennt wird. Sie können auch überprüfen, ob Teile Ihres Modems beschädigt sind oder Kabel an Ihren Kabelverbindungen durchtrennt sind. Die Lösung, die Sie tun können, besteht darin, Ihren Internetdienstanbieter anzurufen, um Ihr Modem reparieren zu lassen und das Verbindungsproblem auf Ihrem iPad zu lösen.
Dienstanbieter kontaktieren
Die letzte Fehlerbehebung, die Sie durchführen können, ist zu prüfen, ob Ihr Internetdienstanbieter ein Systemproblem oder eine Systemwartung hat. Nachdem Sie begonnen haben, dem Weg der softwarebezogenen Korrekturen zu folgen und festzustellen, dass Ihr Gerät keinen Systemfehler aufweist, müssen Sie nach einer Leitungsreparatur für Ihr WLAN suchen. Sie können überprüfen, ob es ein Problem mit Ihrem Internetanbieter gibt, das behoben werden muss, damit Sie eine Verbindung herstellen können. Sie können sie über ihre Kundendienst-Hotline kontaktieren oder ihre Website besuchen, um zu prüfen, ob in Ihrer Nähe ein Wartungsproblem vorliegt. Wenn das Problem am Ende Ihres Internetdienstanbieters liegt, führen sie meistens Systemwartungen oder Turmreparaturen in Ihrer Nähe durch. Rufen Sie sie besser an und fragen Sie, wenn Sie wissen, was auf Ihrer Seite getan werden muss, um Ihre Internetverbindung wiederherzustellen. In diesem Fall können Sie nur eine Datenverbindung verwenden oder sich mit einem anderen WLAN-Router mit einem anderen Internetdienstanbieter verbinden, um auf das Internet zuzugreifen.
Beheben Sie, dass das iPad die WLAN-Verbindung mit Ihrem PC verliert
Besonderheit: Dieses voll funktionsfähige iOS-Dienstprogramm bietet Benutzern eine schnelle Lösungsoption, um kleinere Störungen und Fehler auf Ihrem iOS-System zu beheben.
Sein Vorteil: Dieses Dienstprogramm bietet Benutzern die Möglichkeit, ihr Gerät zu sichern, während der Wiederherstellungsprozess automatisch durchgeführt wird. Diese Funktion ist günstig, um Datenverlust zu verhindern.
AceThinker iOS System Recovery ist ein spezielles Computerprogramm, das entwickelt wurde, um Apple-Gerätebenutzern bei der Reparatur ihrer Softwaresysteme zu helfen. Dieses Dienstprogramm verfügt über zwei Wiederherstellungsmodi: den erweiterten und den Standardmodus. Obwohl sie eine ähnliche Ausgabe liefern, unterscheiden sich diese beiden Modi in der Art und Weise, wie die Fehler behoben werden. Der Standardmodus stellt Firmware bereit, mit der eine aktualisierte iOS-Version auf Ihrem Gerät installiert werden kann. Dieser Vorgang beseitigt dann den Fehler, der auf Ihrem iPad oder iPhone lauert. Im Gegensatz dazu kann der erweiterte Wiederherstellungsmodus iOS-Systemprobleme beheben, indem er alle Informationen Ihrer Geräte löscht. Dieser Vorgang dient als Zurücksetzen auf die Werkseinstellungen, hat jedoch einen Haken. Während die Lösung Ihres Systems erfolgt, sichert dieses Tool automatisch Ihr Gerät, um Datenverlust zu verhindern. Um eine Anleitung zur Behebung von WLAN-Ausfällen auf dem iPad zu erhalten, befolgen Sie zunächst die nachstehende Anleitung.
Probieren Sie es kostenlos aus
Free Download
Windows-8 / 10 / 11
Sicherer Download
Free Download
Mac OS 10.15, XNUMX, XNUMX, XNUMX
Sicherer Download
Schritt 1 Laden Sie AceThinker iOS Systemwiederherstellung herunter und installieren Sie es
Die erste Anleitung zum Beheben der unterbrochenen WLAN-Verbindung des iPad ist die Installation AceThinker iOS-Systemwiederherstellung. Bitte tippen Sie auf das oben dargestellte Symbol, um das Installationsprogramm herunterzuladen. Führen Sie die Datei aus und verarbeiten Sie die Installationsaufforderung, um die Installation der Anwendung abzuschließen.Schritt 2 Verbinden Sie Ihr iPad-Gerät
Der folgende Schritt besteht darin, Ihr iPad mit Ihrem Computer zu verbinden. Dieser Vorgang ist mit der Anleitung Ihres Blitzkabels und Kabels machbar, und Ihr Gerät wird automatisch in der Anwendung analysiert.Schritt 3 Wählen oder wählen Sie den Wiederherstellungsmodus
Wählen Sie als Nächstes den Wiederherstellungsmodus zwischen dem Standard- und dem erweiterten Modus aus. Tippen Sie auf die Anzeige auf der linken Seite jedes Wiederherstellungsmodus. Tippen Sie auf die Bestätigungsschaltfläche oder das Symbol, um zur nächsten Seite zu gelangen.Schritt 4 Download Firmware
Der letzte Schritt besteht darin, die passende Firmware für Ihr Gerät herunterzuladen. Wählen Sie die neueste Version von iOS und laden Sie sie herunter. Führen Sie die Datei auf Ihrem System aus, indem Sie auf die Schaltfläche Weiter klicken.- Es enthält andere iOS-Dienstprogramme in einer einzigen App wie iPhone-Datenwiederherstellung, Backup & Restorer und andere.
- Dieses Tool bietet eine Vielzahl von Firmware- und iOS-Updates, die Ihr iOS-Gerät reparieren können.
- Es kann Benutzern auch helfen, die Beta-Version ihres iOS-Geräts zu erhalten.