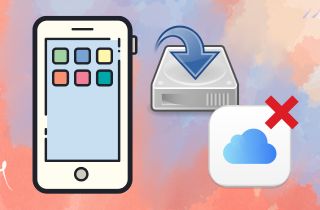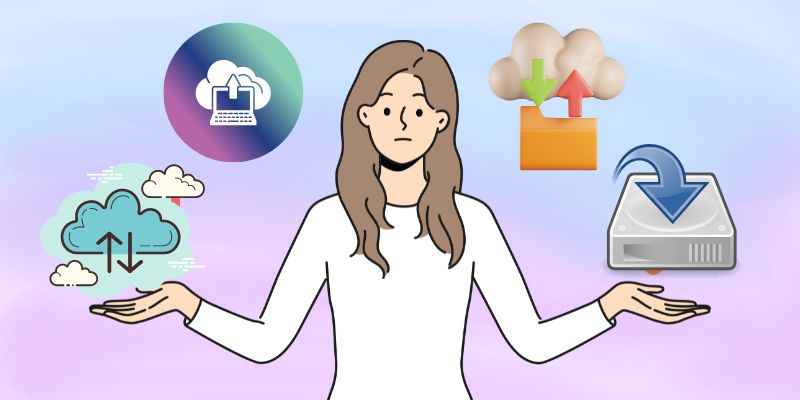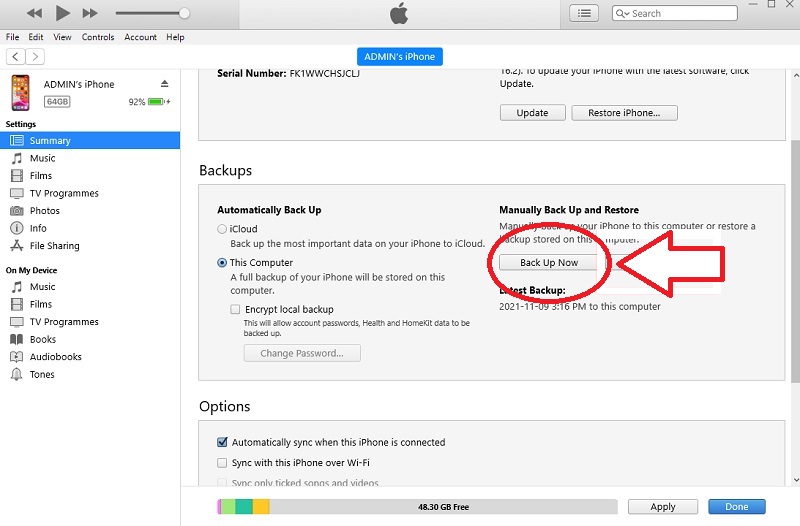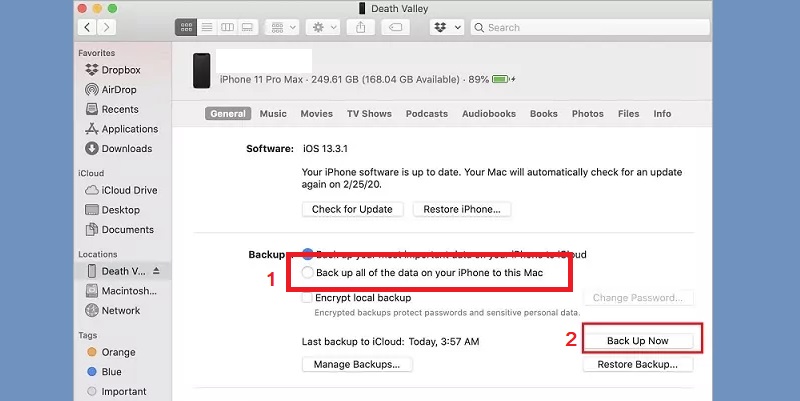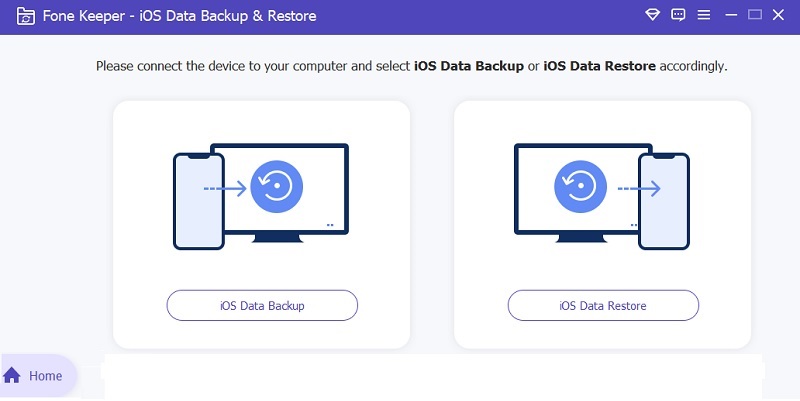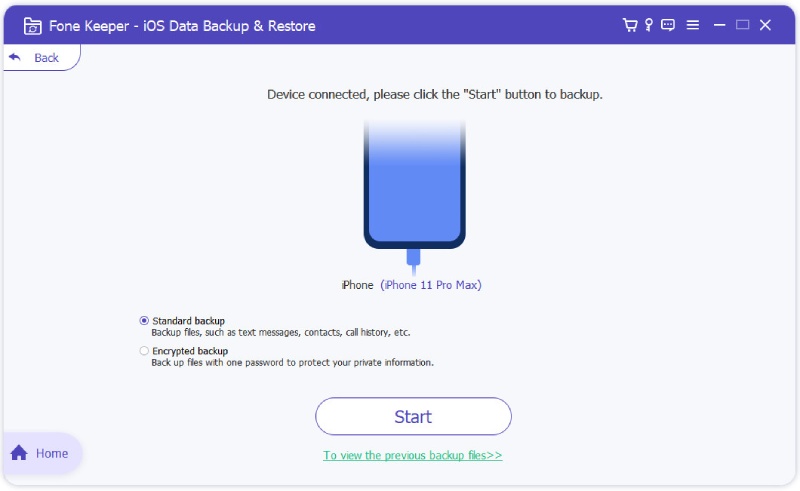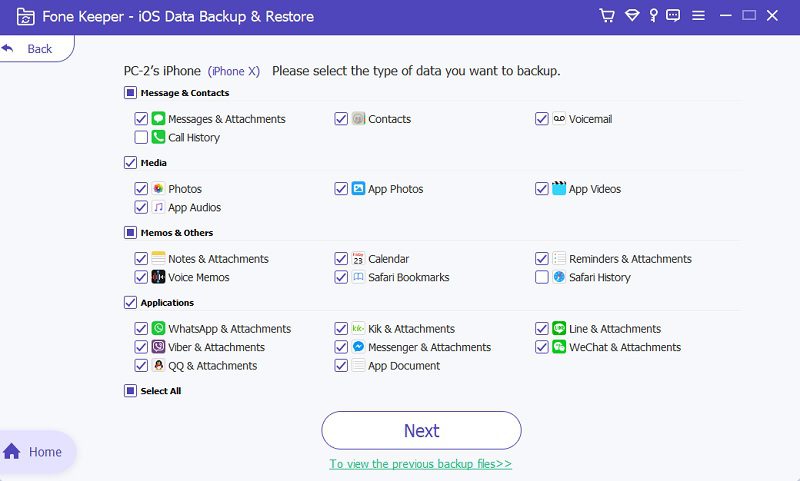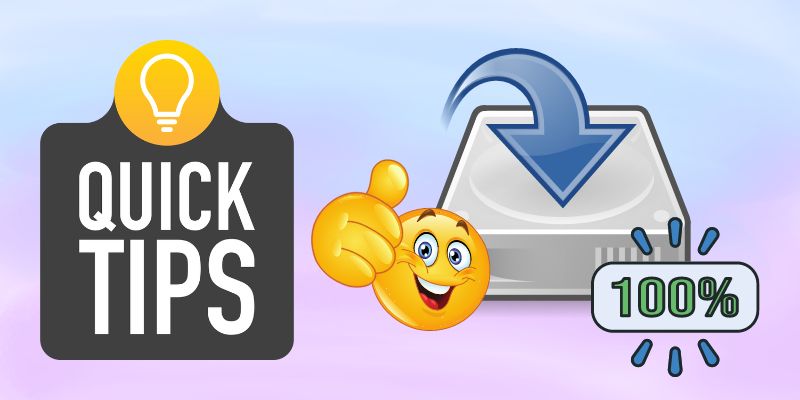Als Gesellschaft sind wir zunehmend auf unsere Smartphones, insbesondere das iPhone, angewiesen. Unsere iPhones dienen der Kommunikation und speichern eine große Menge an persönlichen und beruflichen Daten. Da auf unseren Geräten so viele vertrauliche Informationen gespeichert sind, ist der Schutz dieser Daten unerlässlich. Hier kommen Backups ins Spiel. Die Sicherung Ihres iPhones ist für die Datensicherheit von entscheidender Bedeutung. Der Verlust Ihres Telefons kann jedem passieren; Wenn dies der Fall ist, möchten Sie nicht das Risiko eingehen, alle Ihre Daten zu verlieren. Außerdem wird sichergestellt, dass alle Ihre Daten sicher gespeichert sind und bei Verlust Ihres Geräts problemlos wiederhergestellt werden können. Auch wenn die iCloud-Sicherung die beliebteste und bequemste Methode zum Sichern eines iPhones ist, hat sie doch ihre Grenzen. Wenn Sie über die 5 GB, die iCloud kostenlos zur Verfügung stellt, zusätzlichen Speicherplatz benötigen, müssen Sie diesen gegen Aufpreis erwerben. Der Preis beginnt bei 0.99 $ und reicht bis zu 10.99 $. Darüber hinaus kann die iCloud-Sicherung langsam sein; Wenn Ihre Internetverbindung schwach ist, kann es länger dauern. Glücklicherweise gibt es alternative Methoden zum Sichern des iPhone ohne iCloud. Sie können iTunes, Finder und Backup-Tools von Drittanbietern verwenden. Lassen Sie uns alternative Möglichkeiten zur Sicherung Ihrer Daten erkunden und herausfinden, was für Sie am besten ist.
Verschiedene Arten von Backup-Optionen
Das Sichern Ihres iPhones ist von entscheidender Bedeutung, um alle wichtigen Daten aufzubewahren, falls Ihr Gerät verloren geht, gestohlen oder beschädigt wird. Es stehen verschiedene Backup-Optionen zur Verfügung, und es ist wichtig, jede einzelne zu verstehen, um zu entscheiden, welche Backup-Methode für Sie am besten geeignet ist. In diesem Abschnitt konzentrieren wir uns auf iCloud- und lokale Backups und deren Unterschiede sowie einen Überblick über iTunes als alternative Backup-Methode.
- iCloud-Backup ist eine Funktion, mit der Sie Ihre iPhone-Daten automatisch auf den Servern von Apple sichern können. Der Hauptvorteil des iCloud-Backups besteht darin, dass es eine bequeme Möglichkeit bietet, Ihre Daten auf einem neuen oder reparierten Gerät wiederherzustellen, ohne dass ein Computer erforderlich ist. Es bietet außerdem eine sichere Möglichkeit zum Speichern Ihrer Daten, da diese verschlüsselt und auf den Servern von Apple gespeichert werden. Darüber hinaus können Sie Greifen Sie von jedem Gerät aus auf Ihr iCloud-Backup zu Sie haben sich in Ihrem Konto angemeldet.
- Lokale Backups hingegen werden mit iTunes auf Ihrem Computer erstellt. Lokale Backups bieten eine Möglichkeit, Ihre Daten lokal zu speichern. Dies ist ideal, wenn Sie nur über begrenzten Internetzugang verfügen oder eine Kopie Ihrer Daten auf Ihrem Computer behalten möchten. Es ist auch ideal, wenn Sie mehrere Backups Ihres Geräts aufbewahren oder Ihr Gerät auf einem bestimmten Backup wiederherstellen möchten.
- Es ist erwähnenswert, dass iCloud und lokale Backups unterscheiden sich hinsichtlich der Backup-Häufigkeit. iCloud Backup sichert Ihre Daten täglich automatisch, während Ihr iPhone mit dem Internet verbunden ist und aufgeladen wird. Im Gegensatz dazu müssen Sie bei lokalen Backups manuell ein Backup starten, indem Sie Ihr iPhone an Ihren Computer anschließen.
- iTunes ist eine weitere alternative Sicherungsmethode, mit der Sie Ihre iPhone-Daten auf Ihrem Computer sichern können. Sie können mit iTunes ein Backup erstellen, indem Sie Ihr Mobilgerät an Ihren PC anschließen und die Option „Jetzt sichern“ auswählen. iTunes-Backups bieten die gleichen Vorteile wie lokale Backups, z. B. die lokale Speicherung Ihrer Daten und die Wiederherstellung Ihres Geräts in einem bestimmten Backup. Ein Nachteil besteht jedoch darin, dass Sie zum Erstellen und Wiederherstellen von iTunes-Backups einen Computer benötigen.
Zusammenfassend lässt sich sagen, dass es wichtig ist, die verschiedenen Backup-Optionen zu verstehen, die für Ihr iPhone verfügbar sind, um sicherzustellen, dass Ihre Daten sicher und geschützt sind. Unabhängig davon, ob Sie iCloud-Backups, lokale Backups oder iTunes-Backups verwenden, erstellen Sie regelmäßig Backups Ihres Geräts, um Datenverluste zu vermeiden.
Sichern Sie das iPhone ohne iCloud
Die Durchführung regelmäßiger Backups Ihres iPhones ist eine wichtige Aufgabe, auf die Sie stets achten sollten. Es stellt sicher, dass alle Ihre Daten, einschließlich Kontakte, Nachrichten, Fotos und Videos, sicher sind, falls Ihr Gerät verloren geht, gestohlen oder beschädigt wird. Während iCloud eine beliebte Wahl zum Sichern von iPhones ist, bieten andere Methoden mehr Kontrolle und Flexibilität. Hier sind die drei Möglichkeiten, ein iPhone ohne iCloud zu sichern.
Methode 1. Verwenden von iTunes
Einer der gängigsten Ansätze zum Sichern eines iPhones ohne iCloud ist die Nutzung der iPhone-Sicherungsdateien, die mit dem iTunes-Sicherungsdienstprogramm erstellt wurden. Viele iPhone-Benutzer sind besser mit iTunes vertraut, dem offiziellen Mediaplayer und der Geräteverwaltungssoftware von Apple. Mit dieser Methode können Sie eine vollständige Sicherung Ihres iPhones einschließlich aller synchronisierten Daten und Einstellungen erstellen, indem Sie Ihr Gerät an Ihren Computer anschließen und den Sicherungsvorgang über iTunes starten. Außerdem können Sie mit iTunes den Sicherungsspeicherort in einen bestimmten Ordner auf Ihrem Computer ändern. Du kannst Besuchen Sie diese Seite für Ihren Leitfaden zum Ändern des Backup-Speicherorts in iTunes. Der Sicherungsvorgang kann jedoch je nach Größe Ihrer Daten und Netzwerkgeschwindigkeit einige Minuten bis eine Stunde dauern. Sie können der Anleitung unten folgen, um iPhone-Fotos ohne iCloud zu sichern.
Benutzerhandbuch:
- Der erste Schritt besteht darin, Ihr Smartphone über ein USB-Kabel mit Ihrem Computer zu verbinden. Sobald Sie Ihr Gerät angeschlossen haben, iTunes sollte automatisch starten. Angenommen, iTunes wird nicht manuell geöffnet. Stellen Sie außerdem sicher, dass Ihre iTunes-App über die neueste Version verfügt.
- Nachdem Sie eine Verbindung zu Ihrem iPhone hergestellt haben, klicken Sie oben links im iTunes-Fenster auf das Symbol „Mobil“, um auf die Geräteeinstellungen zuzugreifen. Wählen Sie dann in der linken Seitenleiste den Reiter „Zusammenfassung“ aus.
- Um Ihr iPhone zu sichern, klicken Sie auf der Registerkarte „Zusammenfassung“ auf die Schaltfläche „Jetzt sichern“. Wählen Sie dann „Dieser Computer“ und aktivieren Sie die Option „iPhone-Backup verschlüsseln“, um Ihre Passwörter und Gesundheitsdaten in das Backup einzubeziehen. Klicken Sie abschließend auf „Jetzt sichern“, um den Sicherungsvorgang zu starten.
Methode 2. Finder verwenden
Sie können alternativ den Finder verwenden, wenn Sie keine iCloud zum Sichern Ihrer Daten verwenden möchten. Es ist auf macOS Catalina und höher verfügbar. Die Finder-App ist auf Mac-Computern vorinstalliert und ermöglicht Benutzern den einfachen Zugriff und die Organisation ihrer Dateien und Daten. Dadurch haben Sie mehr Kontrolle über Ihre Backups und können diese auf Ihrem Computer speichern, anstatt sich auf die Cloud zu verlassen. Darüber hinaus gibt es zwei Möglichkeiten, Ihre Daten mit dem Finder zu sichern. Eine Möglichkeit besteht darin, Ihr iPhone über ein Lightning-Kabel mit Ihrem Mac zu verbinden. Eine andere Möglichkeit besteht darin, eine drahtlose Synchronisierungsfunktion namens Wi-Fi Sync zu verwenden. Mit ein paar einfachen Schritten können Sie über den Finder ganz einfach Kontakte auf dem iPhone ohne iCloud sichern.
Benutzerhandbuch:
- Besorgen Sie sich ein USB-Lightning-Kabel, um Ihr iPhone mit Ihrem Mac zu verbinden. Öffnen Sie nach erfolgreicher Verbindung die Finder-App auf Ihrem Mac. Bitte beachten Sie, dass dies das erste Mal ist, dass Sie Ihr Gerät an Ihren Mac anschließen. Eine Popup-Eingabeaufforderung auf Ihrem iPhone sagt: „Diesem Computer vertrauen.“ Sie müssen dies zulassen, indem Sie den Passcode Ihres iPhones eingeben.
- Als Nächstes sollte Ihr Gerät in der linken Seitenleiste des Finders unter „Standorte“ aufgeführt sein. Wählen Sie im angezeigten Menü „Allgemein“. Von hier aus können Sie die Details und Optionen Ihres iPhones sehen. Scrollen Sie dann nach unten, bis Sie den Abschnitt „Backup“ sehen.
- Aktivieren Sie im Menü „Sicherungen“ die Option „Alle Daten auf diesem iPhone auf diesem Mac sichern“. Klicken Sie dann auf die Schaltfläche „Jetzt sichern“, um den Sicherungsvorgang zu starten. Schließlich können Sie alle Sicherungsdateien, einschließlich der auf Ihrem Mac gespeicherten Kontakte, anzeigen, indem Sie auf die Schaltfläche „Sicherungen verwalten“ klicken.
Methode 3. Verwenden eines Backup-Tools eines Drittanbieters
Wenn Sie die beste Methode zum Sichern des iPhones ohne iCloud und ohne Abhängigkeit von Apple-Anwendungen wie iTunes und Finder bevorzugen, bieten Backup-Tools von Drittanbietern zusätzliche Funktionen und Flexibilität. Eines der zuverlässigen Tools von Drittanbietern ist das AceThinker iOS-Datensicherung und -wiederherstellung. Zu den zuverlässigen Tools von Drittanbietern gehört AceThinker iOS Data Backup & Restore. Mit dieser Software können Sie Ihre Daten sichern, einschließlich Kontakte, Fotos, Videos, Nachrichten und mehr. Das Beste an dieser Software ist, dass sie das problemlos kann Backup gesperrt iPhone, beschädigt usw. Darüber hinaus verfügt es über zwei Sicherungsmodi. Eine davon ist das „Standard-Backup“, das für regelmäßige Backups geeignet ist, und das andere ist das „Verschlüsselte Backup“, das durch die Verschlüsselung Ihrer Backup-Dateien eine zusätzliche Sicherheitsebene bietet. Befolgen Sie die vollständigen Anweisungen unten, um Ihr iPhone mit dieser Software zu sichern.
Probieren Sie es kostenlos aus
Schritt 1 Installieren Sie das Backup-Tool
Laden Sie zuerst das herunter AceThinker iOS-Datensicherung und -wiederherstellung auf Ihrem Windows- oder Mac-Computer. Installieren Sie es dann, indem Sie alle Eingabeaufforderungen befolgen. Öffnen Sie es anschließend und klicken Sie auf der Benutzeroberfläche auf die Option „iOS-Datensicherung“.Schritt 2 Wählen Sie den Sicherungsmodus
Verbinden Sie anschließend Ihr Mobilgerät über ein USB-Ladekabel mit Ihrem Computer. Sobald die Verbindung hergestellt ist, müssen Sie einen Sicherungsmodus auswählen. Wählen Sie „Standardsicherung“, um auf alle Ihre Dateien zuzugreifen. Klicken Sie dann auf die Schaltfläche „Start“ und die Software scannt Ihr Gerät.Schritt 3 Sichern Sie alle Ihre Daten
Hier können Sie alle Ihre Daten auswählen, indem Sie das Kästchen neben „Alle auswählen“ aktivieren. Alternativ können Sie diese auch einzeln auswählen; Angenommen, Sie möchten nur einige Ihrer Daten sichern. Sobald Sie Ihre Daten ausgewählt haben, klicken Sie auf die Schaltfläche „Weiter“, um den Sicherungsvorgang zu starten. Sobald der Indikator 100 Prozent erreicht, können Sie Ihre auf Ihrem Computer gespeicherten Sicherungsdateien sehen.Häufig gestellte Fragen
Tipps für eine erfolgreiche Sicherung
Wenn es um die Sicherung Ihres iPhones geht, gibt es einige Tipps, die zu einem erfolgreichen Backup beitragen können. In erster Linie ist es wichtig, dass Sie Ihr iPhone während des Sicherungsvorgangs an eine stabile Stromquelle anschließen. Dadurch wird sichergestellt, dass die Sicherung ohne Unterbrechungen abgeschlossen wird. Ein weiterer wichtiger Tipp besteht darin, den verfügbaren Speicherplatz auf Ihrem Computer oder externen Laufwerk zu überprüfen, bevor Sie mit der Sicherung beginnen. Wenn Ihr Speicherplatz knapp wird, ist es wichtig, vor dem Start des Backup-Vorgangs etwas Speicherplatz freizugeben.
Es empfiehlt sich außerdem, die Integrität der Sicherungsdatei zu überprüfen, bevor Sie sich darauf verlassen. Öffnen Sie dazu die Sicherungsdatei und prüfen Sie, ob alle Daten vorhanden und korrekt sind. Schließlich ist es wichtig, Ihre Backup-Software zu aktualisieren, um die Kompatibilität mit Ihrem iPhone sicherzustellen. Dadurch wird sichergestellt, dass Ihre Sicherung erfolgreich ist und Sie Ihre Daten bei Bedarf problemlos wiederherstellen können. Wenn Sie diese Tipps befolgen, können Sie dazu beitragen, eine erfolgreiche Sicherung Ihrer iPhone-Daten sicherzustellen und möglichen Datenverlust oder -beschädigung zu vermeiden.