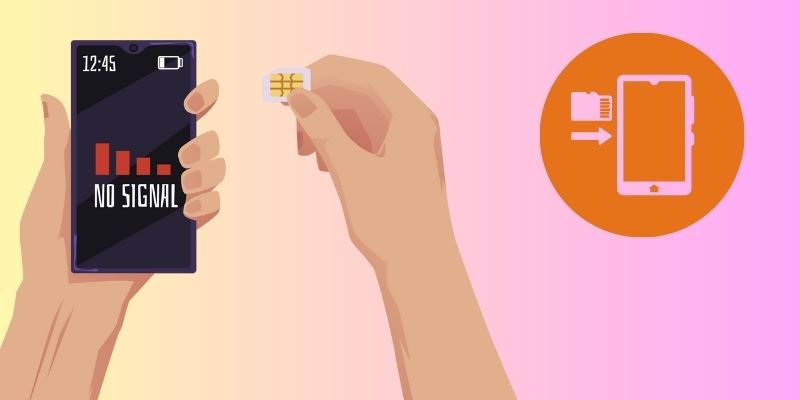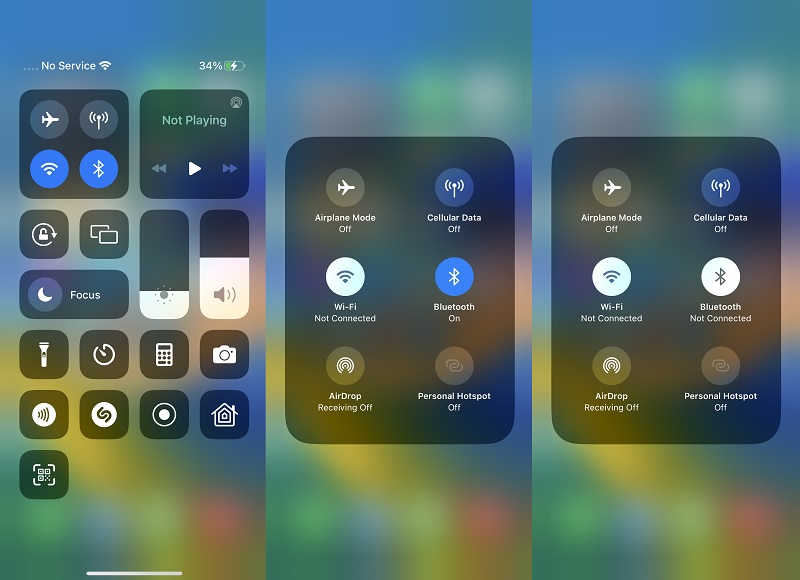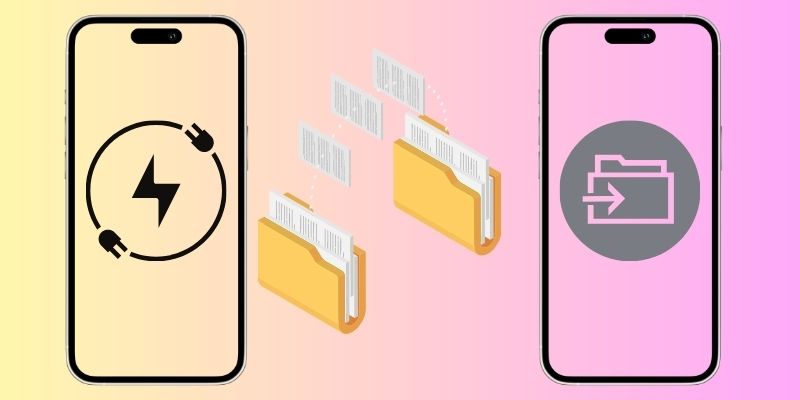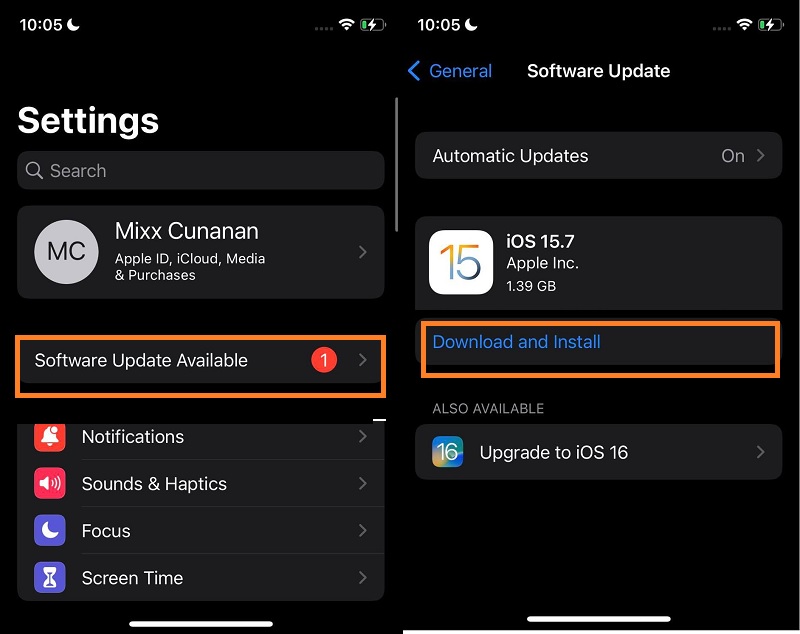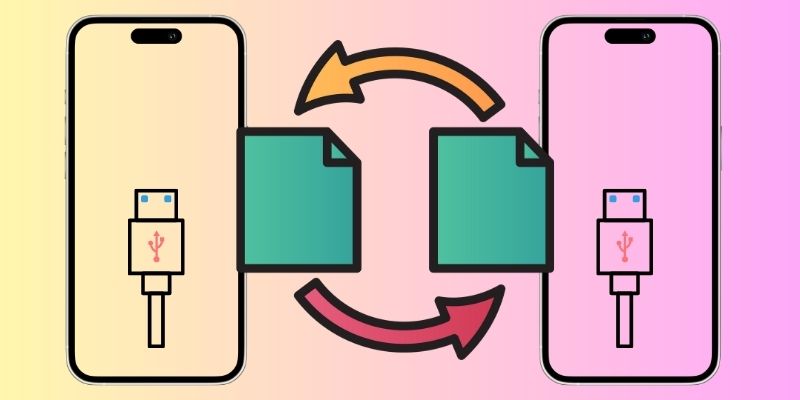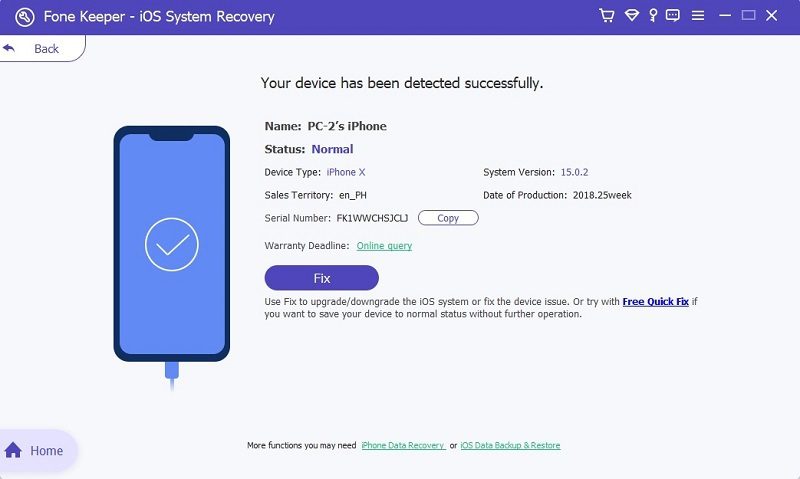Der iPhone-Migrationsprozess ist eine nahtlose Übertragung von Daten und Einstellungen auf Ihr neueres Gerät. Dieser Vorgang wird durchgeführt, wenn Sie ein neues Gerät gekauft haben und Ihre Dateien von Ihrem alten iPhone auf das neue übertragen müssen. Wenn Sie versucht haben, Daten von einem alten iPhone auf ein neues zu migrieren und festgestellt haben, dass dies nicht funktioniert, kann dies mehrere Gründe haben. Ein häufiges Problem besteht darin, dass auf dem alten iPhone keine aktuelle Version von iOS ausgeführt wird, um den Migrationsprozess zu unterstützen. Ein weiteres häufiges Problem besteht darin, dass die beiden iPhones nicht mit demselben Wi-Fi-Netzwerk verbunden sind. Wenn die iPhone-Migration immer noch nicht funktioniert, müssen Sie möglicherweise sicherstellen, dass beide iPhones bei demselben iCloud-Konto angemeldet sind. Dies sind die häufigsten Gründe, warum der Prozess nicht erfolgreich ist. Aber keine Sorge; Wir haben bereits sieben Lösungen zur Behebung dieses Problems und Sie können Ihre Dateien sofort übertragen.
Fehlerbehebung zur Behebung des iPhone-Migrationsproblems
1. Legen Sie die SIM-Karte in das neue iPhone ein
Wenn Sie iPhone-Dateien übertragen oder migrieren, wird dieser Vorgang normalerweise mit zwei iPhones durchgeführt. Die meisten Benutzer verwenden diese Methode, um Dateien von einem alten iPhone auf ein neues zu übertragen. Wenn die iPhone-Datenmigration nicht funktioniert, kann dies einen schwerwiegenden Grund haben. Einer dieser Faktoren ist auf dem neuen iPhone-Gerät oder dem Empfänger der Dateien zu erkennen. Da das Gerät noch brandneu ist, muss es möglicherweise noch aktiviert werden. In diesem Fall ist die Übertragung von iPhone-Dateien nicht möglich. Sie müssen eine SIM-Karte eingeben, um Ihr iPhone-Gerät zu aktivieren. Starten Sie dann das Gerät neu, falls es geöffnet ist. Wenn es heruntergefahren ist, drücken Sie die Ein-/Aus-Taste, um es zu öffnen. Sie können Ihr Gerät über ein WLAN-Netzwerk verbinden oder Mobilfunkdaten auf Ihrer SIM-Karte nutzen. Warten Sie, bis Ihr Gerät mit dem Internet verbunden ist und es sich selbst aktiviert. Danach können Sie Dateien von Ihrem alten iPhone übertragen.
2. Überprüfen Sie Ihr Bluetooth-Netzwerk
Wenn Sie den Migrationsprozess auf Ihrem iPhone durchführen, sind drahtlose Verbindungen erforderlich, um den Vorgang durchzuführen. Eine der für den Abschluss des Vorgangs erforderlichen Verbindungen ist Bluetooth. Bei dieser Funktion handelt es sich um eine drahtlose Nahbereichstechnologie, die zur Datenübertragung verwendet wird. Daher ist es ein Muss, eine Bluetooth-Verbindung zu verwenden, wenn Sie Ihre anderen Geräte koppeln, um Dateien zu teilen oder zu senden. Wenn die iPhone-Migration nicht funktioniert, sollten Sie daher die Bluetooth-Verbindung überprüfen, um festzustellen, ob Ihre beiden Geräte verbunden sind. Sie können feststellen, ob das Bluetooth-Netzwerk aktiviert ist, indem Sie auf beiden iPhones auf Ihr Control Center zugreifen und prüfen, ob Bluetooth aktiviert ist. Wenn nicht, tippen Sie auf das entsprechende Symbol und koppeln Sie das Gerät mit Ihrem neuen iPhone. Führen Sie den Migrationsprozess durch, wenn Sie damit Dateien auf Ihr neues Gerät übertragen können.
3. Bewerten Sie die Internetverbindung
Eine weitere drahtlose Verbindung, die Sie bewerten müssen, ist Ihr WIFI-Netzwerk. Sie müssen mit einer Internetverbindung verbunden sein, um Dateien von Ihrem alten iPhone auf Ihr neues zu migrieren. Ohne sie kann Ihr Gerät nicht alle Ihre alten Dateien migrieren und kann fortfahren, wenn eine Verbindung nicht gesichert ist. Wenn Sie also eine Fehlermeldung bezüglich des Übertragungsvorgangs erhalten, überprüfen Sie sofort Ihr WLAN-Netzwerk. Sie können Ihre Internetverbindung mit einem anderen Gerät überprüfen oder bewerten und einen Netzwerkgeschwindigkeitstest durchführen. Überprüfen Sie auch Ihren Router, wenn eine defekte Hardwarekomponente Ihr Gerät daran hindert, WLAN zu nutzen. Wenn alle Fehlerbehebungen fehlschlagen, wenden Sie sich an Ihren Dienstanbieter und bitten Sie um Hilfe bei der Reparatur Ihres Netzwerks. Sobald die Verbindung hergestellt und gesichert ist, können Sie die beiden Mobiltelefone mit demselben WLAN-Netzwerk verbinden und den Migrationsprozess durchführen.
4. Laden Sie beide Geräte auf
Wenn die iPhone-Migration nicht funktioniert, ist ein niedriger Akkuladestand ein weiterer Grund dafür, dass der Prozess nicht voranschreitet. Wie? iPhone-Geräte sind darauf ausgelegt, Dateien effizient und effektiv zu übertragen. Fehler müssen vermieden werden, um eine Beschädigung der Dateien zu verhindern. Bevor auf Ihrem Gerät ein Problem bei der Übertragung seiner Dateien von einem neuen Gerät auftritt, wird daher verhindert, dass der Vorgang eingeleitet wird. Ein Grund ist der niedrige Batterieprozentsatz. Wenn sich Ihr Gerät im Modus „Niedriger Akku“ befindet, verbraucht die Übertragung von Dateien mehr Strom, wodurch Ihr Mobiltelefon seine Stromquelle entzieht. Schließlich wird Ihr Gerät heruntergefahren und der Vorgang unterbrochen. Um zu verhindern, dass dieser Fehler auftritt, müssen Sie Ihr Gerät zunächst aufladen. Sie können den Vorgang auch durchführen, während beide Geräte an die Steckdose angeschlossen sind. Diese Methode verhindert, dass der Prozess unterbrochen wird und beschädigte Dateien übertragen werden.
5. Aktualisieren Sie Ihr iOS-Gerät
Wenn Sie Ihr iOS-Gerät nicht aktualisieren, können zahlreiche iPhone-Probleme auf Ihrem Gerät auftreten. Einige dieser Probleme sind, dass die Wetter-App auf dem iPhone nicht funktioniert, Apps ständig abstürzen und vieles mehr. Sie benötigen ein aktualisiertes Gerät, um bei der Migration Ihrer iPhone-Dateien eine ordnungsgemäße Verbindung zu Ihrem neuen iPhone herzustellen. Für den Migrationsprozess auf dem iPhone muss auf beiden Geräten mindestens iOS 11 ausgeführt werden. Wenn Sie ein neues iPhone gekauft haben, ist es offensichtlich, dass es bereits aktualisiert ist oder eine neue iOS-Version hat. Allerdings aktualisieren Sie die Systemsoftware Ihres alten Geräts möglicherweise nicht ständig. Wenn also ein iPhone-Migrationsproblem auftritt, überprüfen Sie das iOS-System Ihres Geräts. Wenn es nicht aktualisiert wird, muss es die neueste Version seines Betriebssystems herunterladen, um mit dem Migrationsprozess fortzufahren. Sehen Sie sich die nachstehende exemplarische Vorgehensweise an, um zu erfahren, wie Sie Ihr Gerät korrekt und effizient aktualisieren.
- Entsperren Sie auf Ihrem alten Gerät das System und greifen Sie auf das Startbildschirm-Layout zu. Suchen Sie bitte nach den iPhone-Einstellungen und tippen Sie auf das entsprechende Symbol, um die Menüs zu öffnen. Scrollen Sie dann auf Ihrem Bildschirm, um zu prüfen, ob ein Software-Update verfügbar ist.
- Tippen Sie anschließend auf das Menü „Software-Update verfügbar“, um auf die Download-Seite der neuen iOS-Version zuzugreifen. Bevor Sie es herunterladen können, gibt es eine kurze Beschreibung des neuesten Patches. Sie können es lesen, um mehr über die neuen Funktionen zu erfahren, die Ihrem Gerät hinzugefügt wurden.
- Laden Sie abschließend das neue Update herunter, indem Sie auf die Option „Herunterladen und installieren“ klicken. Bitte warten Sie, bis Ihr Gerät neu gestartet ist, um die neueste iOS-Version zu installieren. Verbinden Sie anschließend Ihr Gerät mit Bluetooth und WLAN und beginnen Sie mit der Migration Ihrer Dateien.
6. Verwenden Sie die kabelgebundene Übertragungsmethode
Wenn Sie alle Prozesse zur Behebung des Problems auf Ihren beiden mobilen iPhones abgeschlossen haben und das Problem immer noch auf dem System besteht, können Sie versuchen, Ihre Dateien auf einem alternativen Weg zu migrieren. Die Migration Ihrer Dateien von Ihrem alten Gerät auf ein neues war nicht nur per drahtloser Übertragung möglich. Wir können den „OG“-Prozess verwenden, um Dateien über Blitzkabel zu verschieben. Sie benötigen einen Adapter und ein Kabel, das Sie an beide iPhone-Geräte anschließen können. Sie können einen kompatiblen Adapter im Apple Store oder in Online-Tech-Shops kaufen, der mit Ihren Mobiltelefonen kompatibel ist. Nutzen Sie den Lightning-zu-USB-3-Kameraadapter Ihres vorherigen Telefons und schließen Sie das USB-Kabel an Ihr Gerät an. Bitte verbinden Sie diese mit einem Adapter, um beide Geräte besser zu verbinden. Sie können das neue iPhone einschalten und einrichten, während Sie das alte iPhone für die Dateiübertragung vorbereiten. Sobald beide Geräte ordnungsgemäß verbunden sind, wird das alte iPhone durch eine Anweisung aufgefordert, mit der Einrichtung Ihres neuen iPhone unter Verwendung alter iPhone-Dateien und -Einstellungen zu beginnen. Bestätigen Sie Ihre Apple-ID und befolgen Sie die Anweisungen, um Ihr neues iPhone zu aktivieren. Klicken Sie im neuen iPhone auf die Option „Fertig stellen“, indem Sie Ihre Apple-ID von Ihrem alten Gerät eingeben. Bitte warten Sie, bis der Vorgang abgeschlossen ist.
7. Reparieren Sie beide Geräte mit dem Wiederherstellungstool
Besonderheit: Dieses Gerät verfügt über zwei Wiederherstellungsmethoden, um Ihr iOS-Gerät effizient zu reparieren. Diese Methoden sind Standardmodus und erweiterter Modus.
Wenn Ihr Gerät beim Übertragen seiner Dateien auf ein neues Gerät Probleme hat, ist höchstwahrscheinlich ein Systemproblem die Ursache für diesen Fehler. Sie können diese Fehler mithilfe der grundlegenden Fehlerbehebung beheben, verwenden Sie jedoch eine iPhone-Systemreparaturtool für eine bessere Genesungsrate. AceThinker iOS System Recovery ist ein effizientes und effektives Wiederherstellungstool, das Benutzern eine höhere Wiederherstellungsrate als bei der einfachen Fehlerbehebung garantiert. Diese Anwendung verfügt über zwei Wiederherstellungsmethoden. Der Standardmodus ist die geeignete Lösung für diesen Fehler, weshalb die iPhone-Migration nicht funktioniert, da er das Problem auf Ihrem Gerät beheben kann, während die iPhone-Dateien erhalten bleiben. Da Sie Ihre iPhone-Dateien auf Ihr neues iPhone übertragen, ist es notwendig, eine Lösung zu verwenden, um Ihre Dateien zu bewahren und Datenverlust zu verhindern. Dieses Tool kann Ihr Gerät reparieren, indem es Ihr iOS-System aktualisiert, sein System heruntergestuft und seine Softwarekomponenten neu startet. In der detaillierten Anleitung unten erfahren Sie, wie Sie diese Anwendung richtig verwenden.
Probieren Sie es kostenlos aus
Free Download
Windows-8 / 10 / 11
Sicherer Download
Free Download
Mac OS 10.15, XNUMX, XNUMX, XNUMX
Sicherer Download
Schritt 1 Holen Sie sich die Systemwiederherstellungs-App
Beginnen Sie mit der Behebung des iPhone-Migrationsproblems, indem Sie Folgendes herunterladen AceThinker iOS-Systemwiederherstellung auf Ihrem PC. Suchen Sie in Ihren Webbrowsern nach der Produktseite und klicken Sie auf das Symbol „Kostenloser Download“, um das Dateiinstallationsprogramm zu erhalten. Alternativ können Sie das Dateiinstallationsprogramm ganz einfach herunterladen, indem Sie auf das Download-Symbol oder die vor diesem Schritt hinzugefügte Schaltfläche klicken. Führen Sie anschließend die Datei auf Ihrem PC aus und beenden Sie die Arbeit mit den Assistenten des Tools.Schritt 2 Mobilgerät verbinden
Der nächste Schritt zur Behebung des Migrationsproblems auf beiden iPhones besteht darin, das Gerät mit einem Problem zu verbinden. Das wahrscheinlichste Problem mit der Software ist das alte Gerät, da Apple-Entwickler das neue iPhone bereits optimieren, bevor sie es auf den Markt bringen. Verwenden Sie Ihr Ladekabel oder Ihren Blitzdraht, um die Verbindung herzustellen. Starten Sie die Anwendung und analysieren Sie Ihr iPhone. Klicken Sie auf die Option „Reparieren“, um den Vorgang fortzusetzen.Schritt 3 Wählen Sie den Standardmodus
Mit der folgenden Methode wählen Sie eine Wiederherstellungsmethode auf Ihrem Gerät aus. Sie können den Standardmodus verwenden, da dies ein empfohlener Prozess zur Reparatur Ihres iPhone-Geräts ist. Klicken Sie auf die entsprechende Anzeige und tippen Sie auf die Option „Bestätigen“, um die Auswahl zu speichern.Schritt 4 Download Firmware
Laden Sie abschließend die Firmware der Anwendung herunter, um Ihr iPhone-Gerät zu reparieren. Wählen Sie die neueste iOS-Version für Ihr Gerät aus, um Ihr Mobiltelefon zu verbessern und zu aktualisieren. Um die Anwendung auf Ihrem iPhone zu installieren, klicken Sie auf die Schaltfläche „Weiter“.Zusammenfassung
Insgesamt lässt sich das iPhone-Migrationsproblem mit effizienten und effektiven Lösungen beheben. Die Lösung, die Sie versuchen sollten, besteht darin, das neue iPhone zu aktivieren, das Bluetooth-Netzwerk zu überprüfen, das WIFI-Netzwerk zu bewerten, den Batteriestand zu überprüfen, das alte iPhone zu aktualisieren, eine alternative Route zum Übertragen Ihrer Dateien zu verwenden oder ein Wiederherstellungstool zu verwenden. Angenommen, Sie benötigen eine bessere Lösung, um Ihre Dateien mit anderen Methoden auf verschiedenen Geräten zu teilen. In diesem Fall, Sie können diesen Artikelbeitrag lesen um mehr über den richtigen Prozess zu erfahren. Sie können sich auch an die Techniker und den Support von Apple wenden, um das Problem zu beheben, wenn die Fehlerbehebung den Migrationsprozess nicht beheben kann. Bitte denken Sie immer daran, dass Ihre iPhone-Dateien geschätzt und geschützt werden sollten. Diese Daten sollten nicht in die falschen Hände geraten. Es ist wichtig sicherzustellen, dass alle persönlichen oder vertraulichen Informationen ordnungsgemäß mit Ihrem neuen iPhone übertragen werden.