Wenn Sie ein iPad-Benutzer sind, kennen Sie möglicherweise das frustrierende Problem, dass sich Ihr Gerät nicht ausschaltet. Dies kann Anlass zur Sorge geben, da das Ausschalten Ihres iPad zur Fehlerbehebung, zum Energiesparen des Akkus oder zur Ausführung bestimmter Aufgaben erforderlich ist. Wenn Sie beispielsweise Ihr Gerät zurücksetzen müssen, müssen Sie es zuerst ausschalten. Wenn Sie die Akkulaufzeit verlängern möchten, ist das Ausschalten Ihres iPad ebenfalls eine gute Möglichkeit. Darüber hinaus erfordern bestimmte Aufgaben, dass Sie Ihr iPad ausschalten, z. B. das Reinigen oder Aktualisieren der Software. Was auch immer der Grund sein mag, es ist wichtig, das Problem zu beheben, dass sich Ihr iPad nicht ausschalten lässt, da dies die Gesamtleistung und Benutzerfreundlichkeit Ihres Geräts beeinträchtigen kann. In diesem Leitfaden untersuchen wir mögliche Lösungen für dieses Problem, damit Sie Ihr iPad so schnell wie möglich wieder betriebsbereit machen können.
Häufige Gründe, warum sich Ihr iPad nicht ausschalten lässt
Dieses Problem ist eines der häufigsten Probleme von iPad-Benutzern. Wenn Sie verstehen, warum sich Ihr iPad nicht ausschalten lässt, können Sie dieses frustrierende Problem leichter beheben.
- Gefrorener Bildschirm
Wenn der Bildschirm Ihres iPad eingefroren ist, reagiert es nicht auf Ihre Versuche, es auszuschalten. Dies kann aufgrund von Softwarefehlern oder Konflikten passieren, die dazu führen, dass das System nicht mehr reagiert. - Softwareproblem
Auch ein Softwareproblem kann dazu führen, dass sich Ihr iPad nicht ausschaltet. Die Ursache kann veraltete Software, beschädigte Systemdateien oder im Hintergrund ausgeführte widersprüchliche Anwendungen sein. - Niedriger Batteriestatus
Wenn der Akku Ihres iPads schwach ist, lässt es sich möglicherweise nicht ausschalten. Das Gerät benötigt eine Mindestmenge an Strom, um den Abschaltvorgang abzuschließen. - Defekter Power-Button
Wenn der Netzschalter Ihres iPad defekt oder beschädigt ist, reagiert es nicht, wenn Sie versuchen, es auszuschalten. - App-Problem
Manchmal kann eine bestimmte App dazu führen, dass Ihr iPad einfriert oder nicht mehr reagiert. Es kann dazu führen, dass sich das Gerät nicht ordnungsgemäß ausschaltet.
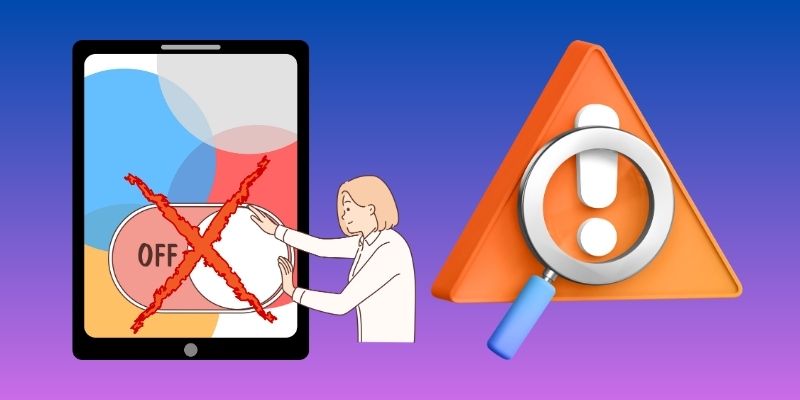
Hier sind die 7 Lösungen zur Lösung des Problems
Lösung 1. Schalten Sie das iPad in den Einstellungen aus
Möglicherweise können Sie Ihr Gerät aufgrund eines Softwarefehlers oder nicht reagierender Tasten nicht ausschalten. Glücklicherweise verfügen iPad-Geräte mit iOS 11 und höher über eine integrierte Option zum Ausschalten des Geräts im Einstellungsmenü. Um auf diese Option zuzugreifen, führen Sie die folgenden Schritte aus:
Benutzerhandbuch:
- Entsperren Sie zunächst Ihr iPad und gehen Sie zum Startbildschirm. Tippen Sie anschließend bitte auf die App „Einstellungen“, um sie zu öffnen. Scrollen Sie im Menü „Einstellungen“ nach unten, bis Sie die Registerkarte „Allgemein“ finden.
- Tippen Sie auf „Allgemein“, um auf die allgemeinen Einstellungen Ihres iPad zuzugreifen. Scrollen Sie anschließend nach unten, bis Sie den unteren Teil der Registerkarte „Allgemein“ erreichen. Hier finden Sie eine Option namens „Herunterfahren“.
- Tippen Sie auf die Option „Herunterfahren“ und der Power-Schieberegler wird auf dem Bildschirm angezeigt. Ziehen Sie den Power-Schieberegler von links nach rechts, um den Abschaltvorgang einzuleiten.
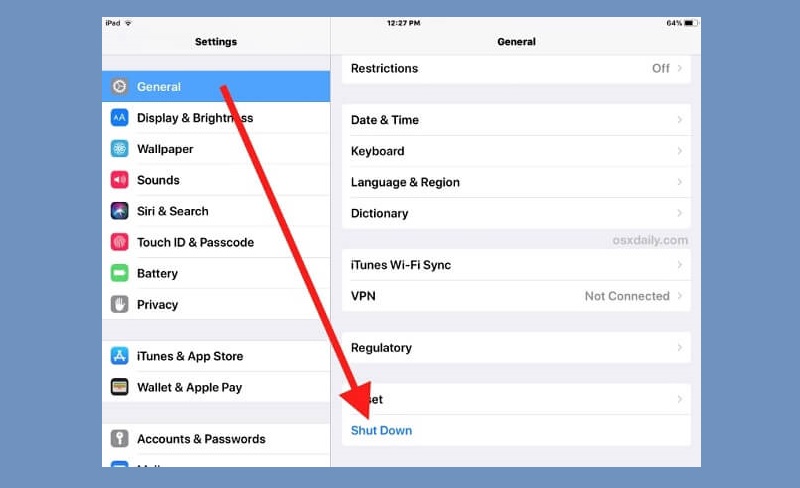
Lösung 2. Erzwingen Sie einen Neustart Ihres iPad
Wenn sich Ihr iPad aufgrund eines eingefrorenen Bildschirms nicht ausschaltet, kann das Problem möglicherweise durch einen erzwungenen Neustart Ihres Geräts behoben werden. Diese Methode kann häufig auftretende Probleme lösen, z Ich stecke im Wiederherstellungsmodus fest, der Bildschirm funktioniert nicht oder die Tasten reagieren nicht. Sie können die folgenden Schritte ausführen, um einen Neustart Ihres iPad zu erzwingen.
Benutzerhandbuch:
- Wenn Ihr iPad über eine Home-Taste verfügt, halten Sie sowohl die Home-Taste als auch die Ein-/Aus-Taste gedrückt, bis das Apple-Logo erscheint. Dadurch wird der Neustart Ihres Geräts erzwungen.
- Wenn Ihr iPad keine Home-Taste hat, drücken Sie kurz kurz die Lauter-Taste, machen Sie dasselbe mit der Leiser-Taste und halten Sie dann die Ein-/Aus-Taste gedrückt, bis das Apple-Logo erscheint. Dadurch wird der Neustart Ihres Geräts erzwungen.
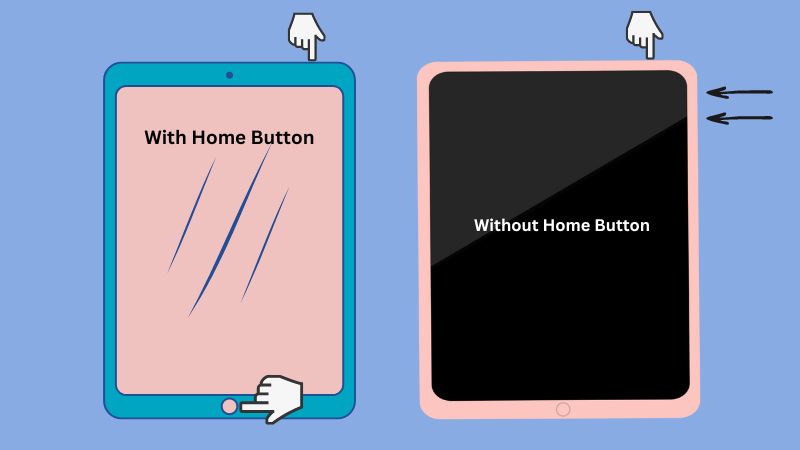
Lösung 3. Verwenden Sie die Assistive Touch-Funktion
Assistive Touch ist eine nützliche Eingabehilfefunktion auf iPads, die Ihnen beim Ausschalten Ihres Geräts helfen kann, wenn der Netzschalter nicht funktioniert. Diese Funktion erstellt eine virtuelle Schaltfläche auf Ihrem Bildschirm, die verschiedene Funktionen ausführen kann, einschließlich des Ausschaltens Ihres iPad. Bevor Sie es jedoch verwenden können, aktivieren Sie Assistive Touch, indem Sie die folgenden Schritte ausführen:
Benutzerhandbuch:
- Der erste Schritt zur Behebung des Problems „Das iPad lässt sich mit dem Netzschalter nicht ausschalten“ besteht darin, die App „Einstellungen“ auf Ihrem iPad aufzurufen. Sie finden es auf Ihrem Startbildschirm mit einem Zahnradsymbol. Suchen Sie im angezeigten Menü die Registerkarte „Allgemein“ und tippen Sie darauf. Von dort aus können Sie die Registerkarte „Barrierefreiheit“ sehen.
- Tippen Sie dann im Menü „Eingabehilfen“ auf die AssistiveTouch-Funktion und schalten Sie sie um, um sie zu aktivieren. Auf Ihrem Bildschirm erscheint eine kleine quadratische Schaltfläche, mit der Sie auf Funktionen wie Home, Siri und Benachrichtigungen zugreifen können.
- Tippen Sie abschließend auf das quadratische Symbol, um Ihr iPad auszuschalten, und suchen Sie dann die Option „Gerät“. Suchen Sie die Option „Bildschirm sperren“ und halten Sie sie gedrückt, bis der Schieberegler „Zum Ausschalten schieben“ angezeigt wird.
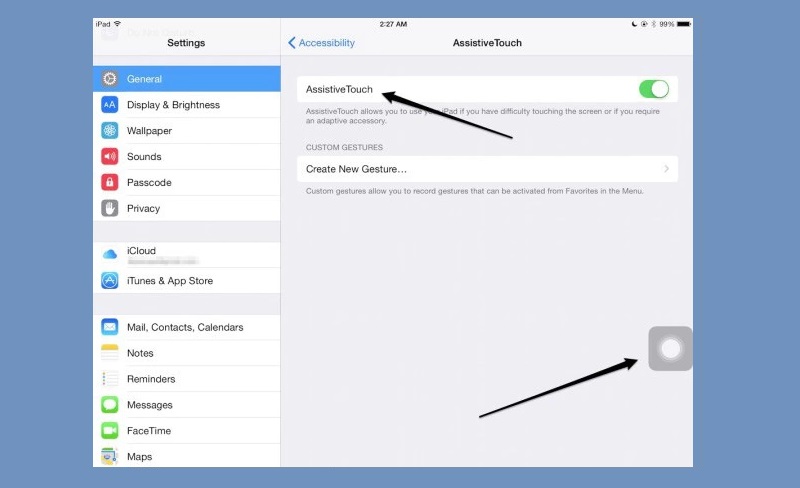
Lösung 4. Aktualisieren Sie das iOS-System auf die neueste Version
Wenn der Netzschalter Ihres iPad funktioniert, Sie aber immer noch Schwierigkeiten haben, Ihr Gerät auszuschalten, liegt möglicherweise ein Softwareproblem vor. Durch die Aktualisierung des iOS-Systems auf die neue Version können einige iOS-Probleme wie Ihres behoben werden Das iPad-WLAN bricht ständig ab, häufige Abstürze von Apps und sogar Probleme beim Ausschalten Ihres iPads. Die neueste iOS-Version enthält Fehlerbehebungen, Software-Patches und Verbesserungen, die dabei helfen können, alle Probleme zu beheben, die das Ausschalten Ihres iPads verhindern können.
Benutzerhandbuch:
- Um zu überprüfen, ob ein iOS-Update verfügbar ist, müssen Sie lediglich die Anwendung „Einstellungen“ öffnen. Suchen Sie dort die Registerkarte „Allgemein“ und klicken Sie darauf. Sie finden die Option „Software-Update“ im allgemeinen Menü.
- Wählen Sie die Option „Software-Update“ und warten Sie, bis Ihr iPad nach verfügbaren Updates sucht. Wenn es verfügbar ist, klicken Sie auf „Herunterladen und installieren“, um den Aktualisierungsvorgang zu starten. Stellen Sie sicher, dass Ihr Gerät über eine starke WLAN-Verbindung verfügt.
- Sobald das Update heruntergeladen ist, klicken Sie auf die Schaltfläche „Jetzt installieren“, um es auf Ihrem iPad zu installieren. Stellen Sie sicher, dass der Akku Ihres iPad zu mindestens 50 % geladen ist, um Unterbrechungen während des Aktualisierungsvorgangs zu vermeiden. Versuchen Sie nach dem Vorgang, Ihr Gerät auszuschalten und prüfen Sie, ob das Problem behoben wurde.
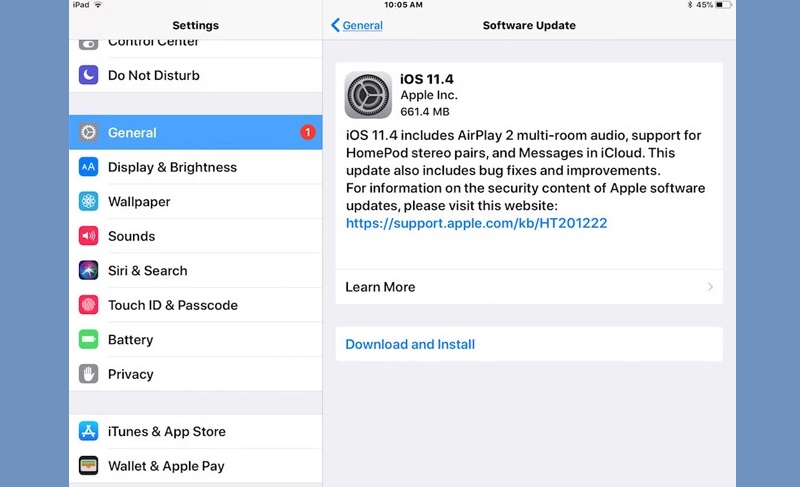
Lösung 5. Löschen Sie alle Inhalte und Einstellungen
Wenn die oben genannten Methoden immer noch nicht funktionieren, können Sie erwägen, alle Inhalte und Einstellungen auf Ihrem iPad zu löschen. Möglicherweise liegt auf Ihrem Gerät ein Softwarefehler vor, der das ordnungsgemäße Ausschalten verhindern kann. Allerdings kann diese Methode alle Ihre Daten und Einstellungen löschen, daher ist es wichtig, alles zu sichern, bevor Sie fortfahren. Du kannst Erweitern Sie hier Ihr Wissen Informationen zum Sichern Ihrer Daten und zur Vorgehensweise. Aber für den Moment sind hier die Schritte, um diese Methode durchzuführen.
Benutzerhandbuch:
- Gehen Sie zunächst zur Anwendung „Einstellungen“ und navigieren Sie zur Registerkarte „Allgemein“. Von dort aus müssen Sie die Option „Zurücksetzen“ finden. Wenn Sie es gefunden haben, klicken Sie auf die Option, um das Reset-Menü zu öffnen.
- Im Reset-Menü finden Sie verschiedene Reset-Optionen. Eine der Optionen ist „Alle Inhalte und Einstellungen löschen“. Tippen Sie auf diese Option und befolgen Sie dann die Anweisungen, um Ihre Entscheidung zu bestätigen.
- Anschließend wird Ihr Gerät automatisch neu gestartet. Wenn das Problem weiterhin besteht, richten Sie Ihr iPad als neues Gerät ein, schalten Sie es erneut aus und prüfen Sie, ob das Problem behoben wurde.
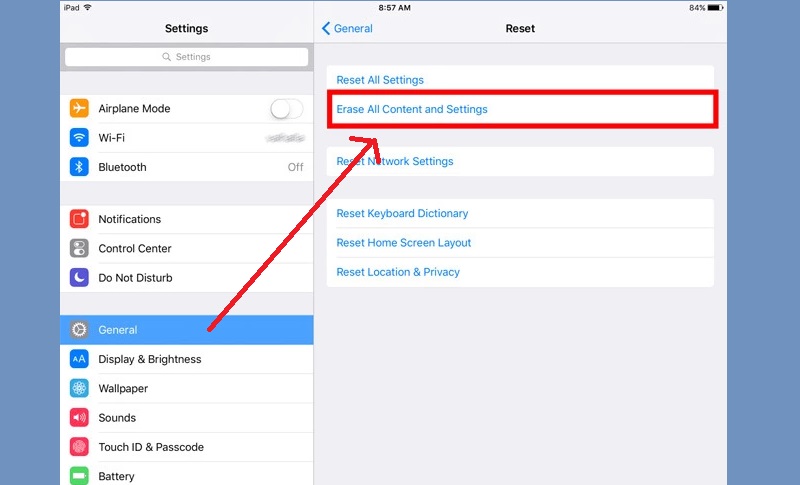
Lösung 6. Wenden Sie sich an den Apple Support
Wenn keine der vorherigen Lösungen funktioniert, ist es ratsam, sich für weitere Unterstützung an den Apple Support zu wenden. Sie verfügen über geschulte Fachkräfte, die Sie bei der Lösung technischer Probleme mit Ihrem iPad beraten und unterstützen können. Darüber hinaus können sie spezifische Schritte zur Fehlerbehebung bereitstellen, die auf die Situation Ihres Geräts zugeschnitten sind. Überprüfen Sie außerdem, ob für Ihr iPad noch Garantie besteht, da dies Auswirkungen auf die verfügbaren Reparatur- oder Ersatzoptionen haben kann.

Lösung 7. Beste Lösung zur Behebung des Problems (ohne Datenverlust)
Hauptmerkmal: Es verfügt über einen Wiederherstellungsmodus, mit dem Sie Ihre Daten während des Wiederherstellungsvorgangs schützen können.
Wofür ist es am besten? Es eignet sich am besten zur Lösung häufiger und schwerwiegender iOS-Probleme.
Angenommen, Sie kämpfen immer noch mit dem Problem, dass sich Ihr iPad nicht ausschaltet, und Sie möchten eine Lösung finden, die keinen Datenverlust mit sich bringt. Eine mögliche Lösung ist die Verwendung eines Softwaretools eines Drittanbieters, das zur Behebung von iOS-Systemproblemen entwickelt wurde. Es gibt verschiedene Wiederherstellungssoftware, aber die beste für dieses Problem ist die AceThinker iOS-Systemwiederherstellung. Es ist ein zuverlässiges und benutzerfreundliches Programm, das Ihnen hilft, mehr als 50 iOS-Probleme zu beheben, wie z. B. Aktualisierungsfehler, App-Abstürze, das Gerät lässt sich nicht ein-/ausschalten usw. Es bedeutet also, dass Sie in jeder Situation eine Lösung finden Gesicht, dieses Tool hilft Ihnen, es einfach zu lösen. Darüber hinaus ist diese Software anderen Wiederherstellungstools aufgrund ihrer zwei Wiederherstellungsmodi voraus. Erstens gibt es den Standardmodus, der die häufigsten iOS-Probleme ohne Datenverlust beheben kann. Der zweite ist der erweiterte Modus, der schwerwiegendere iOS-Probleme bewältigen kann, aber zu Datenverlust führen kann. Da Sie Ihre Daten während der Reparatur Ihres iPads reservieren möchten, können Sie den Standardmodus verwenden. Nachfolgend finden Sie eine Anleitung, der Sie folgen können.
Probieren Sie es kostenlos aus
Schritt 1 Starten Sie die Software
Die erste Anleitung zur Behebung des Problems „iPad lässt sich nicht ausschalten“ ist das Herunterladen und Installieren des Programms. Sie können die offizielle Website von AceThinker besuchen, um es herunterzuladen. Alternativ können Sie auch auf den oben angegebenen Download-Button klicken. Starten Sie nach der Installation die Software und erkunden Sie ihre Benutzeroberfläche.
Schritt 2 Schließen Sie Ihr iPad an
Sobald Sie mit der Erkundung der Software fertig sind, beginnen Sie, Ihr iPad an Ihren Computer anzuschließen. Besorgen Sie sich ein USB-Kabel und verbinden Sie damit die beiden Geräte. Sobald die Verbindung hergestellt ist, werden die Informationen Ihres iPad mit der Schaltfläche „Reparieren“ auf dem Bildschirm angezeigt. Klicken Sie auf die Schaltfläche, um zu den beiden Wiederherstellungsmodi zu gelangen.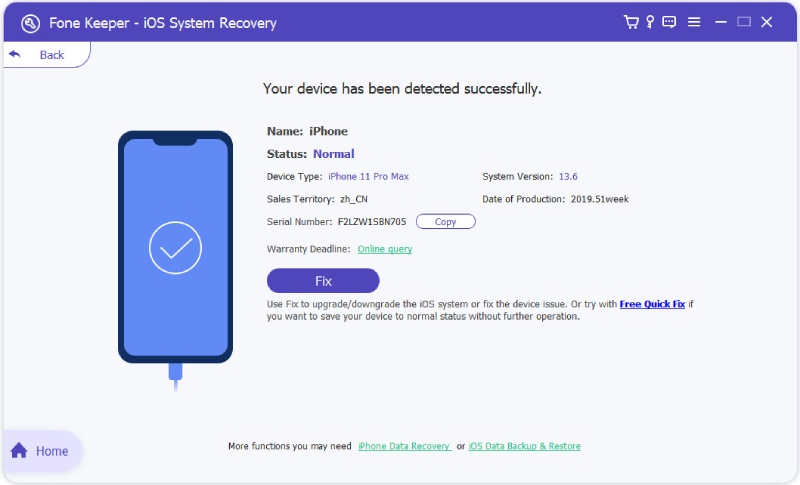
Schritt 3 Wählen Sie den Wiederherstellungsmodus
Wählen Sie den Standard-Wiederherstellungsmodus, da Sie alle Ihre Daten auf Ihrem iPad behalten möchten. Klicken Sie auf die Schaltfläche „Bestätigen“ und fahren Sie mit dem Herunterladen der Firmware fort. Laden Sie ein Firmware-Paket mit der neuesten Version herunter.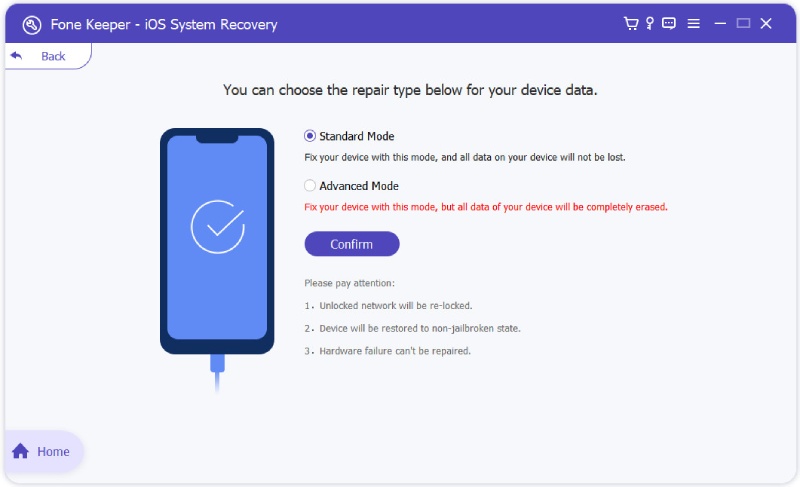
Schritt 4 Endgültiger Prozess
Sobald das Firmware-Paket heruntergeladen wurde, tippen Sie auf die Schaltfläche „Weiter“, um das Paket auf Ihrem iPad zu installieren. Warten Sie dann, bis der Fortschritt 100 % erreicht. Der Vorgang ist abgeschlossen, sobald auf dem Bildschirm die Meldung „Fix-Fortschritt ist abgeschlossen“ erscheint. Versuchen Sie abschließend, Ihr Gerät jetzt auszuschalten.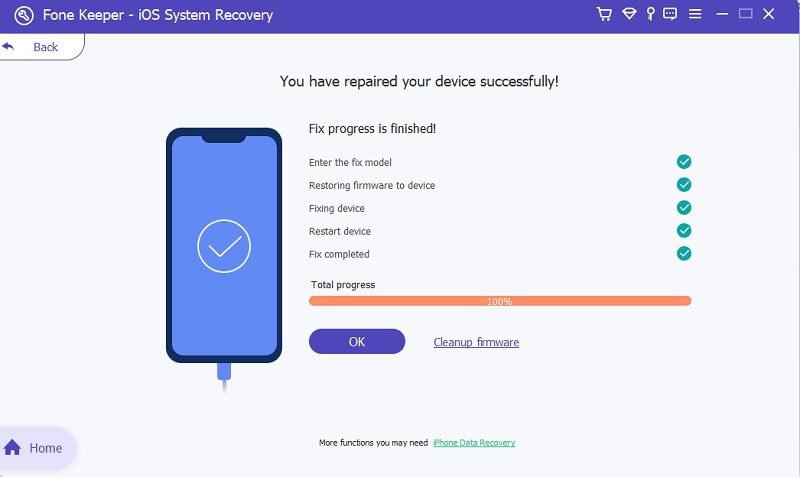
Häufig gestellte Fragen
Zusammenfassung
Das Problem, dass sich das iPad mit dem Netzschalter nicht ausschalten lässt, ist einigen Benutzern bekannt. Dies kann verschiedene Gründe haben, z. B. Softwareprobleme, Hardwareprobleme oder Konflikte mit installierten Apps. Glücklicherweise gibt es mehrere Lösungen, darunter einen Neustart des Geräts, das Zurücksetzen der Einstellungen, die Suche nach Software-Updates, die Verwendung von Wiederherstellungstools von Drittanbietern und bei Bedarf die Kontaktaufnahme mit dem Apple Support. Denken Sie daran, dass die Möglichkeit, Ihr iPad auszuschalten, aus verschiedenen Gründen von entscheidender Bedeutung ist und dass die Behebung des Problems für die ordnungsgemäße Funktion des Geräts erforderlich ist.
