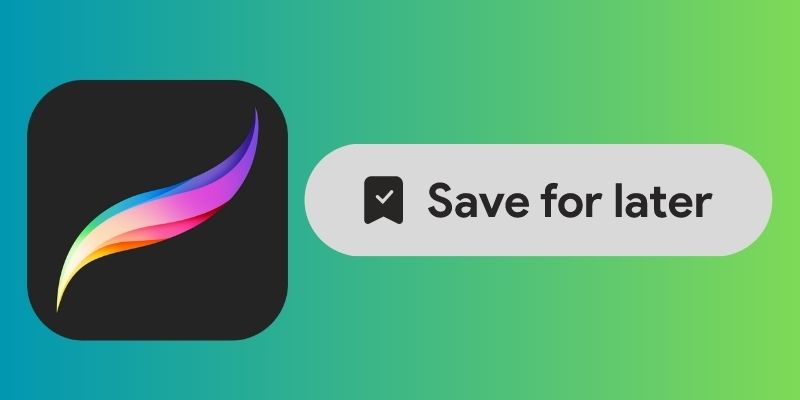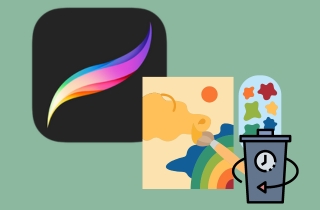Procreate auf dem iPhone ermöglicht es Benutzern, digital zu zeichnen und Skizzen zu erstellen und die Kunstwerke für einfache Weitergabe und Druckzwecke zu speichern. Viele Künstler und Designer verlassen sich bei ihrer Arbeit auf Procreate. Daher kann der Verlust wichtiger Dateien verheerende Folgen haben. Für die Wiederherstellung gelöschter Dateien in Procreate auf einem iPhone stehen mehrere Optionen zur Verfügung. Zu den beliebten Lösungen gehören automatische Speicheroptionen, die Wiederherstellung aus einem Backup oder die Nutzung von Cloud-Speicherdiensten. Allerdings sind diese Lösungen möglicherweise nur manchmal effektiv oder praktisch, und es besteht eindeutig Bedarf an einem effizienteren und benutzerfreundlicheren Ansatz für die Dateiwiederherstellung auf Procreate für iPhone-Benutzer. Ziel dieses Artikels ist es, Lösungen bereitzustellen und zu analysieren, die sich speziell mit dem Problem der Wiederherstellung gelöschter Procreate-Dateien auf einem iPhone befassen. Die Fortpflanzung auf einem iPhone bietet eine bedeutende Chance für Innovation und Wachstum. Lesen Sie die unten aufgeführte Lösung, um mehr über diese Lösung zu erfahren.
So stellen Sie gelöschte Procreate-Dateien wieder her
1. So stellen Sie Procreate-Dateien ohne Backup wieder her
Besonderheit: Diese Anwendung bietet die Möglichkeit, gelöschte Dateien auch ohne Backup wiederherzustellen.
Wofür ist es am besten?: Es ist ein geeignetes Tool für Benutzer, die Dateien und Zeichnungen in Procreate extrahieren müssen, ohne professionelle Hilfe zu benötigen.
Wenn Sie versuchen, Ihre Procreate-Dateien auf Ihrem iPhone wiederherzustellen und die Wiederherstellung der Procreate-Galerie verwenden müssen, ist AceThinker iPhone Data Recovery eine unverzichtbare App. Diese Anwendung sollte das erste Tool sein, das Sie verwenden, wenn Sie Ihre Procreate-Dateien mit oder ohne Backup gelöscht haben. Es bietet drei Optionen zum Wiederherstellen Ihrer Dateien. Zu diesen Optionen gehören „Vom iPhone wiederherstellen“, „Von iCloud wiederherstellen“ und „Von iTunes wiederherstellen“. Für diesen Vorgang verwenden wir jedoch die Funktion „Vom iPhone wiederherstellen“. Mit dieser Funktion können Sie Daten auf Ihrem iPhone sammeln, nach winzigen Informationshäppchen suchen und diese auf Ihrem Gerät extrahieren. Der Prozess extrahiert die Daten in ihrer Originalqualität. Daher eignet es sich für Daten wie Bilder, Procreate-Dateien, Videos, Audio und mehr. In der detaillierten Anleitung unten erfahren Sie, wie ich gelöschte Grafiken in Procreate auch ohne Backup wiederherstellen kann.
Probieren Sie es kostenlos aus
Free Download
Windows-8 / 10 / 11
Sicherer Download
Free Download
Mac OS 10.15, XNUMX, XNUMX, XNUMX
Sicherer Download
Schritt 1 Holen Sie sich die iPhone-Datenwiederherstellung
Die erste Anleitung zum Wiederherstellen gelöschter Procreate-Grafiken ist: AceThinker iPhone-Datenwiederherstellung auf Ihrem PC. Laden Sie das Installationsprogramm des Tools herunter, indem Sie vor diesem Schritt auf das Download-Symbol klicken. Gehen Sie dann zu Ihrem Download-Ordner und führen Sie die Datei aus, um die App vollständig zu installieren.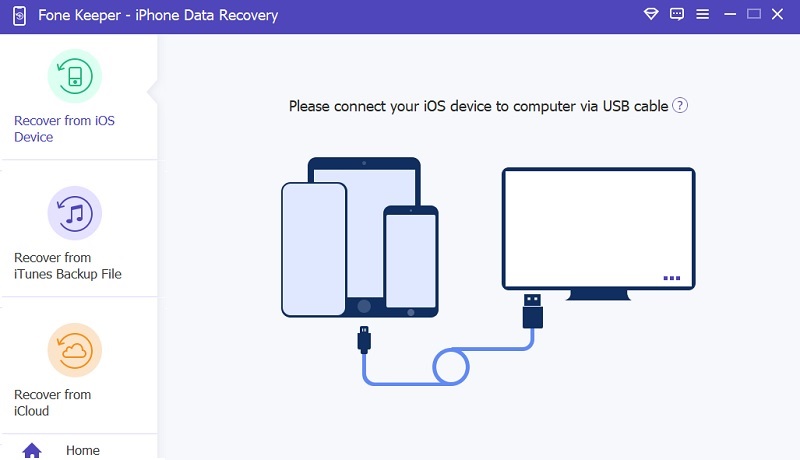
Schritt 2 Verbinden Sie Ihr Mobilgerät
Der nächste Schritt zur Wiederherstellung Ihrer Procreate-Zeichnungen besteht darin, Ihr iPhone an Ihren Computer anzuschließen. Verwenden Sie Ihren Blitzdraht, um eine starke Verbindung aufzubauen und zu verhindern, dass es bei den extrahierten Dateien zu Problemen kommt. Starten Sie anschließend die App und lassen Sie sie Ihre iPhone-Daten analysieren.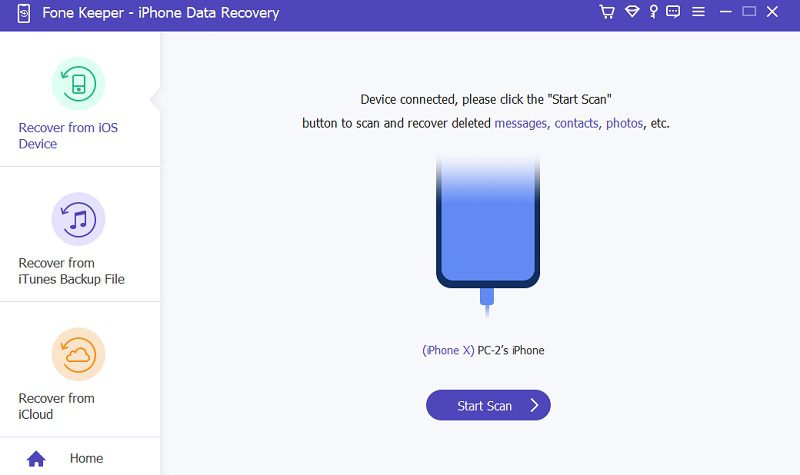
Schritt 3 Wählen Sie Dateien wiederherstellen
Wenn Sie den Vorgang fortsetzen, klicken Sie auf der Benutzeroberfläche des Tools auf die Schaltfläche „Start“, um auf mehrere gelöschte Dateien auf Ihrem iPhone zuzugreifen. Auf der linken Seite der Anwendung sehen Sie Kategorien, die die gelöschten Dateien sortieren. Greifen Sie auf die Registerkarte „Medien“ zu und suchen Sie die Procreate-Bilder.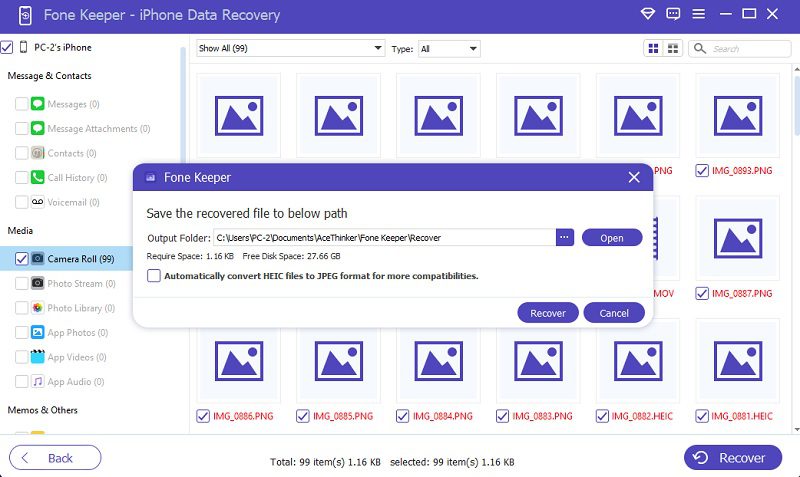
Schritt 4 Stellen Sie Zeichnungen aus Procreate wieder her
Markieren Sie abschließend die Bilder, die Sie wiederherstellen möchten, und klicken Sie auf die Schaltfläche „Wiederherstellen“, um sie zu extrahieren. Es erscheint ein Fenster, das Ihnen die Möglichkeit bietet, einen neuen Ordner für die extrahierten Procreate-Dateien zu erstellen. Klicken Sie dann erneut auf die Schaltfläche „Wiederherstellen“, um den Vorgang abzuschließen.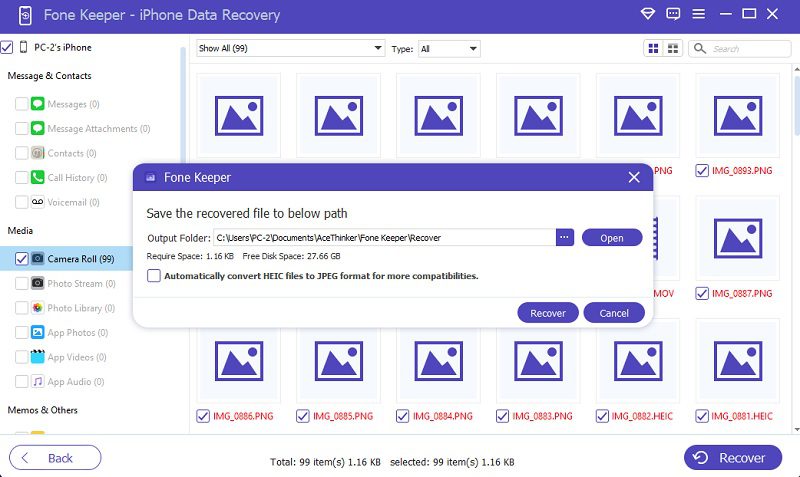
2. So stellen Sie Procreate-Zeichnungen aus iCloud wieder her
iCloud-Backup ist eine Funktion des Cloud-Speicherdienstes von Apple, mit der Sie Daten von Ihrem iPad, iPhone und iPod touch in der Cloud speichern können. Dadurch wird sichergestellt, dass Ihre wichtigen Daten wie Fotos, Videos, Kontakte und Dokumente immer sicher und zugänglich sind, selbst wenn Ihr Gerät verloren geht, gestohlen oder beschädigt wird. Sie können die iCloud-Sicherung so einrichten, dass Ihr Gerät regelmäßig automatisch gesichert wird, oder Sie können jederzeit manuell eine Sicherung starten. Dies ist eine großartige Möglichkeit, Ihre Daten sicher und von jedem Apple-Gerät aus leicht zugänglich zu halten. Wenn Sie Ihr Procreate-Bild oder Ihre Procreate-Zeichnungen auf Ihrem iPhone-Gerät gelöscht haben, müssen Sie daher möglicherweise diese Funktion verwenden, um diese Dateien wiederherzustellen. Die folgende Anleitung dient zum Wiederherstellen gelöschter Grafikdateien in Procreate iPhone.
- Die erste Phase zur Wiederherstellung gelöschter Kunstwerke auf Procreate mit iCloud-Backup besteht darin, Ihr Gerät zunächst auf die Werkseinstellungen zurückzusetzen. Greifen Sie über die Startbildschirmseite auf Ihre Einstellungs-App zu und starten Sie sie. Klicken Sie auf das entsprechende Symbol, um die Menüs für die Einstellungen Ihres Geräts anzuzeigen.
- Gehen Sie als Nächstes zur Option „Allgemein“ und klicken Sie auf das entsprechende Menü, um auf die allgemeinen Einstellungen zuzugreifen. Scrollen Sie auf der Seite nach unten, bis Sie zu den endgültigen Auswahlmöglichkeiten gelangen. Wählen Sie auf Ihrem Gerät die Option „Übertragen“ oder „Zurücksetzen“.
- Wählen Sie abschließend „Alle Inhalte und Einstellungen löschen“ und stellen Sie Ihr iPhone auf die Standardeinstellungen ein. Ihr Mobiltelefon startet sein System neu und bietet eine Option zum Wiederherstellen von Dateien auf dem iPhone. Wählen Sie die Schaltfläche „Aus iCloud wiederherstellen“ und warten Sie, bis Ihr Gerät die Procreate-Dateien vollständig abgerufen hat.
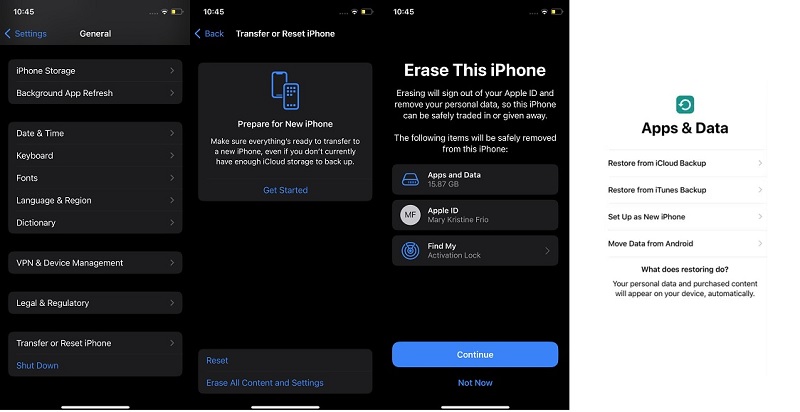
Tipps zum Wiederherstellen gelöschter Procreate-Dateien
1. So sichern Sie Procreate-Dateien
Der iCloud-Dienst ist eine Speicher- und Cloud-Computing-Plattform von Apple Inc. Er ermöglicht Benutzern das Speichern ihrer Daten wie Fotos, Videos, Musik, Dokumente und Kontakte von Apple-Geräten. iCloud bietet außerdem eine Vielzahl von Funktionen, darunter „Mein iPhone suchen“, „iCloud Drive“, „iCloud-Schlüsselbund“ und „iCloud-Fotobibliothek“. Es ist ein großartiges Tool für diejenigen, die alle ihre Daten an einem sicheren Ort aufbewahren möchten. Es enthält 5 GB Dateien zum Speichern Ihrer Procreate-Dateien. Mit dieser Menge an Speicherplatz, in der Sie Ihre Procreate-Dateien speichern können, handelt es sich um eine nützliche Funktion zum Speichern wichtiger Dateien und Zeichnungen aus Ihrem Procreate. Nachfolgend finden Sie die Anleitung zum Sichern von Procreate auf Ihrem iPhone-Gerät.
- Beginnen Sie mit dem Speichern Ihrer Procreate-Zeichnungen auf Ihrem iPhone, indem Sie Ihr Gerät entsperren. Greifen Sie auf das Layout des Startbildschirms zu und suchen Sie das Symbol „Einstellungen“. Tippen Sie bitte auf die App „Einstellungen“, um die Hauptseite zu öffnen.
- Greifen Sie dann auf die Apple-ID zu, das erste Menü in der Einstellungs-App. Klicken Sie auf die Option und öffnen Sie das iCloud-Symbol. Gehen Sie anschließend zur Schaltfläche „iCloud-Backup“.
- Abschließend werden auf Ihrem iPhone-Bildschirm eine Reihe von Funktionen angezeigt. Wählen Sie die Option „Jetzt sichern“, um Ihre Dateien in iCloud zu speichern. Bitte warten Sie, bis der Vorgang abgeschlossen ist.
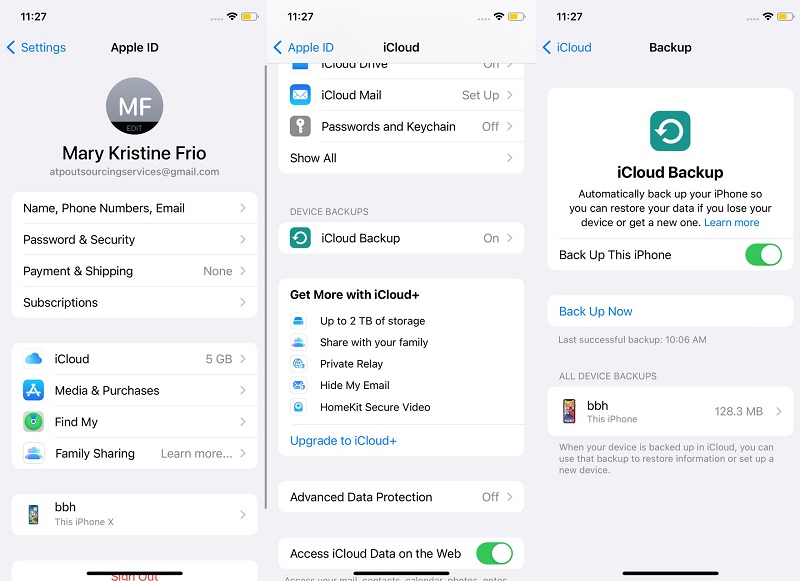
2.Entfernen Sie Kunstwerke auf Procreate
Ein weiterer Tipp zum einfachen Auffinden Ihrer versehentlich gelöschten Procreate-Zeichnungen besteht darin, die nicht mehr benötigten Grafiken zu entfernen. Mit dieser Funktion können Sie Ihre Kunstwerke ganz einfach von anderen Geräten aus teilen oder verhindern, dass Sie versehentlich andere Dateien anstelle der falschen Kunstwerke löschen. Das Aufräumen von Dateien in dieser Anwendung ist ein Muss, um organisierte und gut sortierte Grafiken innerhalb der App bereitzustellen. Wenn Sie ein aufstrebender Künstler sind, benötigen Sie einen freien Bereich, um mit dieser App Inspiration und gut gemachte Kunst zu zeichnen. Sie könnten sich unorganisiert und inspiriert fühlen, wenn Sie zu viele unwichtige Dateien in der Procreate-App haben. Um also nicht mehr benötigte Kunstwerke sorgfältig zu löschen, müssen Sie auf die App zugreifen. Navigieren Sie zur Galerie und klicken Sie auf die Schaltfläche „Auswählen“. Wählen Sie dann die Zeichnung aus, die Sie entfernen möchten. Gehen Sie nach der Auswahl zum obersten Teil des Tools, um die Option „Löschen“ zu finden. Die von Ihnen ausgewählte Grafik wird sofort entfernt.
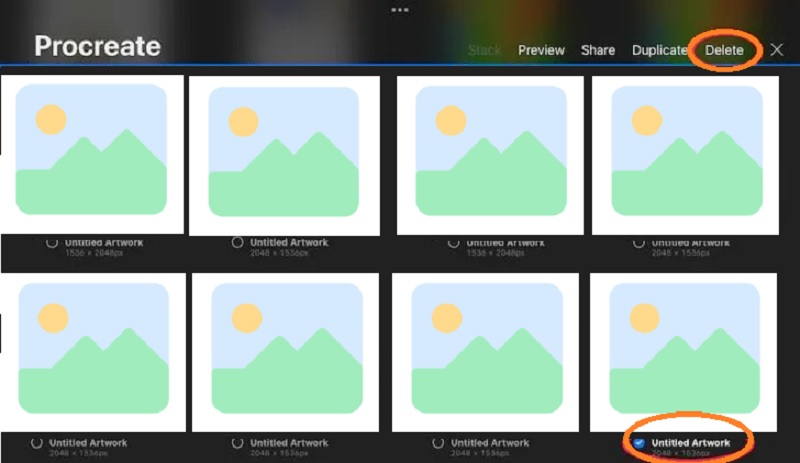
3. Speichern Sie Procreate-Zeichnungen in iCloud
When you need to perform Procreate restore deleted images, you must learn why you need to save your drawings on backup files. The best solution to create a copy of your Procreate files is to keep them on iCloud backup. This process will help you easily retrieve files on your Procreate using the iCloud service. You can also use this function to easily share your Procreate drawings and artworks without using apps to share or transmit your files. With iCloud backup, you can easily check the pictures saved on Procreate on Mac on your iPhone. This auto-sync function is also helpful for other processes, including how to view iCloud backup photos, save text messages on your other Apple device, and transmit data from a broken iPhone to a new device. To keep your Procreate files on iCloud, you must access the Procreate Gallery. Tap the Select button at the upper right corner of your screen, and choose the file you need to save. Then, hit the Share button and select Procreate. Afterward, hit Save to Files and select iCloud Backup. With that, you always ensure that your drawings on Procreate have a backup file on your iCloud.
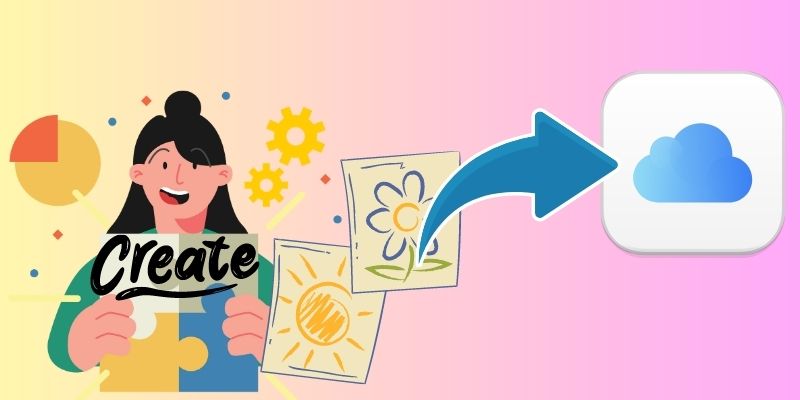
4. Speichern Sie Ihre Procreate-Zeichnungen automatisch
Der letzte Tipp, um zu verhindern, dass Ihre Procreate-Zeichnungen in der Galerie verloren gehen, besteht darin, die Autosave-Funktion der App zu aktivieren. Procreate speichert Ihre Designs und Grafiken automatisch, während Sie die Funktionen und Prozesse der App nutzen. Immer wenn Sie Ihren Stift oder Finger anheben und eine Bewegung auf Ihrem Bildschirm erzeugen, registriert die App die Änderungen und speichert sie in der App. Wenn Sie auf die Procreate-Galerie zurückklicken, bleiben die Zeichnungen so erhalten, wie Sie sie verlassen haben. Der aktuelle Fortschritt der Datei wird in der Vorschau angezeigt und alle daran vorgenommenen Änderungen werden gespeichert. Meistens folgt Procreate dieser Funktion, um Änderungen an Ihren Zeichnungen zu speichern. Allerdings kann es aufgrund einiger Fehler und Störungen zu Fehlfunktionen der App kommen und Ihr Gerät kann nicht automatisch gespeichert werden. Damit können Sie Fehler in der App oder Ihrem Mobiltelefon beheben und verschiedene Lösungen wie verwenden iPhone-Systemreparaturtools und mehr. Procreate speichert Ihr Design automatisch. Wenn dies nicht der Fall ist, sollten Sie Ihr iOS-System überprüfen.