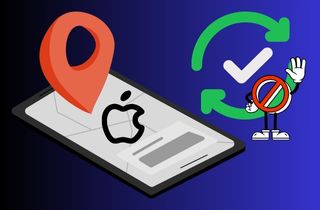Als iPhone-Benutzer ist die Find My iPhone-App eine der wichtigsten Funktionen, die Sie immer haben möchten. Mit dieser App können Sie den Standort Ihres Telefons verfolgen, falls es verloren geht oder gestohlen wird. Es handelt sich um ein wertvolles Tool, das Ihnen bei der Wiederherstellung Ihres Geräts und aller darin gespeicherten Daten helfen kann. Was passiert jedoch, wenn die App den Standort Ihres Telefons nicht aktualisieren kann? Es ist eine frustrierende Erfahrung, insbesondere wenn Sie es eilig haben, Ihr Telefon zu finden. Es gibt Fälle, in denen die App den Standort Ihres Telefons nicht aktualisieren kann, sodass Sie auf der Strecke bleiben und sich Sorgen machen. Ein häufiges Szenario, in dem Find My iPhone den Standort nicht aktualisiert, ist, wenn das Telefon ausgeschaltet oder der Akku leer ist. In solchen Fällen kann die App keine Updates zum Standort des Telefons empfangen, was die Ortung des Geräts erschwert. Ein anderes Szenario ist, wenn sich das Telefon in einem Bereich mit schlechter Netzabdeckung oder keiner WLAN-Konnektivität befindet. Dies kann die Fähigkeit der App beeinträchtigen, den Standort genau zu aktualisieren. Um dieses Problem zu beheben, sehen Sie sich die folgenden Lösungen an.
Korrigieren Sie die App „Mein iPhone suchen“ – Grundlegende Methoden
1. Überprüfen Sie, ob die Funktion „Meine Suche finden“ aktiviert ist
Why is the location not updating on Find My iPhone? Find My is an important feature Apple Inc. provides that allows users to locate and track their lost or stolen iPhones using GPS technology. If the Find My iPhone service is not enabled on your device, it cannot update the location and may also result to iPhone compass not working issue. To make sure this feature is enabled:
Benutzerhandbuch:
- Gehen Sie zunächst zu den Einstellungen Ihres iPhones. Als nächstes können Sie Ihren Namen als erstes Menü in den Einstellungen sehen. Um auf Ihre Apple-ID-Einstellungen zuzugreifen, klicken Sie einfach auf Ihren Namen.
- Scrollen Sie nach unten und tippen Sie auf „Find My“, das im Abschnitt „iCloud“ aufgeführt sein sollte. Wenn Sie es gefunden haben, tippen Sie darauf, um auf die Optionen zuzugreifen.
- Wählen Sie „Mein iPhone suchen“ und schalten Sie es ein, indem Sie auf den Schalter daneben tippen. Stellen Sie außerdem sicher, dass auch „Meinen Standort teilen“ aktiviert ist. Starten Sie anschließend Ihr iPhone-Gerät neu und prüfen Sie, ob es seinen Standort aktualisiert.
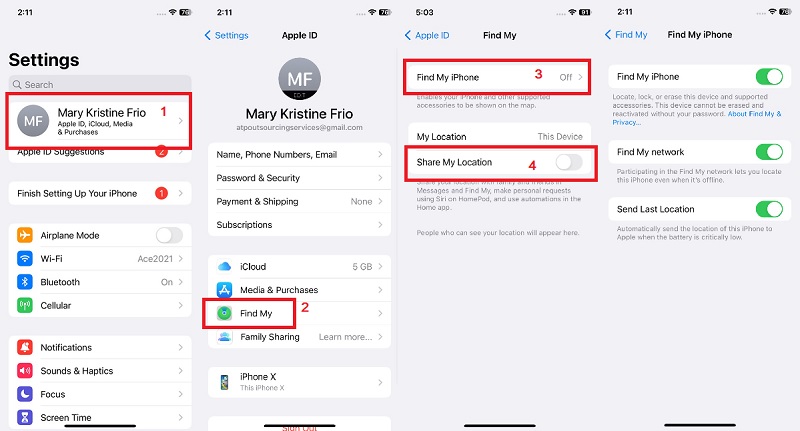
2. Stellen Sie die Internetverbindung sicher
Um den Standort Ihres iPhones genau zu aktualisieren, ist eine stabile und zuverlässige Verbindung erforderlich. Dies liegt daran, dass das Gerät zur Bestimmung seines Standorts auf Daten aus mehreren Quellen, einschließlich GPS-Satelliten und nahegelegenen WLAN-Netzwerken, angewiesen ist. Ohne eine stabile Verbindung kann es für das iPhone schwierig sein, diese Informationen zu empfangen und eine genaue Standortaktualisierung bereitzustellen. Darüber hinaus kann eine schwache oder unterbrochene Verbindung dazu führen, dass das iPhone veraltete Standortdaten verwendet, was zu falschen Standortinformationen führt. Daher ist es wichtig, sicherzustellen, dass Ihr iPhone beim Aktualisieren seines Standorts über eine stabile Verbindung verfügt.
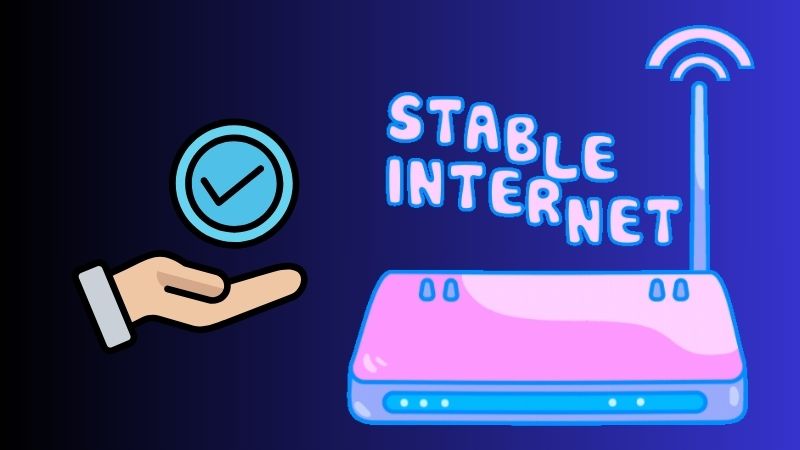
3. Aktualisieren Sie die App „Mein iPhone suchen“.
Wenn Sie „Mein iPhone suchen“ verwenden, um Ihr Gerät zu orten, aktualisiert „Mein iPhone suchen“ den Standort nicht, wenn die App nicht aktualisiert wurde. Wenn Sie die App aktualisieren, kann sie ihre Standortinformationen aktualisieren und Ihnen den neuesten Standort Ihres iPhones anzeigen.
Benutzerhandbuch:
- Um „Mein iPhone suchen“ zu aktualisieren, wischen Sie auf dem Bildschirm nach unten, um eine Aktualisierung der App zu erzwingen. Dadurch wird die App veranlasst, den Standort Ihres iPhones erneut zu überprüfen und es bei Bedarf zu aktualisieren.
- Alternativ können Sie das Schließen der App erzwingen und sie erneut öffnen, um die Standortinformationen zu aktualisieren. Dies kann durch einen Doppelklick auf die Home-Taste (oder durch Wischen von unten nach oben auf dem iPhone X oder neueren Versionen) erfolgen, um auf den App-Umschalter zuzugreifen.
- Wischen Sie im App-Umschalter über die App „Mein iPhone suchen“ nach oben, um sie zu schließen. Durch die Aktualisierung der App können Sie sicherstellen, dass Sie über die aktuellsten Informationen zum Standort Ihres Geräts verfügen.
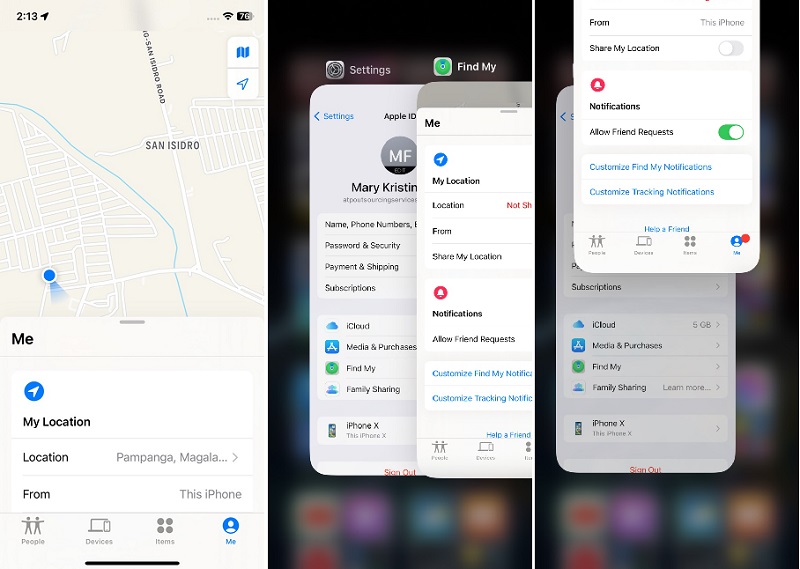
4. Aktualisieren Sie iOS auf die neueste Version
Das Aktualisieren von iOS auf die neueste Version Ihres iPhones kann dabei helfen, das Problem zu beheben, dass „Mein iPhone suchen“ den Standort nicht aktualisiert. Dies liegt daran, dass iOS-Updates häufig Fehlerbehebungen und Verbesserungen des Betriebssystems des Telefons enthalten, die zur Lösung von Problemen beitragen können, z iPhone-Migration funktioniert nicht, Standort nicht aktualisieren und mehr. Durch die Aktualisierung der iOS-Version können Sie möglicherweise alle zugrunde liegenden Probleme lösen, die verhindern, dass Find My iPhone den Standort Ihres Geräts genau und konsistent aktualisiert. Stellen Sie jedoch sicher, dass der Akkustand Ihres Geräts über 50 % liegt und mit einem stabilen WLAN-Netzwerk verbunden ist, bevor Sie den Aktualisierungsvorgang starten. So suchen Sie nach einem Update:
Benutzerhandbuch:
- Um nach einem iOS-Update zu suchen, rufen Sie die App „Einstellungen“ auf Ihrem iPhone auf. Wenn dann ein Update verfügbar ist, wird auf der Hauptoberfläche der Einstellungen eine Meldung angezeigt, die auf die Verfügbarkeit einer neuen iOS-Version hinweist.
- Wenn auf der Hauptseite der Einstellungen keine Eingabeaufforderung angezeigt wird, können Sie zur Option „Allgemein“ wechseln. Von dort aus können Sie nach unten scrollen und auf „Software-Update“ tippen. Ihr iPhone leitet eine automatische Aktualisierung ein, um nach einem verfügbaren Update zu suchen.
- Wenn als Nächstes ein Update verfügbar ist, klicken Sie unten auf die Schaltfläche zum Herunterladen. Befolgen Sie anschließend die Anweisungen auf dem Bildschirm, um das Update auf Ihrem Telefon zu installieren. Überprüfen Sie anschließend, ob Ihre Find My iPhone-App den Standort genau und konsistent aktualisiert.
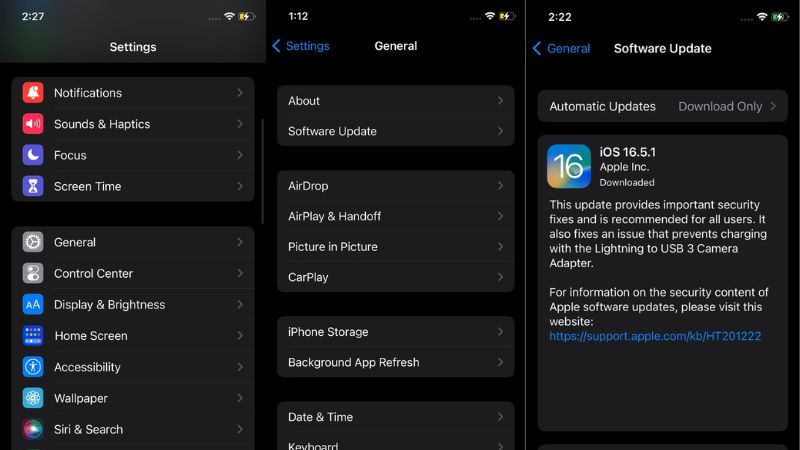
5. Überprüfen Sie die Standortgenauigkeit Ihres iPhones
Wenn der Standort Ihres iPhones nach dem Ausprobieren der oben genannten Fehlerbehebungsmethoden nicht aktualisiert wird, ist es wichtig, die Standortgenauigkeit Ihres Geräts zu überprüfen. Möglicherweise liegt ein Problem mit den GPS- oder Standorteinstellungen des iPhones vor, das die Genauigkeit der Find My iPhone-App beeinträchtigt. Um die Genauigkeit des Standorts Ihres iPhones zu ermitteln, können Sie die folgenden Schritte ausführen:
Benutzerhandbuch:
- Gehen Sie zunächst zu den Einstellungen Ihres Telefons und wählen Sie Datenschutz und Sicherheit. Wählen Sie dort Ortungsdienste und stellen Sie sicher, dass diese aktiviert sind.
- Scrollen Sie als Nächstes nach unten zu „Systemdienste“ und wählen Sie diese aus. Stellen Sie sicher, dass unter „Systemdienste“ „Mein iPhone suchen“ aktiviert ist. Kehren Sie anschließend zur Hauptseite der Ortungsdienste zurück.
- Stellen Sie auf der Seite „Ortungsdienste“ sicher, dass die App „Mein iPhone suchen“ für den Standortzugriff auf „Während der Nutzung“ oder „Immer“ eingestellt ist. Öffnen Sie abschließend die App „Mein iPhone suchen“ und prüfen Sie, ob der Standort jetzt aktualisiert ist.
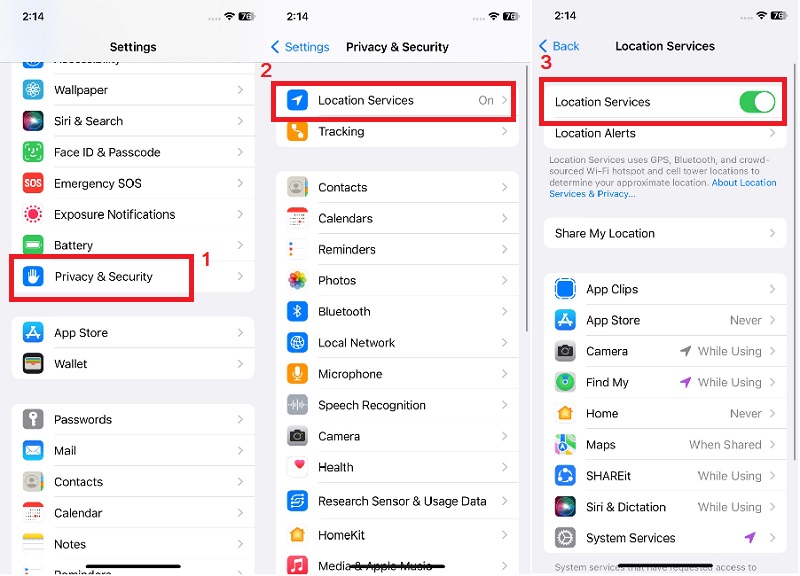
6. Setzen Sie die Standort- und Datenschutzeinstellungen zurück
Wenn Sie Probleme damit haben, dass Ihr iPhone seinen Standort nicht aktualisiert oder wichtige iPhone-Standorte fehlen, kann es erforderlich sein, Ihre Standort- und Datenschutzeinstellungen zurückzusetzen. Dies kann dabei helfen, etwaige Fehler oder Störungen zu beheben, die die Fähigkeit Ihres Geräts beeinträchtigen, Ihren Standort genau zu verfolgen. Indem Sie diese Einstellungen zurücksetzen, wischen Sie den Grundstein und beginnen neu, was oft das Problem lösen kann. Bitte beachten Sie, dass durch das Zurücksetzen Ihrer Standort- und Datenschutzeinstellungen alle standortbezogenen Präferenzen und Einstellungen gelöscht werden. Daher müssen Sie alle Einstellungen, die Sie verwenden möchten, erneut aktivieren.
Benutzerhandbuch:
- Um die Standort- und Datenschutzeinstellungen Ihres Geräts zurückzusetzen, navigieren Sie zunächst zur Anwendung „Einstellungen“ und öffnen Sie sie. Wählen Sie als Nächstes das Menü „Allgemein“ aus den angegebenen Optionen aus. Wischen Sie von dort nach unten, um die Option „iPhone übertragen oder zurücksetzen“ zu finden (Zurücksetzen für niedrigere iOS-Versionen).
- Wählen Sie als Nächstes „Zurücksetzen“ und „Standort und Datenschutz zurücksetzen“. Anschließend müssen Sie den Passcode Ihres Geräts eingeben, um den Rücksetzvorgang einzuleiten. Sobald das Zurücksetzen abgeschlossen ist, werden der Standort und die Privatsphäre Ihres iPhones auf die Standardeinstellungen zurückgesetzt.
- Als nächstes aktivieren Sie alle zuvor aktivierten standortbezogenen Präferenzen und Einstellungen erneut. Überprüfen Sie anschließend in der App „Mein iPhone suchen“, ob der Standort aktualisiert wird.
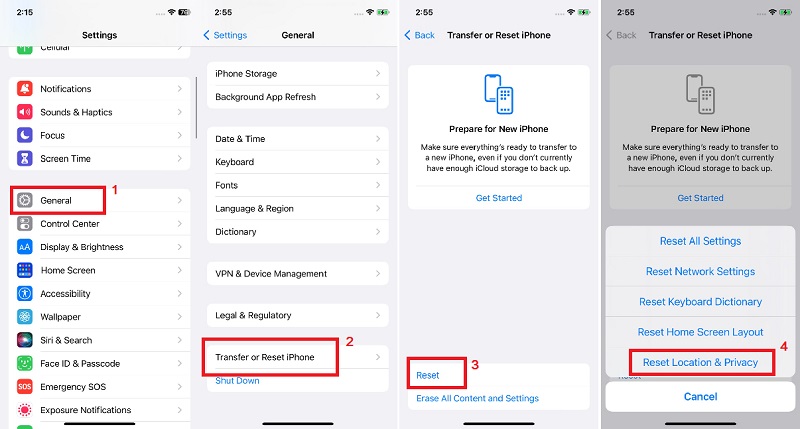
7. Suchen Sie nach gerätespezifischen Problemen
Wenn Sie die oben genannten Schritte ausgeführt haben und immer noch Probleme damit haben, dass der Standort auf dem iPhone nicht aktualisiert wird, ist es wichtig, gerätespezifische Probleme zu überprüfen. Stellen Sie zunächst sicher, dass Ihr Gerät vollständig mit der neuesten Software und Firmware aktualisiert ist. Suchen Sie nach Fehlermeldungen oder Benachrichtigungen, die auf ein Problem hinweisen könnten. Sie sollten Ihr Mobilgerät auch auf physische Schäden wie Risse oder Kratzer überprüfen. Wenn bei Ihrem Gerät Hardwareprobleme auftreten, beispielsweise ein fehlerhafter GPS-Empfänger, kann dies die Genauigkeit der Standortaktualisierungen beeinträchtigen. Indem Sie proaktiv und gründlich vorgehen, können Sie alle gerätespezifischen Probleme erkennen und beheben, bevor sie zu größeren Problemen werden.
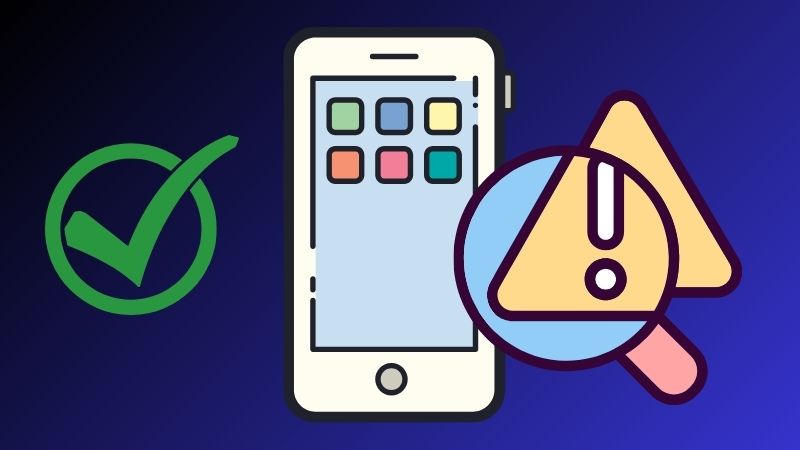
8. Optimieren Sie die Batterieeinstellungen
Überprüfen Sie, ob sich Ihr Mobiltelefon im Energiesparmodus befindet. Wenn sich Ihr iPhone im Energiesparmodus befindet, kann es bestimmte Funktionen einschränken, um die Akkulaufzeit zu verlängern. Dadurch wird die Hintergrundnutzung der Apps, einschließlich der Standortaktualisierungen, reduziert. Es wird empfohlen, den Energiesparmodus auf Ihrem iPhone zu deaktivieren, um die Akkueinstellungen zu optimieren und genaue Standortaktualisierungen sicherzustellen. Befolgen Sie die unten angegebenen Schritte.
Benutzerhandbuch:
- Zunächst müssen Sie auf das Kontrollzentrum zugreifen. Wischen Sie einfach oben rechts auf Ihrem Startbildschirm nach unten. Suchen Sie dann das Batteriesymbol und prüfen Sie, ob es gelb ist.
- Wenn es gelb ist, bedeutet dies, dass es aktiviert ist. Um diese Funktion zu deaktivieren, tippen Sie einfach darauf, bis die gelbe Farbe verschwindet. Alternativ können Sie zu den Einstellungen gehen, auf „Akku“ tippen und dann die Option „Energiesparmodus“ deaktivieren.
- Nachdem Sie die Funktion „Energiesparmodus“ deaktiviert haben, kehren Sie zur App „Mein iPhone suchen“ zurück. Überprüfen Sie, ob die Standortaktualisierungen jetzt genau verfolgt werden.
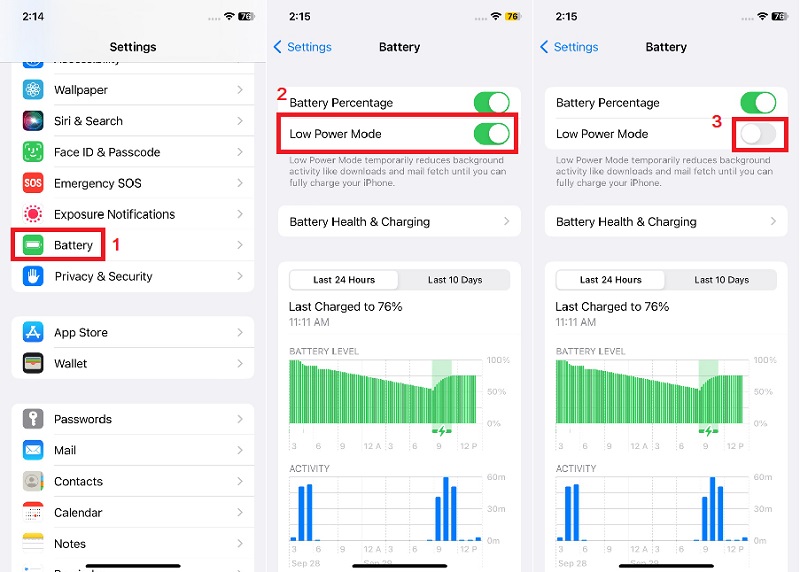
9. Überprüfen Sie die Einstellungen für die Hintergrund-App-Aktualisierung
Die Hintergrund-App-Aktualisierungseinstellungen sind eine wichtige Funktion in iOS-Geräten, die es Apps ermöglicht, ihre Inhalte im Hintergrund zu aktualisieren. Diese Funktion stellt sicher, dass Apps, einschließlich standortbasierter Dienste, ständig auf dem neuesten Stand sind und genaue Informationen liefern können, wenn Sie über eine Internetverbindung verfügen. Wenn Ihr Standort „Meine Freunde suchen“ jedoch nicht aktualisiert wird, ist die Funktion „App-Aktualisierung im Hintergrund“ möglicherweise auf Ihrem Gerät deaktiviert. Dies bedeutet, dass die App die Standortinformationen möglicherweise nicht im Hintergrund aktualisieren und aktualisieren kann. Um es zu aktivieren:
Benutzerhandbuch:
- Suchen Sie zunächst die Pre-App „Einstellungen“ auf Ihrem Startbildschirm. Sobald Sie es gefunden haben, tippen Sie darauf, um das Menü „Allgemein“ in den Einstellungsoptionen zu öffnen und darin zu navigieren. Suchen Sie im Menü „Allgemein“ nach der Option „App-Aktualisierung im Hintergrund“.
- Öffnen Sie die „Hintergrund-App-Aktualisierung“ und sehen Sie alle Apps, die im Hintergrund ausgeführt werden. Tippen Sie dann oben erneut auf den Namen und wählen Sie „Wi-Fi“ oder „Wi-Fi & Mobilfunkdaten“, um die Funktion zu aktivieren.
- Anschließend können Sie alle aufgelisteten Apps sehen, die die Funktion aktivieren und deaktivieren. Gehen Sie abschließend zurück zur App „Mein iPhone suchen“ und überprüfen Sie den Standort, um zu sehen, ob er aktualisiert ist.
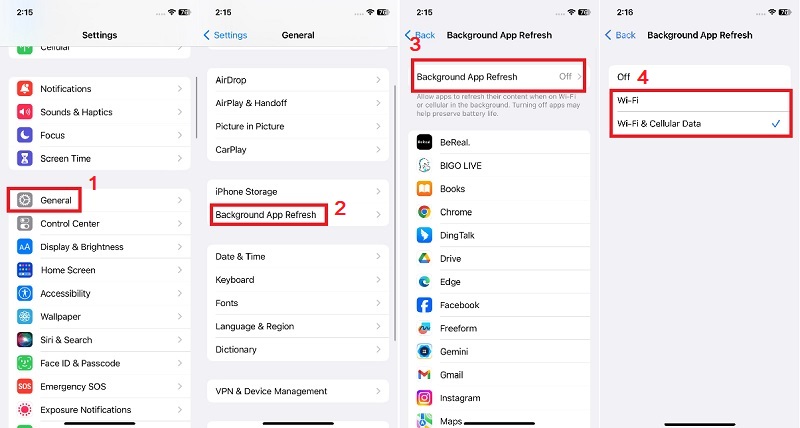
10. Netzwerkeinstellungen zurücksetzen
Nachdem Sie alle oben aufgeführten Lösungen ausprobiert haben, wird der Standort nicht korrekt aktualisiert. Möglicherweise liegt ein Problem mit Ihren Netzwerkeinstellungen vor. Wenn Sie über eine stabile Internetverbindung verfügen oder die Mobilfunkdaten ein starkes Signal haben, Find My iPhone den Standort jedoch immer noch nicht korrekt aktualisiert, kann das Problem möglicherweise durch Zurücksetzen der Netzwerkeinstellungen behoben werden. Durch diesen Vorgang können jedoch alle netzwerkbezogenen Einstellungen und Konfigurationen wie WLAN-Passwörter entfernt werden. Es wird daher empfohlen, vor dem Zurücksetzen alle wichtigen Informationen zu notieren.
Benutzerhandbuch:
- Um die Netzwerkeinstellungen Ihres Geräts zurückzusetzen, befolgen Sie bitte diese Schritte: Rufen Sie zunächst die Einstellungen-App auf Ihrem Gerät auf. Wählen Sie dann aus den verfügbaren Optionen das Menü „Allgemein“.
- Scrollen Sie anschließend nach unten, bis Sie die Option „iPhone übertragen oder zurücksetzen“ für die neue iOS-Version oder „Zurücksetzen“ für ältere iOS-Versionen finden. Tippen Sie in den verfügbaren Optionen auf die Option „Zurücksetzen“.
- Tippen Sie dann im Popup-Menü auf „Netzwerkeinstellungen zurücksetzen“ und geben Sie anschließend bei Aufforderung Ihren Gerätepasscode ein. Überprüfen Sie anschließend in der Anwendung „Mein iPhone suchen“, ob der Standort jetzt korrekt aktualisiert wird.
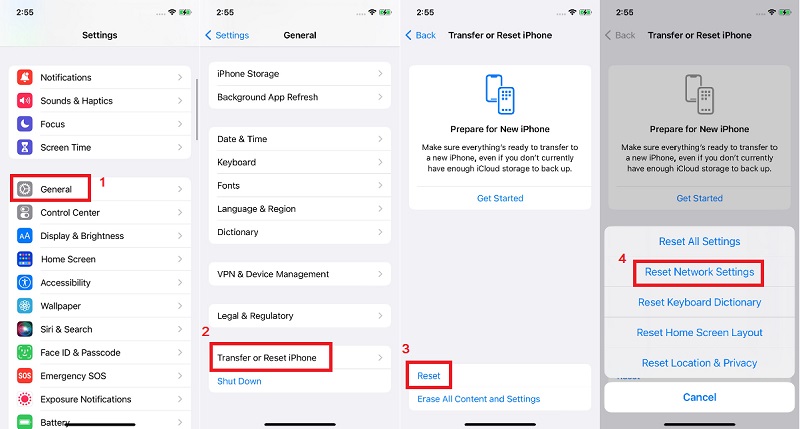
11. Wenden Sie sich an den Apple Support oder besuchen Sie das Service Center
Wenn Sie Hilfe benötigen, damit „Mein iPhone suchen“ den Standort Ihres Geräts nicht aktualisiert, wenden Sie sich unbedingt an den Apple-Support. Dies kann auf verschiedene Probleme zurückzuführen sein, beispielsweise auf ein Problem mit Ihrer Netzwerkverbindung oder auf einen Fehler in der App selbst. Der Apple-Support kann Ihnen bei der Behebung des Problems helfen und Ihnen die notwendigen Schritte geben, damit Find My iPhone wieder ordnungsgemäß funktioniert. Angenommen, Sie vermuten außerdem, dass das Problem mit einer bestimmten Komponente oder Hardware zusammenhängt, beispielsweise dem Akku oder dem Speicher. In diesem Fall müssen Sie möglicherweise Diagnosetests durchführen oder Ihr Gerät zur Reparatur zu einem Fachmann bringen. Zögern Sie nicht, sich bei dieser wichtigen Funktion an uns zu wenden.
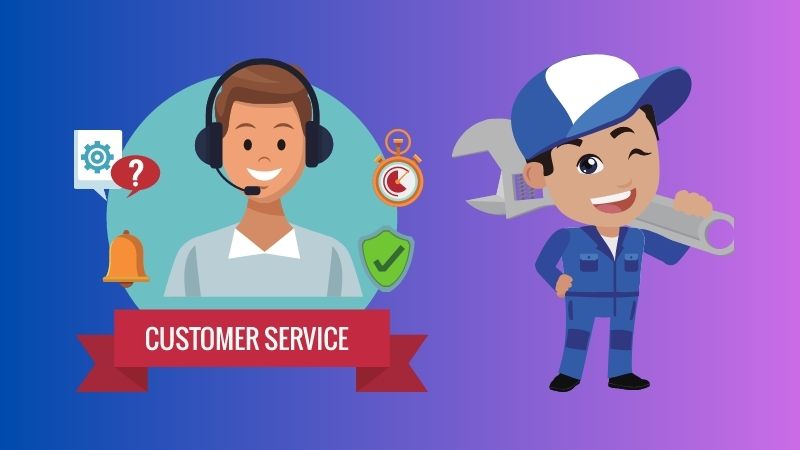
Erweiterte Lösung – AceThinker iOS System Recovery
Wenn alles andere fehlschlägt oder Sie keine Zeit haben, das Servicecenter aufzusuchen, können Sie auch die Verwendung in Betracht ziehen AceThinker iOS-Systemwiederherstellung. Diese Software kann nützlich sein, um zu beheben, dass „Mein iPhone suchen“ nicht korrekt aktualisiert wird und andere Probleme mit Ihrem iOS-System auftreten. Es kann die normale Funktion Ihres Geräts wiederherstellen, indem Sie einfach das von der Software empfohlene Firmware-Paket installieren. Mit Hilfe des Reparaturmodus können Sie softwarebezogene Probleme einfach beheben. Die beiden Modi können Ihr Gerät gründlich scannen, um die Ursache des Problems zu identifizieren. Bei diesen Modi handelt es sich um den Standardmodus, der den Fehler ohne Datenverlust beheben kann, und den erweiterten Modus, der alle Daten löschen kann, aber eine gründlichere Reparatur ermöglicht. Außerdem müssen Sie sich keine Sorgen machen, ob Ihr Gerät diese Software unterstützt, da alle iOS-Geräte wie iPhone, iPad und iPod-Modelle unterstützt werden. Darüber hinaus können Sie den Anweisungen unter dieser Beschreibung folgen, um den richtigen Vorgang zu erlernen.
Probieren Sie es kostenlos aus
Schritt 1 Holen Sie sich das iOS-Reparaturtool
Um die iOS-Software zum Reparieren Ihres Geräts zu erhalten, können Sie die Hauptwebsite von AceThinker besuchen oder oben auf die Download-Schaltfläche klicken. Anschließend installieren und starten Sie die Software auf Ihrem Computer. Klicken Sie dann auf der Hauptoberfläche des Tools auf die Schaltfläche „Start“.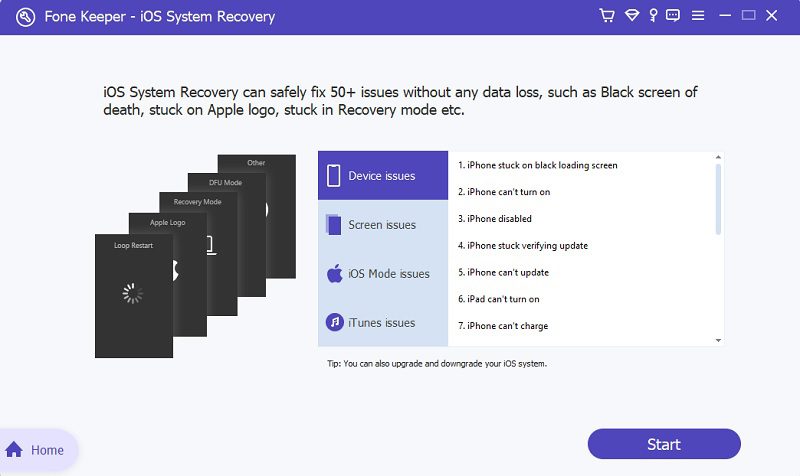
Schritt 2 Schließen Sie Ihr Gerät an und wählen Sie den Modus
Nachdem Sie die Software kennengelernt haben, besorgen Sie sich ein USB-Kabel und verbinden Sie Ihr Gerät damit mit Ihrem Computer. Sobald die Verbindung hergestellt ist, können Sie mit den beiden von der Software bereitgestellten Optionen fortfahren. Wählen Sie „Standardmodus“, wenn Sie Ihre Daten schützen möchten. Wählen Sie stattdessen den „Erweiterten Modus“, wenn Sie eine gründlichere Reparatur durchführen möchten, aber nichts dagegen haben, alle Daten auf Ihrem Gerät zu verlieren.
Schritt 3 Laden Sie das Firmware-Paket herunter und installieren Sie es
Nach Auswahl des gewünschten Reparaturmodus erkennt die Software Ihr Gerät automatisch und stellt das entsprechende Firmware-Paket zum Download und zur Installation bereit. Wählen Sie das richtige Firmware-Paket und klicken Sie auf die Schaltfläche „Herunterladen“. Anschließend installieren Sie das Paket, indem Sie auf die Schaltfläche „Weiter“ klicken. Überprüfen Sie abschließend die App „Mein iPhone suchen“, um zu sehen, ob die Ortungsdienste korrekt aktualisiert werden.
Zusammenfassung
Zusammenfassend lässt sich sagen, dass es frustrierend und besorgniserregend sein kann, wenn Sie Probleme damit haben, dass „Mein iPhone suchen“ seinen Standort nicht aktualisiert. Es ist jedoch wichtig, sich den Wert dieser Funktion für die Sicherheit Ihres Geräts und Ihrer Informationen vor Augen zu halten. Um Probleme bei der Standortaktualisierung zu beheben, stellen Sie sicher, dass Ihr Gerät über eine starke Internetverbindung verfügt, Standortdienste aktiviert sind, überprüfen Sie Ihre Einstellungen und vieles mehr. Die vollständige Anleitung zu diesen Fehlerbehebungsmethoden finden Sie oben. Durch Überprüfen dieser Schritte wird das Problem behoben und sichergestellt, dass Sie Ihr Gerät bei Bedarf finden können.