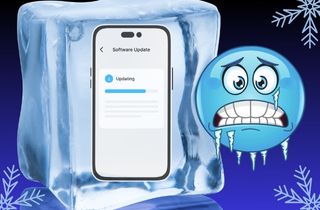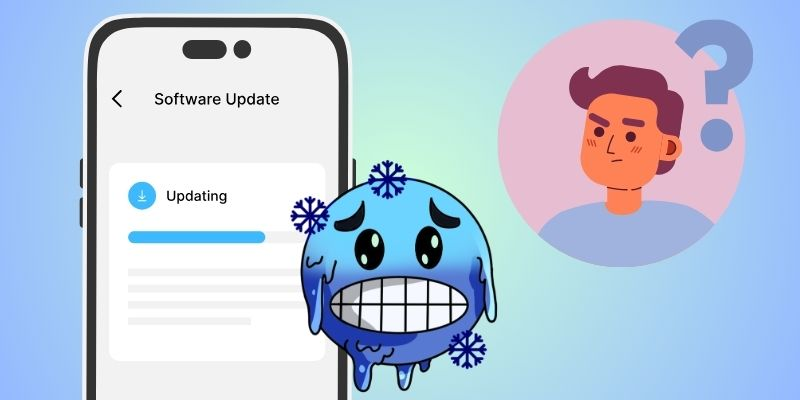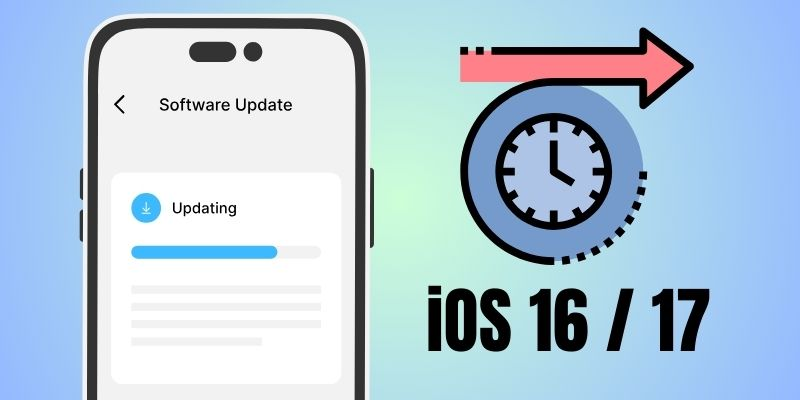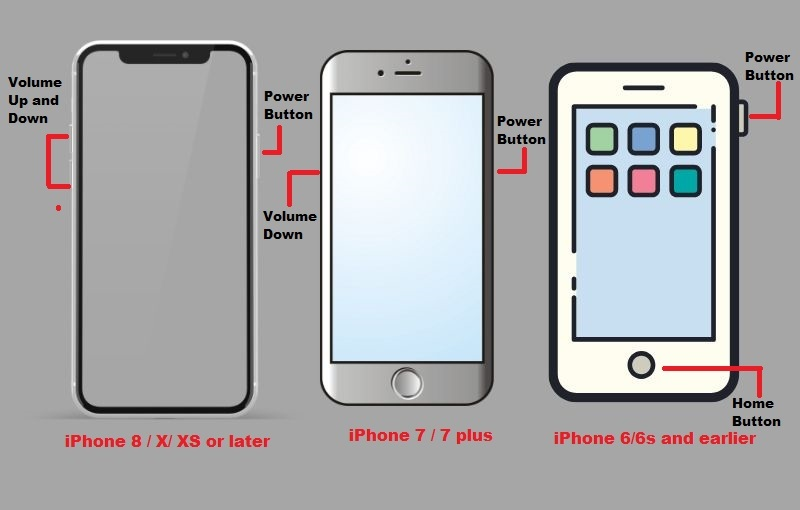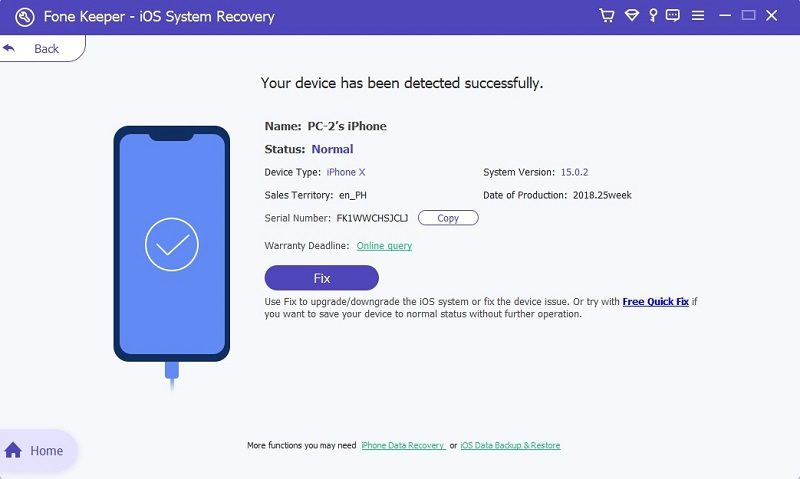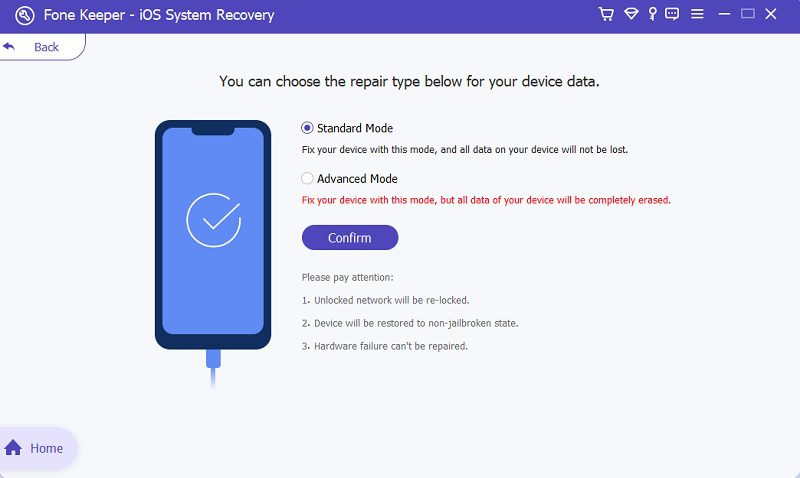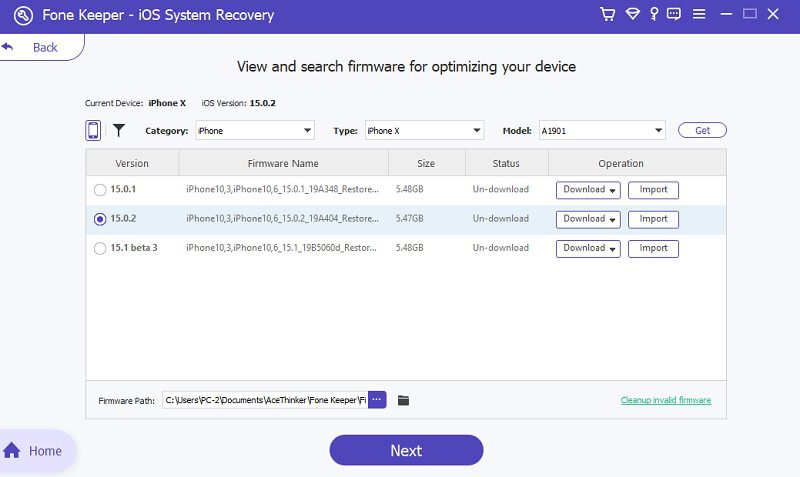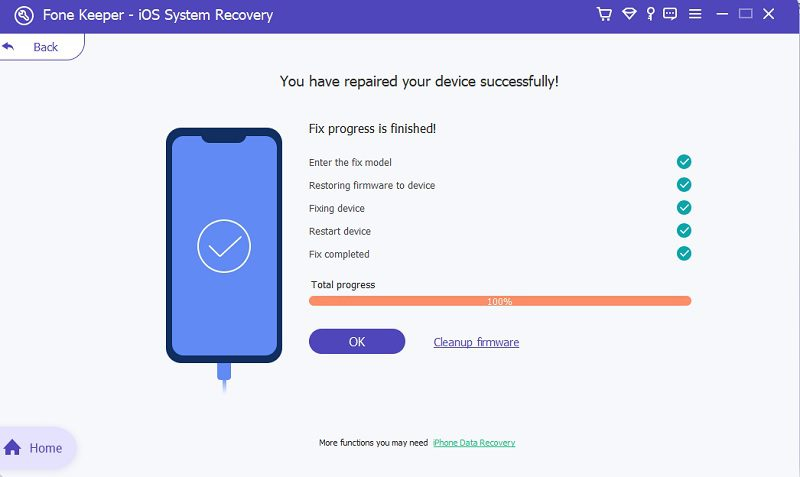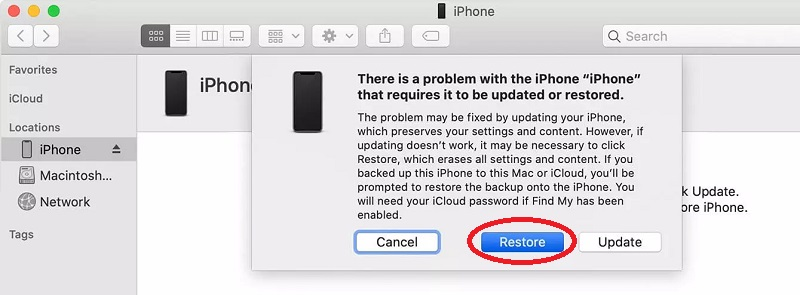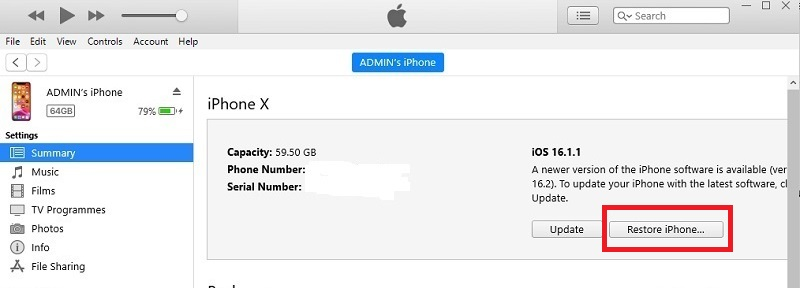Das Aktualisieren Ihres iPhones sollte eine einfache Aufgabe sein, aber manchmal laufen die Dinge nicht wie geplant. Stellen Sie sich vor, Sie warten sehnsüchtig darauf, dass die Aktualisierung Ihres iPhones abgeschlossen ist, und stellen dann fest, dass es während des Vorgangs völlig eingefroren ist. Diese frustrierende Erfahrung kann dazu führen, dass Sie sich hilflos und unsicher fühlen, was Sie als Nächstes tun sollen. Wenn Ihr iPhone während eines Updates einfriert, bleibt es in einem Zustand hängen, in dem es die Installation der neuen Software nicht abschließen kann. Dies kann verschiedene Gründe haben, z. B. unzureichender Speicherplatz, instabile Internetverbindung oder Softwareprobleme. Unabhängig von der Ursache kann der Umgang mit einem eingefrorenen iPhone überwältigend sein, insbesondere wenn Sie mit Techniken zur Fehlerbehebung nicht vertraut sind. In dieser Anleitung erklären wir, warum mein iPhone während der Aktualisierung eingefroren ist, und bieten einfache Lösungen, die Ihnen dabei helfen, Ihr Gerät wieder reibungslos zum Laufen zu bringen.
Warum friert das iPhone während eines Updates in iOS 16/17 ein?
Hier sind einige einfache Erklärungen, warum ein iPhone beim Update auf iOS 16/17 eingefroren ist:
- Unzureichender iPhone-Speicher: Wenn Ihr iPhone nicht über genügend Speicherplatz für die aktualisierten Dateien verfügt, kann es während des Vorgangs einfrieren. Dies liegt daran, dass das Update Speicherplatz zum Speichern temporärer Dateien und zum Installieren der neuen Software benötigt.
- Schwache Internetverbindung: Für den Download der aktualisierten Dateien ist eine stabile Internetverbindung von entscheidender Bedeutung. Der Aktualisierungsvorgang wird möglicherweise angehalten, wenn Ihre Verbindung schwach oder zeitweise ist, was dazu führen kann, dass Ihr iPhone einfriert.
- Probleme mit der Softwarekompatibilität: Manchmal sind bestimmte Apps oder Einstellungen auf Ihrem iPhone möglicherweise nicht mit der neuen iOS-Version kompatibel. Dies kann zu Konflikten während des Aktualisierungsvorgangs führen, die zum Einfrieren führen können.
- Batterieprobleme: Wenn der Akku Ihres iPhones schwach ist oder Probleme auftreten, kann es sein, dass der Aktualisierungsvorgang nicht abgeschlossen werden kann. In einigen Fällen kann es vorkommen, dass das Update aufgrund unzureichender Stromversorgung einfriert.
- Softwarefehler: Gelegentlich können Softwarefehler oder Störungen im iOS-Update selbst dazu führen, dass der iPhone-Update-Vorgang auf Ihrem iPhone einfriert.
- Beschädigte Daten: Beschädigte Dateien sind auch einer der Gründe dafür, dass Ihr iPhone während des Updates beim Apple-Logo einfriert. Dies geschieht normalerweise, wenn Sie nicht sichere Apps von Drittanbietern installieren oder alte Daten beschädigt sind.
Wie lange dauert das iOS 16/17-Update?
Die Dauer des iOS 16/17-Updates kann abhängig von mehreren Faktoren variieren. Zu diesen Faktoren gehören die Internetgeschwindigkeit, die Rechenleistung Ihres Geräts und die Größe des Updates. Wenn das iOS 16/17 beispielsweise etwa 2.6 GB enthält, kann die Aktualisierung je nach den oben genannten Faktoren zwischen 15 Minuten und einer Stunde oder länger dauern. Das iPhone-iOS-Update kann jedoch frustrierend sein, da es weder einen Prozentsatz noch einen anderen Indikator anzeigt, der Sie darüber informiert, ob das Update noch läuft oder ob Ihr Update noch läuft Das iPhone bleibt auf dem angeforderten Aktualisierungsbildschirm hängen. Es wird nur ein Fortschrittsbalken angezeigt, wodurch es schwierig ist, Fortschritte zu erkennen. Wenn Sie also bemerken, dass es zu lange dauert, friert Ihr iPhone ein oder es tritt während des iOS-Aktualisierungsprozesses ein Fehler auf.
Beheben Sie den eingefrorenen iPhone-Fehler mit diesen fünf Methoden zur Fehlerbehebung
Methode 1. Erzwingen Sie einen Neustart des iPhone, um den eingefrorenen Bildschirm zu reparieren
Durch einen erzwungenen Neustart Ihres iPhones können normalerweise normale Gerätefehler behoben werden, z. B. das Einfrieren während eines Updates oder eines Das iPhone bleibt im Hallo-Bildschirm hängen. Dies liegt daran, dass dadurch das System des Geräts zurückgesetzt werden kann und möglicherweise vorübergehende Störungen oder Konflikte behoben werden, die das Einfrieren verursachen. Wenn Sie einen Neustart erzwingen, ist das so, als würden Sie Ihrem iPhone eine schnelle Aktualisierung gönnen, sodass es von vorne beginnen und den normalen Betrieb wieder aufnehmen kann. Diese einfache Aktion kann oft den eingefrorenen Zustand durchbrechen und Ihr iPhone wieder auf Kurs bringen, sodass es den Software-Update-Prozess reibungslos fortsetzen kann. Hier sind die Schritte, um einen Neustart des iPhone bei verschiedenen iPhone-Modellen zu erzwingen:
iPhone 6/6s und frühere Modelle:
- Halten Sie gleichzeitig die Home-Taste (die runde Taste unter dem Bildschirm) und die Sleep/Wake-Taste (oben oder rechts am Gerät) gedrückt.
- Halten Sie beide Tasten gedrückt, bis das Apple-Logo auf dem Bildschirm erscheint. Lassen Sie danach die Tasten los und lassen Sie Ihr iPhone neu starten.
iPhone 7 / 7 Plus:
- Halten Sie gleichzeitig die Leiser-Taste (auf der linken Seite des iOS-Geräts) und die Sleep/Wake-Taste (auf der rechten Seite) gedrückt.
- Halten Sie weiterhin beide Tasten gedrückt, bis das Apple-Logo auf dem Bildschirm erscheint. Lassen Sie anschließend die Tasten los und warten Sie, bis Ihr iPhone neu startet.
iPhone 8 oder neuere Modelle (einschließlich iPhone SE 2. Generation):
- Drücken Sie kurz kurz die Lauter-Taste (auf der linken Seite des Geräts). Machen Sie dasselbe mit der Leiser-Taste (ebenfalls auf der linken Seite).
- Halten Sie die Seitentaste oder die Sleep/Wake-Taste auf der rechten Seite gedrückt, bis das Apple-Logo auf dem Bildschirm erscheint. Lassen Sie dann die Seitentaste los und warten Sie, bis Ihr iPhone neu gestartet wird.
Methode 2. Professionelles iOS-Reparaturtool verwenden (kein Datenverlust)
Wenn Sie sicherstellen möchten, dass Ihr iPhone sofort repariert werden kann, ist die Verwendung eines professionellen Tools wie AceThinker iOS System Recovery für dieses Problem am besten geeignet. AceThinker iOS-Systemwiederherstellung ist eine der besten Software, die die normale Funktion Ihrer iOS-Geräte wiederherstellen kann. Wenn Ihr iPhone während des Updates einfriert und sich nicht ausschalten lässt, können Sie das Problem mit den beiden Wiederherstellungsmodi schnell beheben. Einer ist der Standardmodus; Mit diesem Wiederherstellungsmodus können Sie alle Ihre Daten auf Ihrem iPhone speichern. Außerdem kann dieser Modus verschiedene iOS-Systemprobleme lösen. Andererseits kann der erweiterte Modus schwerwiegendere iOS-bezogene Probleme beheben. Dieser Reparaturmodus kann jedoch zu Datenverlust führen, da dadurch alle Daten auf Ihrem Gerät gelöscht werden können. Unabhängig davon, welchen effizienten Wiederherstellungsmodus Sie wählen, kann AceThinker sicherstellen, dass Ihre iOS-Geräte mit wenigen Klicks repariert werden können und Ihr Telefon wieder in den Normalzustand zurückkehrt. Darüber hinaus ist diese Software mit iOS-Geräten, Windows und Mac kompatibel.
Probieren Sie es kostenlos aus
Schritt 1: Verbinden Sie Ihr Mobiltelefon
Zunächst müssen Sie die Software herunterladen und auf Ihrem Computer installieren. Sie können die Download-Schaltflächen oben verwenden, um die Datei des Tools herunterzuladen. Fahren Sie dann mit dem Installationsvorgang fort, indem Sie den Anweisungen auf Ihrem Bildschirm folgen. Wenn Sie fertig sind, starten Sie das Systemreparaturtool und verbinden Sie Ihr Mobiltelefon über ein Blitzkabel mit Ihrem PC
Schritt 2. Wählen Sie Standardreparatur
Sobald Ihr Gerät angeschlossen ist, fahren Sie mit der Auswahl des Reparaturmodus fort, indem Sie auf die Schaltfläche „Reparieren“ klicken. Da diese Fehlerbehebungsmethode den Verlust von Daten vermeidet, wählen Sie den Standardmodus anstelle des erweiterten Modus. Klicken Sie dann auf die Schaltfläche „Bestätigen“, um Ihre Aktion zu bestätigen.
Schritt 3. Holen Sie sich ein Firmware-Paket
Auf dem nächsten Bildschirm sehen Sie alle herunterladbaren Firmware-Pakete. Wählen Sie die Firmware mit der aktuellen iOS-Version. Klicken Sie daneben auf die Schaltfläche „Herunterladen“, um den Downloadvorgang zu starten.
Schritt 4. Installieren Sie das heruntergeladene Paket
Sobald der Firmware-Download abgeschlossen ist, klicken Sie unten auf die Schaltfläche „Weiter“, um die Installation der Firmware auf Ihrem iPhone zu starten. Dadurch wird auch Ihr iPhone auf die neueste Version oder iOS 16/17-Version aktualisiert. Überprüfen Sie nach dem Aktualisierungsvorgang, ob Ihr iPhone auf iOS 16/17 aktualisiert ist und das Problem behoben wurde.
Methode 3. Versetzen Sie das iPhone in den Wiederherstellungsmodus
Wenn Ihr iPhone während eines Updates einfriert, kann dies daran liegen, dass der Softwareinstallationsprozess unterbrochen oder beschädigt ist. Wenn Sie Ihr iPhone in den Wiederherstellungsmodus versetzen, können Sie dieses Problem beheben, indem iTunes das Betriebssystem Ihres Geräts in einen stabilen Zustand zurückversetzt. Der Wiederherstellungsmodus umgeht den normalen Startvorgang und ermöglicht iTunes die direkte Kommunikation mit Ihrem iPhone, wodurch die Neuinstallation der iOS-Software erleichtert wird. Dieser Vorgang kann alle problematischen Softwaredateien überschreiben und Ihr Gerät in einen funktionsfähigen Zustand zurücksetzen, wodurch das Einfrierproblem behoben wird und Sie das Update erfolgreich abschließen können. Diese Fehlerbehebungsmethode kann jedoch zu Datenverlust führen. Daher ist es wichtig, ein Backup Ihres Geräts zu erstellen, bevor Sie versuchen, Aktualisierungsprobleme im Wiederherstellungsmodus zu beheben.
Benutzerhandbuch:
- Verbinden Sie zunächst Ihr iPhone über ein USB-Kabel mit dem Computer. Öffnen Sie als Nächstes iTunes oder den Finder (unter macOS Catalina und höher). Stellen Sie sicher, dass Sie über die neueste Version von iTunes verfügen. Erzwingen Sie danach einen Neustart Ihres Geräts.
Für iPhone 8 oder höher: Drücken Sie die Lauter-Taste und dann die Leiser-Taste. Halten Sie die Seitentaste gedrückt, bis der Bildschirm für den Wiederherstellungsmodus angezeigt wird.
Für iPhone 7 / 7 Plus: Halten Sie die Leiser-Taste und die Sleep/Wake-Taste gedrückt, bis der Bildschirm für den Wiederherstellungsmodus angezeigt wird.
Für iPhone 6s oder früher: Halten Sie die Home- und Sleep/Wake-Tasten gleichzeitig gedrückt, bis der Bildschirm für den Wiederherstellungsmodus angezeigt wird.
- Befolgen Sie dann die Anweisungen auf dem Bildschirm in iTunes oder im Finder, um Ihr iPhone wiederherzustellen oder zu aktualisieren. Bei diesem Vorgang werden alle Daten gelöscht. Stellen Sie daher sicher, dass Sie über ein Backup verfügen.
Methode 4. iPhone über iTunes wiederherstellen
Wiederherstellen Ihres iPhone über iTunes ist notwendig, um ein Einfrieren des iPhones während des Updates zu beheben, da dadurch die iOS-Software vollständig auf Ihrem Gerät neu installiert wird. Wenn ein Update einfriert, deutet das oft auf ein Softwareproblem hin, das gründlich behoben werden muss. Mit iTunes können Sie eine neue Kopie der iOS-Software herunterladen und installieren und dabei alle beschädigten Dateien ersetzen, die das Einfrieren verursachen. Dieser Vorgang bereinigt Ihr iPhone von problematischen Daten und Einstellungen und ermöglicht so einen Neuanfang. Sobald die Wiederherstellung abgeschlossen ist, sollte Ihr iPhone nicht mehr einfrieren und mit den neuesten iOS-Versionen, also iOS 16/17, verwendet werden können. Dieser Vorgang löscht jedoch alle vorhandenen Daten und Einstellungen auf Ihrem iPhone, einschließlich der problematischen Update-Dateien, und ersetzt sie durch eine neue Kopie der iOS-Software. Außerdem kann der Vorgang zeitaufwändig sein, insbesondere wenn Sie viele Daten wiederherstellen müssen. Wenn Sie diese Lösung ausprobieren möchten, befolgen Sie die nachstehende Anleitung.
Benutzerhandbuch:
- Starten Sie zunächst iTunes auf Ihrem Computer und stellen Sie sicher, dass es sich um die neueste Version handelt. Besorgen Sie sich als Nächstes ein Lightning-Kabel und stellen Sie damit eine Verbindung zwischen Ihrem Gerät und dem PC her.
- Sobald Ihr iPhone erfolgreich verbunden ist, klicken Sie auf das Mobilsymbol in der oberen linken Ecke der iTunes-Hauptoberfläche. Gehen Sie als Nächstes zur Registerkarte „Zusammenfassung“, um die Wiederherstellungs- und Sicherungsoptionen zu finden.
- Klicken Sie unter Ihren iPhone-Informationen auf die Option „iPhone wiederherstellen“ und bestätigen Sie die Aktion. Befolgen Sie anschließend die Anweisungen auf dem Bildschirm, um den Wiederherstellungsvorgang abzuschließen. Richten Sie Ihr iPhone nach dem Wiederherstellungsvorgang als neues Gerät ein oder stellen Sie es aus einem Backup wieder her.
Methode 5. Wenden Sie sich an den Apple Support
Angenommen, Ihr iPhone bleibt während eines Updates aufgrund eines Hardwareproblems hängen. In diesem Fall kontaktieren Sie uns Apple-Unterstützung ist für die fachkundige Unterstützung bei der Lösung des Problems von entscheidender Bedeutung. Die Support-Spezialisten von Apple verfügen über das Wissen und die Tools, um das Problem genau zu diagnostizieren und maßgeschneiderte Lösungen bereitzustellen. Sie können Sie durch spezifische Methoden für „Mein iPhone bleibt während der Aktualisierung eingefroren“-Szenarien führen und sicherstellen, dass Sie die richtigen Maßnahmen ergreifen, ohne das Risiko einer weiteren Beschädigung Ihres Geräts einzugehen. Nehmen wir außerdem an, dass das Problem trotz Ihrer Bemühungen weiterhin besteht. In diesem Fall kann der Apple Support bei Bedarf weitere Unterstützung wie persönliche Termine oder Geräteaustausch arrangieren, um sicherzustellen, dass Ihr iPhone so schnell wie möglich wieder funktionsfähig ist.
Häufig gestellte Fragen
Werden durch einen erzwungenen Neustart des iPhone meine Daten gelöscht?
Nein, ein erzwungener Neustart Ihres iPhones sollte Ihre Daten nicht löschen. Das System des Geräts wird einfach schnell zurückgesetzt, wodurch vorübergehende Störungen behoben werden können, ohne dass Ihre Daten beeinträchtigt werden.

Wird Apple mein iPhone ersetzen, wenn es während eines Updates einfriert und nicht behoben werden kann?
Angenommen, bei Ihrem iPhone treten Hardwareprobleme auf, die eine Aktualisierung oder ordnungsgemäße Funktion verhindern, und es unterliegt noch der Garantie oder wird von AppleCare abgedeckt. In diesem Fall stellt Apple möglicherweise ein Ersatzgerät zur Verfügung. Wenden Sie sich in solchen Fällen an den Apple Support, um Hilfe zu erhalten.

Wie verhindern Sie, dass das iPhone bei zukünftigen Updates einfriert?
Stellen Sie sicher, dass Ihr iPhone über ausreichend Speicherplatz und eine stabile Verbindung verfügt und auf die neueste iOS-Version aktualisiert ist, bevor Sie Aktualisierungen durchführen. Vermeiden Sie es, den Aktualisierungsvorgang zu unterbrechen, sobald er gestartet wurde.

Zusammenfassung
Zusammenfassend lässt sich sagen, dass es frustrierend sein kann, wenn Ihr iPhone während eines Updates einfriert. Dennoch können Sie Maßnahmen ergreifen, um das Problem zu beheben und zu verhindern, dass es in Zukunft auftritt. Oft kann das Problem durch einen erzwungenen Neustart Ihres Geräts, die Verwendung des iOS-Systemreparaturtools oder die Wiederherstellung über iTunes behoben werden. Dennoch ist es wichtig, sich an den Apple Support zu wenden, wenn Sie Hilfe bei der Lösung des Problems benötigen. Um dieses Problem zu vermeiden, stellen Sie vor dem Update sicher, dass auf Ihrem iPhone genügend Speicherplatz vorhanden ist, sorgen Sie für eine stabile Internetverbindung und aktualisieren Sie Ihr Gerät regelmäßig auf die neueste iOS-Version. Wenn Sie diese Tipps befolgen, können Sie das Risiko minimieren, dass Ihr iPhone während Updates einfriert, und ein reibungsloseres Erlebnis mit Ihrem Gerät gewährleisten.