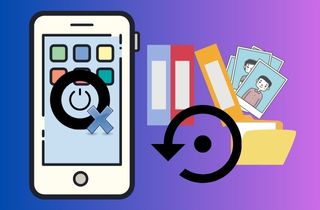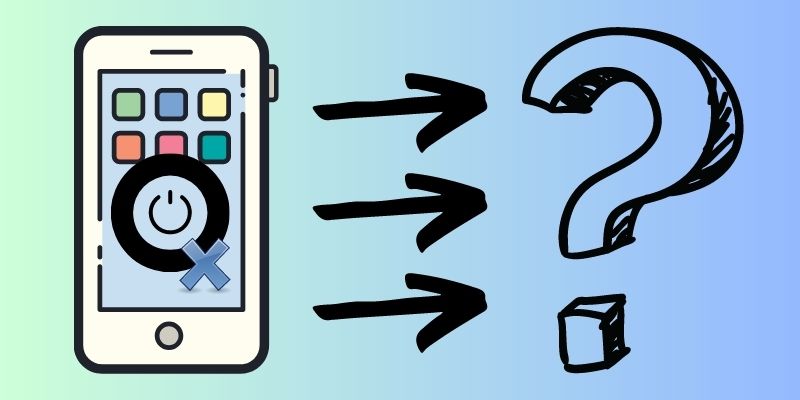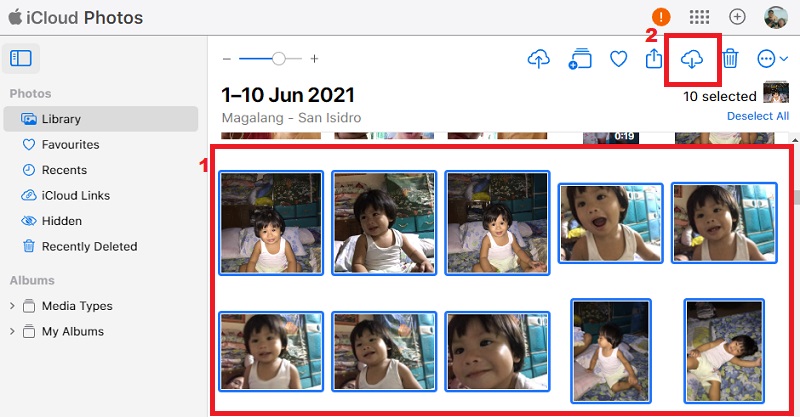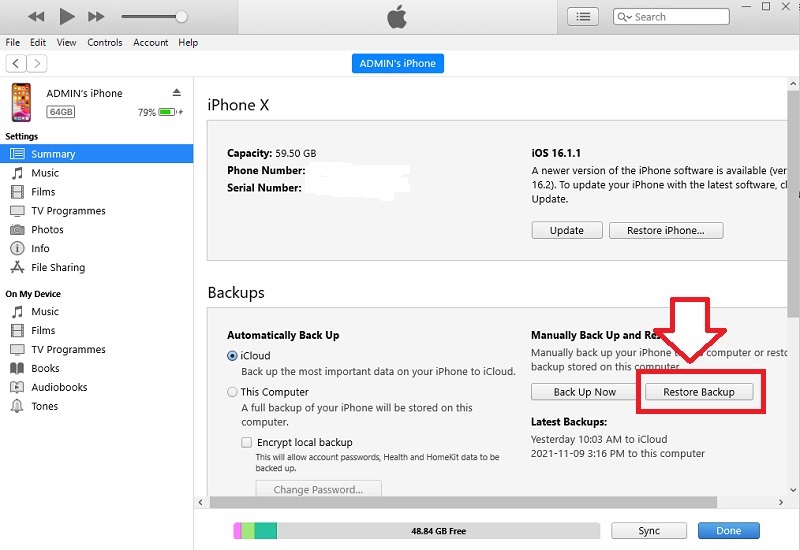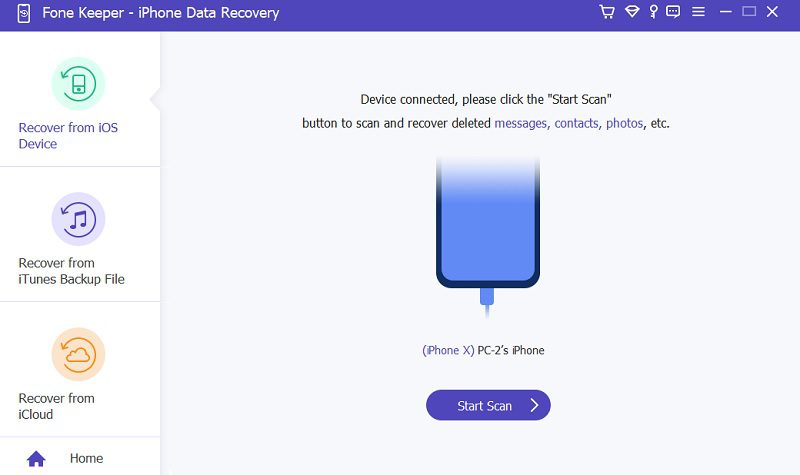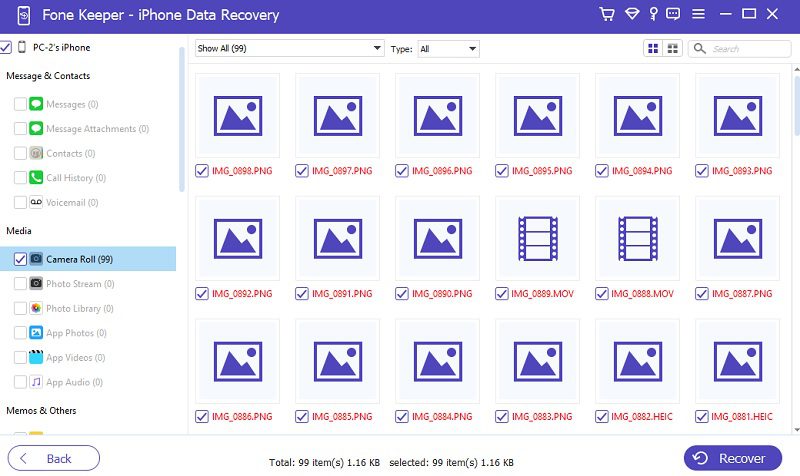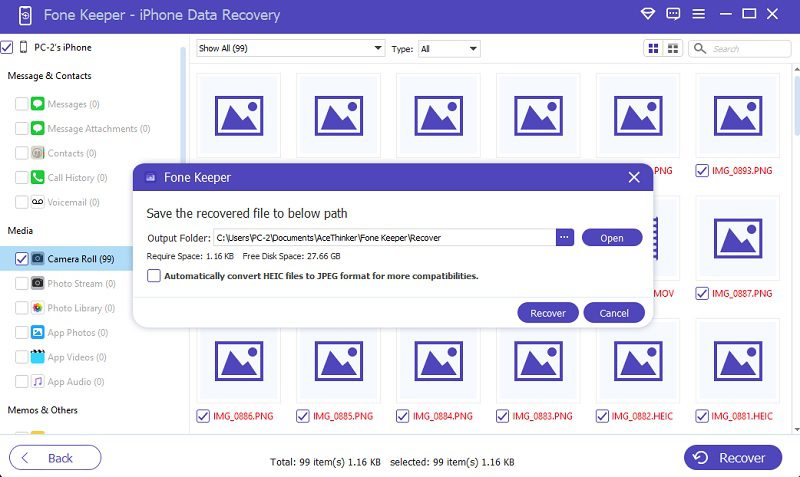Haben Sie schon einmal die Erfahrung gemacht, dass Sie beim Einschalten Ihres iPhones feststellen mussten, dass es nicht reagierte? Es kann eine frustrierende Situation sein, die jeder erleben kann, aber es bedeutet nicht unbedingt, dass Ihre Daten für immer verloren sind. Tatsächlich ist die Wiederherstellung von Daten von einem nicht reagierenden iPhone mit dem richtigen Ansatz möglich. Die Bedeutung der Datenwiederherstellung von einem nicht reagierenden iPhone kann nicht genug betont werden. Unsere Telefone enthalten viele persönliche und berufliche Informationen, von Kontakten und Nachrichten bis hin zu Fotos und wichtigen Dokumenten. Es gibt mehrere häufige Ursachen dafür, dass sich ein iPhone nicht einschaltet, darunter ein leerer Akku, ein defektes Ladekabel oder eine Softwarefehlfunktion. In einigen Fällen kann eine physische Beschädigung des Telefons die Ursache sein. Unabhängig von der Ursache ist es wichtig, Maßnahmen zu ergreifen, um weiteren Datenverlust zu verhindern. Der Datenwiederherstellungsprozess für ein nicht funktionsfähiges iPhone umfasst normalerweise das Anschließen des Mobilgeräts an einen Computer und die Verwendung spezieller Software zum Extrahieren der Daten. Dies kann ein komplexer Prozess sein, aber mit Hilfe eines professionellen Datenrettungsdienstes ist es möglich, Ihre wertvollen Informationen wiederherzustellen. Lesen Sie diesen Beitrag weiter, um zu erfahren, wie Sie Daten von einem iPhone wiederherstellen, das sich nicht einschalten lässt.
Warum lässt sich mein iPhone nicht einschalten?
Dieses Problem ähnelt einem heruntergefallenen iPhone, das sich nicht einschalten lässt, und es kann unglaublich frustrierend sein. Viele iPhone-Benutzer haben die frustrierende Erfahrung gemacht, dass sich ihr Gerät nicht einschalten lässt. Wenn Sie zu diesen Pechvögeln gehören, ist es wichtig zu verstehen, dass es mehrere Gründe dafür geben kann, dass sich Ihr iPhone nicht einschaltet.
- Möglicherweise ist die Batterie leer oder defekt
- Möglicherweise liegt ein Problem mit dem Ladekabel oder dem Netzteil vor.
- Dies kann durch ein beschädigtes Betriebssystem oder einen Softwarefehler verursacht werden
- Ein defekter Netzschalter
- Das Motherboard Ihres iPhones ist beschädigt oder eine andere interne Komponente funktioniert nicht richtig.
Wenn Ihr Gerät überhaupt nicht reagiert, zeigt es keine Lebenszeichen, wenn Sie den Netzschalter drücken oder versuchen, mit ihm zu interagieren. Wenn das Gerät hingegen einen schwarzen Bildschirm hat, aber dennoch auf Ihre Berührung oder andere Eingaben reagiert, liegt möglicherweise ein Problem mit der Anzeige oder der Grafik vor. Wenn Sie Hilfe benötigen, um herauszufinden, mit welcher Situation Sie es zu tun haben, schließen Sie das Gerät an ein Ladegerät oder einen Computer an, um zu sehen, ob es reagiert. Wenn es immer noch keine Lebenszeichen zeigt, reagiert es möglicherweise überhaupt nicht. Wenn Sie jedoch versuchen, Daten von einem iPhone abzurufen, das sich nicht einschalten lässt, besteht auch ein potenzielles Risiko. Dies kann das Gerät zusätzlich beschädigen und die Wiederherstellung Ihrer Daten unmöglich machen. Wenn Sie wichtige Daten auf Ihrem iPhone haben, die Sie wiederherstellen müssen, wenden Sie sich am besten an einen professionellen Datenrettungsdienst. Sie verfügen über das Fachwissen und die Tools, um Daten von beschädigten oder nicht funktionsfähigen Geräten sicher zu extrahieren. Glücklicherweise haben wir unten drei Methoden aufgelistet, die Ihnen bei der Wiederherstellung Ihrer iPhone-Daten helfen können.
Methoden zur Datenwiederherstellung
Methode 1. Verwenden von iCloud Backup
Wenn Sie Ihr Gerät zuvor mit iCloud gesichert oder die automatische Sicherung auf Ihrem Gerät aktiviert haben, kann diese Methode lebensrettend sein. Manchmal reicht die Wiederherstellung von Daten aus dem iCloud-Backup jedoch möglicherweise nicht aus, wenn das Backup nicht aktuell ist oder wenn bestimmte Dateien nicht im Backup enthalten waren. Auch wenn die iCloud-Wiederherstellung ewig dauert, können Sie dies tun Klicken Sie später auf diesen Link, um zu erfahren, wie Sie das Problem beheben können. Aber jetzt zeigen wir Ihnen, wie Sie Daten von einem iPhone erhalten, das sich nicht einschalten lässt.
Benutzerhandbuch:
- Öffnen Sie auf Ihrem PC/Mac Ihren Browser und besuchen Sie die offizielle Website von iCloud. Klicken Sie dann in der Benutzeroberfläche auf die Schaltfläche „Anmelden“. Auf der nächsten Seite müssen Sie Ihre Apple-ID und Ihr Passwort auf Ihrem nicht reagierenden iPhone eingeben. Stellen Sie jedoch sicher, dass Sie einen Computer mit Zugriff auf Ihr iCloud-Konto verwenden.
- Sie können auf Ihre Backups zugreifen, sobald Sie sich erfolgreich bei Ihrem iCloud-Konto angemeldet haben. Klicken Sie auf jeden Abschnitt, um die verfügbaren Backups für Ihr iPhone anzuzeigen, z. B. Kontakte, Fotos, Nachrichten usw.
- Wählen Sie dann alle Backups aus, die Sie wiederherstellen möchten, und klicken Sie auf das Symbol „Herunterladen“, um alle ausgewählten Backups auf Ihren Computer herunterzuladen. Überprüfen Sie abschließend die heruntergeladenen Daten, indem Sie in Ihrem Dateimanager in den angegebenen Ordner gehen.
Methode 2. Verwenden von iTunes
Wenn Sie Ihr iPhone zuvor mit iTunes auf Ihrem Computer gesichert haben, können Sie diese Methode zur Datenwiederherstellung von einem iPhone verwenden, das sich nicht einschalten lässt. Beachten Sie jedoch, dass diese Methode nur funktioniert, wenn Sie über ein aktuelles iTunes-Backup verfügen. Denken Sie außerdem daran, dass diese Methode alle vorhandenen Dateien auf Ihrem iPhone löscht. Da sich Ihr Gerät jedoch nicht einschalten lässt, müssen Sie ein neues Gerät verwenden und Stellen Sie es aus dem vorherigen Backup über iTunes wieder her. Nachfolgend finden Sie die Anleitung zur Wiederherstellung Ihrer Daten mit iTunes.
Benutzerhandbuch:
- Angenommen, Sie verwenden einen Mac-Computer. Start iTunes. Wenn Sie jedoch einen Windows-PC verwenden, können Sie iTunes im Microsoft Store herunterladen. Sobald Sie die iTunes-App geöffnet haben, schließen Sie Ihr neues Gerät an und warten Sie, bis die App es erkennt.
- Sobald es erkannt wurde, können Sie im oberen linken Teil der iTunes-Benutzeroberfläche ein Mobilsymbol sehen. Klicken Sie darauf, um die „Zusammenfassung“ Ihres Geräts zu öffnen. Von dort aus können Sie wichtige Informationen zu Ihrem Gerät einsehen, wie z. B. Modell, Seriennummer und Speicherkapazität.
- Klicken Sie dann im Backup-Bereich unter den Informationen Ihres iPhones auf die Schaltfläche „Backup wiederherstellen“, um Ihr Gerät aus einem früheren iTunes-Backup wiederherzustellen. Stellen Sie jedoch sicher, dass Sie in der Liste der Backups das neueste verfügbare Backup auswählen. Starten Sie nach der Wiederherstellung Ihr neues Gerät neu und prüfen Sie, ob alle Ihre Daten aus der vorherigen Sicherung erfolgreich wiederhergestellt wurden.
Methode 3. Verwenden Sie eine professionelle iPhone-Datenwiederherstellung
Wenn Sie Ihre Daten mit den oben genannten Methoden nicht wiederherstellen können, können Sie auch eine professionelle iPhone-Datenwiederherstellungssoftware verwenden. AceThinker iPhone-Datenwiederherstellung ist eine der besten Datenwiederherstellungssoftware. Mit dieser Software können Sie verschiedene Daten von Ihrem iPhone wiederherstellen, darunter Kontakte, Nachrichten, Fotos, Videos und mehr. Es verfügt über drei Wiederherstellungsmodi, die direkt auf Ihrem Gerät verfügbar sind: von iTunes und iCloud Backup. Darüber hinaus lieben die Benutzer diese Software, weil sie ihre Daten wiederherstellen kann, auch wenn sie kein Backup durchgeführt haben. Unabhängig davon, wie Ihr iPhone beschädigt oder beschädigt wird, kann Ihnen diese Software dabei helfen, Ihre wertvollen Daten wiederherzustellen. Nachfolgend finden Sie die vollständige Anleitung zum Wiederherstellen von Daten von einem iPhone, das sich nicht einschalten lässt.