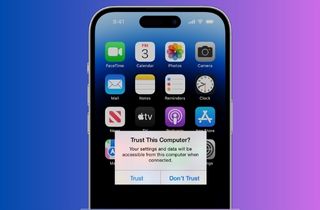Wenn Sie Ihr iPhone schon einmal an einen Computer angeschlossen haben, sind Sie möglicherweise auf eine Eingabeaufforderung gestoßen, in der Sie gefragt werden, ob Sie „Diesem Computer vertrauen“ möchten. Es mag wie eine kleine und unbedeutende Aufforderung erscheinen, kann aber einige Benutzer verwirren. Die Eingabeaufforderung ist jedoch eine wesentliche Sicherheitsmaßnahme, um Ihre Datendateien vor unbefugtem Zugriff zu schützen, während Sie mit einem Computer verbunden sind. Auch wenn die Eingabeaufforderung dies bereits zulässt, kann es leider wiederholt vorkommen, dass dies bei manchen Benutzern zu Frustration führen kann. Die Meldung „Diesem Computer vertrauen“ wird immer wieder angezeigt, kann mehrere Gründe haben: Die iPhone-Software muss aktualisiert werden, ein Problem mit dem USB-Kabel oder -Anschluss oder ein Problem mit den Sicherheitseinstellungen. Diese ständige Aufforderung kann die Fähigkeit eines iPhone-Benutzers, sein Gerät zu verwenden, erheblich beeinträchtigen, da es den Arbeitsablauf des Benutzers unterbricht und wertvolle Zeit verschwenden kann. Darüber hinaus kann dieses Problem zu potenziellen Sicherheitsrisiken für die Daten von Benutzern führen, wenn diese versehentlich auf einem ungesicherten oder kompromittierten Computer auf „Vertrauen“ klicken. Daher ist es wichtig, das Problem schnell anzugehen.
Gründe, warum die Eingabeaufforderung weiterhin angezeigt wird
Es gibt drei Gründe, warum auf dem iPhone immer wieder die Meldung „Trust this computer“ auftaucht. Sehen Sie sie unten.
- Veraltete Software
Einer der Gründe, warum Ihr iPhone Sie immer wieder auffordert, dem Computer zu vertrauen, ist veraltete Software. Wenn Ihre iOS- oder iTunes-Software nicht auf dem neuesten Stand ist, erkennt Ihr iPhone Ihren Computer möglicherweise nicht und fordert Sie wiederholt auf, ihm zu vertrauen. Suchen Sie regelmäßig nach Software-Updates auf Ihrem iPhone und Computer, um Probleme wie diese und andere Probleme zu vermeiden, z. B. dass die Bluetooth-Verbindung des iPhone ständig unterbrochen und erneut hergestellt wird. - Beschädigtes oder fehlerhaftes Kabel
Manchmal kann ein beschädigtes oder fehlerhaftes Kabel die Aufforderung „Dem Computer vertrauen“ Ihres iPhones auslösen. Um nach Kabelproblemen zu suchen, schließen Sie Ihr iPhone mit einem anderen Ladekabel an Ihren Computer an. Wenn die Aufforderung beim neuen Kabel nicht mehr erscheint, ist das Originalkabel möglicherweise beschädigt oder fehlerhaft. In diesem Fall müssen Sie möglicherweise das Kabel austauschen, um weitere Probleme zu vermeiden. - Security Settings
Wenn Sie bestimmte Sicherheitseinstellungen auf Ihrem iPhone aktiviert haben, kann es sein, dass die Aufforderung „Dem Computer vertrauen“ häufig angezeigt wird. Um diese Einstellungen anzupassen, gehen Sie zu den Einstellungen Ihres iPhones, wählen Sie „Allgemein“, dann „Zurücksetzen“ und dann „Netzwerkeinstellungen zurücksetzen“. Dadurch sollten Ihre Netzwerkeinstellungen zurückgesetzt und das Problem behoben werden. Durch das Zurücksetzen Ihrer Netzwerkeinstellungen werden jedoch auch alle gespeicherten WLAN-Passwörter gelöscht, sodass Sie diese nach dem Zurücksetzen erneut eingeben müssen.
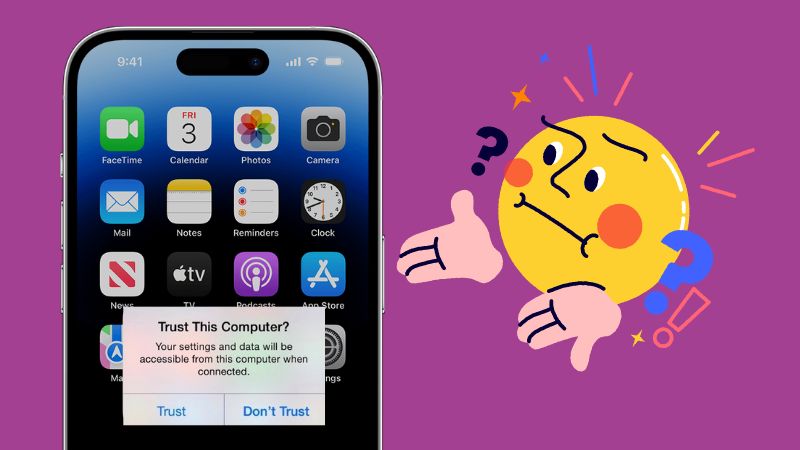
Die 5 besten Lösungen zur Behebung dieses Problems
Haben Sie das Problem, dass auf Ihrem iPhone immer wieder „Vertrauen Sie dem Computer“ angezeigt wird? Wenn ja, dann wissen Sie, dass es eine frustrierende Erfahrung sein kann. Aber keine Sorge; Es gibt Methoden zur Fehlerbehebung, mit denen Sie dieses Problem beheben und Ihr iPhone wieder ohne Unterbrechungen verwenden können!
1. Schließen Sie Ihr Gerät erneut an
Der erste Schritt zur Behebung des Problems „Das iPhone vertraut darauf, dass dieser Computer immer wieder auftaucht“ besteht darin, Ihr Gerät zu trennen und erneut anzuschließen. Stellen Sie sicher, dass Sie ein hochwertiges Kabel verwenden und es richtig angeschlossen ist.
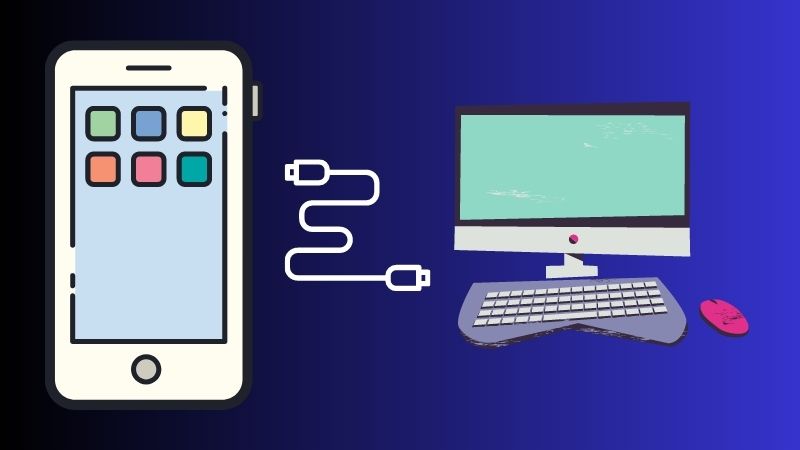
2. Starten Sie sowohl das iPhone als auch den Computer neu
Wenn die erste Lösung nicht funktioniert, starten Sie Ihr iPhone neu und schließen Sie es dann an Ihren Computer an. Wenn die Meldung „Diesem Computer vertrauen“ weiterhin mehrmals angezeigt wird, versuchen Sie, Ihren Computer neu zu starten und prüfen Sie, ob das Problem dadurch behoben wird.

3. Vertrauenseinstellungen zurücksetzen (Standort und Datenschutz zurücksetzen)
Eine weitere Lösung zur Behebung des Problems „Diesem Computer vertrauen, wird immer wieder auf dem iPhone angezeigt“ besteht darin, die Standort- und Datenschutzeinstellungen Ihres iPhones zurückzusetzen. Dies kann dazu beitragen, dass Ihre Informationen sicher und geschützt bleiben. Halten Sie Ihre Vertrauenseinstellungen immer auf dem neuesten Stand, um den besten Schutz für Ihre persönlichen Daten zu gewährleisten.
- Gehen Sie auf Ihrem iPhone zu „Einstellungen“ und wählen Sie „Allgemein“.
- Scrollen Sie nach unten und tippen Sie auf die Option „iPhone übertragen oder wiederherstellen“. Dann sehen Sie zwei Optionen.
- Klicken Sie auf die Option „Zurücksetzen“ und wählen Sie die Option „Standort und Datenschutz zurücksetzen“.
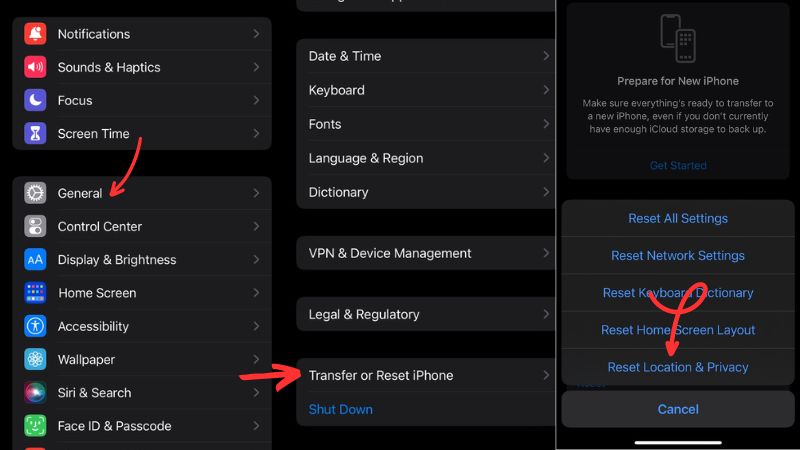
4. Aktualisieren Sie iOS und iTunes
Wenn Ihr iPhone oder Computer veraltet ist, kann es zu dem Problem „Diesem Computer vertrauen“ kommen, da eine ältere Version möglicherweise Fehler und Sicherheitsprobleme aufweist. Daher wird empfohlen, Ihr iPhone und iTunes auf die neueste Version zu aktualisieren, um sicherzustellen, dass alle Funktionen ordnungsgemäß funktionieren.
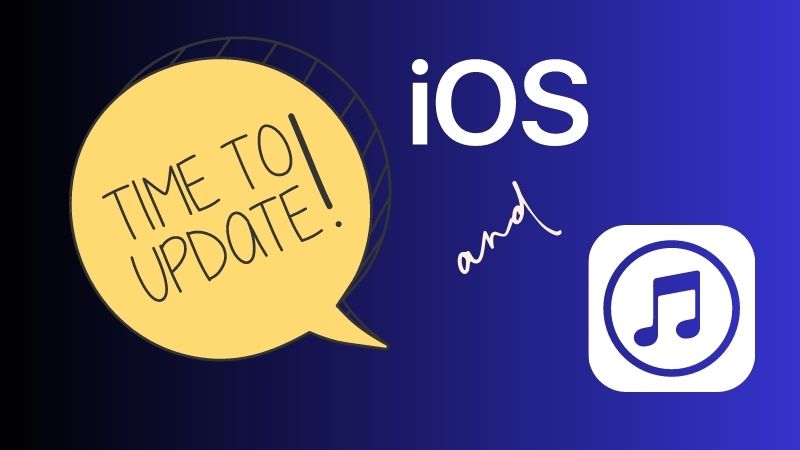
5. Verwenden Sie eine Systemwiederherstellungssoftware
Wenn alle oben genannten Lösungen das Problem nicht lösen, versuchen Sie es mit einem Systemwiederherstellungstool. Im Internet ist eine Menge Software zur Systemwiederherstellung verfügbar, und die beste Software für Sie ist die AceThinker iOS-Systemwiederherstellung. Wenn Sie mit einem iOS-Problem wie einem deaktivierten Bildschirm konfrontiert sind, vertrauen Sie darauf, dass dieser Computer ständig auf Ihrem iPhone auftaucht, sich das iPhone ständig aus- und wieder einschaltet usw. Dieses Tool kann Ihnen dabei helfen, Ihr Gerät zu reparieren und es mühelos wieder in den gewohnten Zustand zu versetzen. Darüber hinaus verfügt das Tool über zwei Reparaturmodi: Standart Modus (behebt häufige iOS-Probleme, ohne alle Ihre Daten zu verlieren) und Erweiterter Modus (behebt schwerwiegende iOS-Probleme, kann aber alle Ihre Daten löschen). Diese beiden Modi können das Problem „Diesem Computer vertrauen“, das immer wieder auftritt, in nur wenigen Sekunden beheben. Darüber hinaus ist es für alle iOS-Geräte wie iPhone, iPad Touch und iPod-Modelle geeignet. Befolgen Sie außerdem die unten aufgeführte Anleitung.
Probieren Sie es kostenlos aus
Schritt 1 Laden Sie die Software herunter und installieren Sie sie
Klicken Sie oben auf eine beliebige Download-Schaltfläche, je nachdem, ob Sie einen Mac- oder Windows-Computer verwenden. Klicken Sie anschließend auf die heruntergeladene Datei, um sie auszuführen und alle Eingabeaufforderungen zu umgehen, um die Software erfolgreich zu installieren. Sobald die AceThinker iOS-Systemwiederherstellung erfolgreich installiert wurde, starten Sie es und erkunden Sie es zunächst.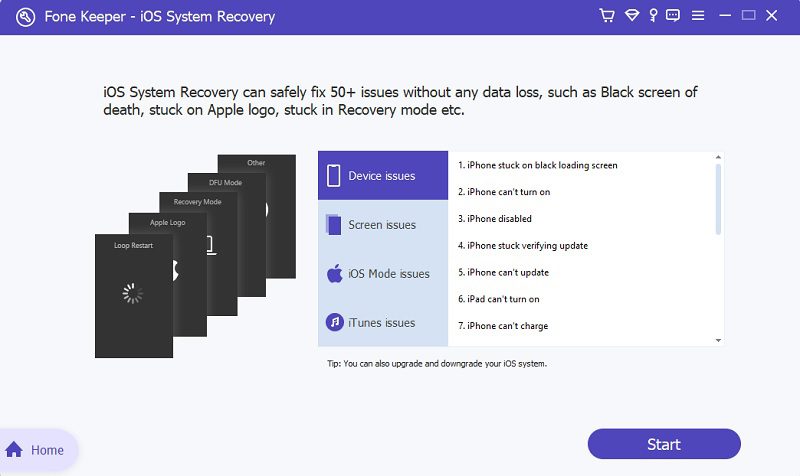
Schritt 2 Verbinden Sie Ihr Gerät mit dem Computer
Besorgen Sie sich ein Blitzkabel, um Ihr iPhone mit dem Computer zu verbinden. Sobald die Software Ihr Gerät erkennt, können Sie einige Ihrer Geräteinformationen in der Benutzeroberfläche sehen. Tippen Sie anschließend auf die Schaltfläche „Reparieren“, um einen Reparaturmodus auszuwählen.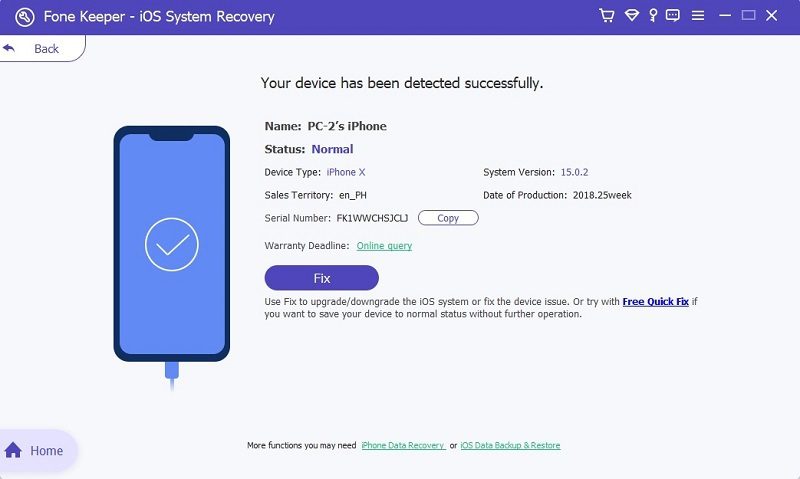
Schritt 3 Wählen Sie den Reparaturmodus
Hier können Sie mit dem Programm zwischen dem Standard- und dem erweiterten Reparaturmodus wählen. Kreuzen Sie zunächst einen dieser Modi an, wie Sie Ihr Problem beheben möchten. Klicken Sie dann auf die Schaltfläche „Bestätigen“, um mit dem nächsten Schritt fortzufahren.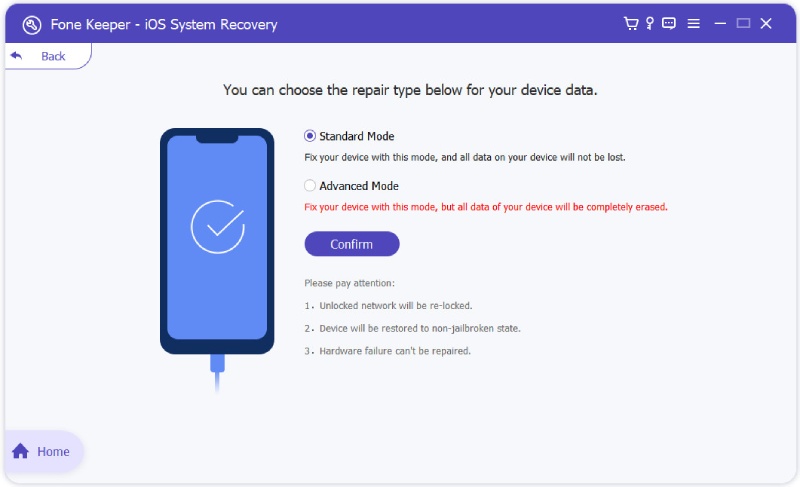
Schritt 4 Laden Sie die neueste Firmware herunter
Der nächste Schritt besteht darin, die neueste Firmware herunterzuladen. Markieren Sie die erste Firmware und klicken Sie daneben auf die Schaltfläche „Herunterladen“. Warten Sie, bis die Firmware vollständig heruntergeladen ist. Klicken Sie dann auf die Schaltfläche „Weiter“, um die heruntergeladene Firmware zu installieren und Ihr Gerät zu reparieren.
Schritt 5 Endergebnis
Wenn Sie auf die Schaltfläche „Weiter“ klicken, beginnt die Software mit der Reparatur Ihres Geräts. Sobald der Reparaturfortschritt abgeschlossen ist, wird oben die Meldung „Sie haben Ihr Gerät erfolgreich repariert“ angezeigt. Klicken Sie abschließend auf das Symbol „OK“ und starten Sie Ihr Gerät neu. Schließen Sie anschließend Ihr iPhone erneut an Ihren Computer an und prüfen Sie, ob das Problem behoben ist.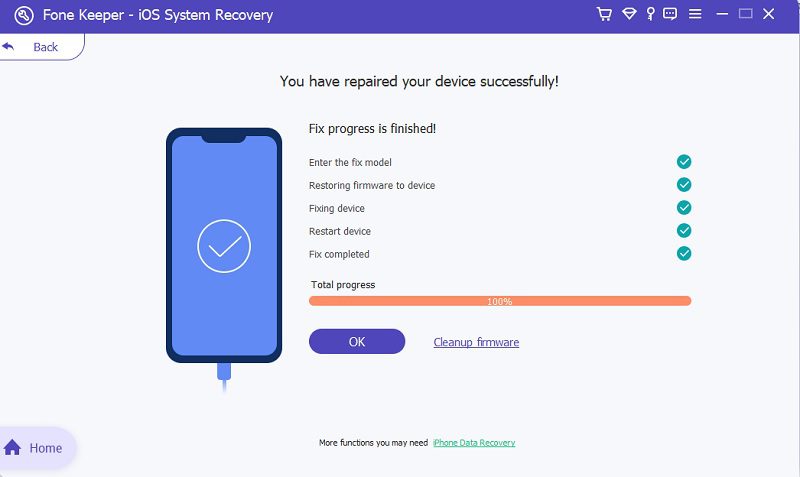
- Es kann eine Reihe von Problemen beheben, darunter ein schwarzer Bildschirm, Streifen auf dem Bildschirm und ein Hängenbleiben im DFU-Modus.
- Dieses Systemwiederherstellungstool ist 100 % sicher und geschützt.
- Sie können Ihre iOS-Geräte in weniger als einer Minute wieder normal funktionieren lassen.
Zusammenfassung
Wenn Ihr iPhone mit einem Computer verbunden ist, wird möglicherweise eine Eingabeaufforderung angezeigt, in der Sie gefragt werden, ob Sie „Diesem Computer vertrauen“ möchten. Leider beschweren sich einige Benutzer, weil es immer wieder auftaucht, obwohl sie es bereits zulassen. Es gibt mehrere Gründe, warum Sie dies erleben. Dies kann daran liegen, dass das von Ihnen verwendete Kabel beschädigt ist, Ihr iPhone ein Problem mit den Sicherheitseinstellungen hat usw. Glücklicherweise gibt es auch Methoden zur Fehlerbehebung, um dieses Problem zu beheben. Sie können iTunes oder iOS aktualisieren, die Vertrauenseinstellungen zurücksetzen, Ihr iPhone und Ihren Computer neu starten oder ein Systemwiederherstellungstool verwenden. Um dieses Problem zu vermeiden, erinnern wir alle daran, iOS ständig zu aktualisieren und ihr Gerät auf Hardwareprobleme zu überprüfen. Wenn Sie jedoch während des Vorgangs auf iOS-Probleme stoßen, z. B. wenn das iPhone immer wieder neu startet Sie können diese Seite besuchen.